3
The new version of Windows is finally available after a few months of waiting and beta testing. In a few clicks we will explain how to go from Windows 10 to 11.
If your Windows 10 PC does not automatically update to Windows 11 from October 5, 2021, here’s what to do …
First, check if your computer is compatible with the new OS. To do this, use the PC Health Check tool – we have detailed the procedure for you in a specific article.
If your PC meets the prerequisites for hosting Windows 11, there are several ways to install it.
Method 1: Install Windows 11 using Windows Update
You can start the Windows Update app by typing “update” in the search box on your taskbar or by following the classic path by clicking the Windows key, then Settings and finally Update & Security.
The window that appears should read Generally: “This PC can run Windows 11.” Click to check for updates.
Windows Update prompts you to review the license terms: Click on the sidebar.
Select Agree and install.
You need to click download.
Windows then downloads and installs Windows 11.
Once the download is complete, a window will open asking you to restart to install Windows 11.
When the system restarts, Windows installs updates. This may take some time and the PC will restart several times.
When done, the login screen for your session will appear. Enter your username.
It takes a few minutes to set up Windows, and then you get the desktop. You can now enjoy Windows 11!
Method 2: Install Windows using official ISO
Another way is to get Windows ISO from Microsoft’s official website or directly here …
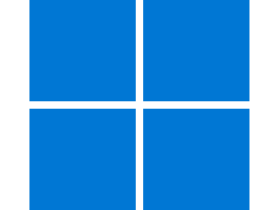
Windows 11
Here is the brand new version of Windows, Windows 11 is an evolution of Microsoft’s PC operating system. Faster, better display, new taskbar, new icons, etc. for multiple screens.
-
Downloads:
3804 -
Release Date:
04/10/2021 -
Author:
Microsoft -
License:
Business license -
Categories:
Operating system
-
Operating System:
Windows
Once the file is downloaded, right-click on it and select Mount.
Once the disk image is loaded, double-click on setup.exe.
The Installer window opens. Click Next.
Some checks are made and then you have to accept the terms of the license agreement.
Your PC downloads the update, and when it is ready to install, you can click Install.
The installation process begins and the system restarts several times.
Once the installation is complete, all you have to do is link your session with your password.
Windows configures itself for a few minutes, after which you come to the desktop. You can now enjoy Windows 11!

“Avid writer. Subtly charming alcohol fanatic. Total twitter junkie. Coffee enthusiast. Proud gamer. Web aficionado. Music advocate. Zombie lover. Reader.”






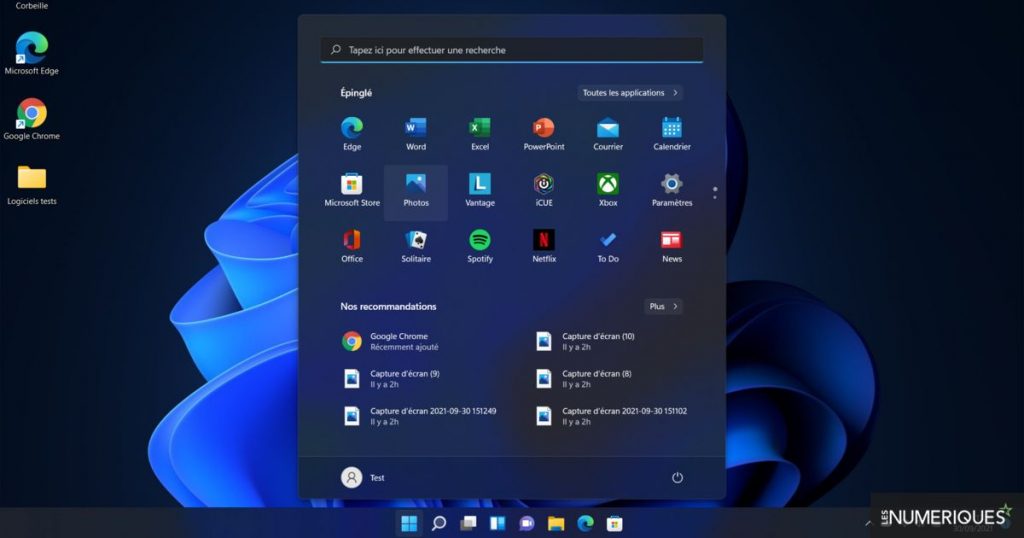




More Stories
What Does the Future of Gaming Look Like?
Throne and Liberty – First Impression Overview
Ethereum Use Cases