Although tonight is the New Year, we still want it Send text messages Or iMessages directly to our loved ones after the midnight countdown is over. But often, the telephone networks are closed when the first moments of the new year begin to sound.
As a result of overuse of the network the news came in a few minutes later, although we were very careful, they left at 11:59 pm, for those of us who have more vision. To avoid this, we’re going to give you the tactic of planning your messages for the new moment to take advantage of the New Year’s transition without having to be on your phone after the countdown is over. Year.
In fact, on Android, Google has created pre-programmed messages of its own choice and simplified it. But for iPhones, it’s a little more complicated. Although it is actually possible to plan actions through the use of “shortcuts” you need to follow a few small steps to get it right. In that regard SMS or iMessage (If desired, the trick works on both), you need to create a small program within the application. Here are the steps to follow.
How To Schedule SMS To Send On iPhone
- Download the “Shortcuts” app
- Create personal automation
- Choose the time of day
- Add the “Send a message” function
- Write the message and select the recipient
- Uncheck the “Ask Before Running” option
Everything happens in the “Shortcuts” application. The latter does not have to be native to all iPhones, so it should be downloaded if you do not already have it.
Once in the application, all you have to do is Create a new “shortcut” By following Apple’s practice. In the menu, select “Create new automation”. Then you have to Create personal automation. Once in this menu, multiple parameters can be customized. First, the time of day at the top of the screen. So select the current date and time you want.
Then click “Next” in the upper right. You will have the opportunity to add action in this new shortcut. If you have a suggestion like “Send a message” like me you can click on it. If not, Select “Add an action”. A drop-down menu will appear and you must select Send a message.
Choose your text and recipient
Once the card is created, you can write your message in the gray “Message” area and in the “Recipients” section you can choose who to send this message to. When this process is complete, click Next. The summary of your new automation will open, you should check that everything is in order, and remember to uncheck the “Ask Before Activation” option.
So automation will happen automatically without you doing anything. Keep in mind that this little process can also be used for birthdays or special dates. If you want to find other shortcuts that are easy to set up, Follow the leader.

“Avid writer. Subtly charming alcohol fanatic. Total twitter junkie. Coffee enthusiast. Proud gamer. Web aficionado. Music advocate. Zombie lover. Reader.”






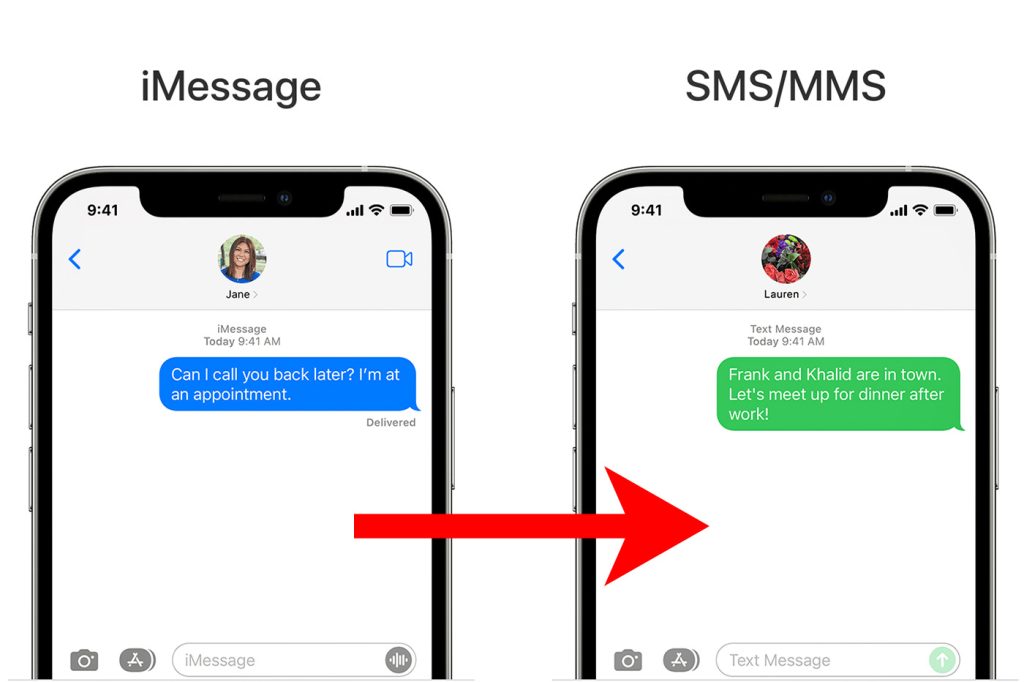




More Stories
What Does the Future of Gaming Look Like?
Throne and Liberty – First Impression Overview
Ethereum Use Cases