In your work or personal life, you may sometimes need to download the file on your iPhone or iPad. Thanks to the new functionality introduced in iOS 13 and iPadOS 13, you can now do this directly on Safari.
Safari’s Download Manager is a new feature hidden in the iOS 13 and iPadOS 13 updates. If you browse your business on the web, you may not be aware of this feature. Instead, it will appear when you tap the download link.
Go to the web page and find the link to the file you want to download. When you select it, a pop-up with the file name will appear asking if you want to download it. Press the “Download” button.
Press the download button to begin the download
The download will begin and you will see the new “Downloads” button appear next to the address bar at the top of the browser. Press this button to see all current downloads. From here, you can track the progress of multiple downloads.
If you want to stop the download at any time, click the “X” button.
When the download is complete, tap Preview the file. If you have uploaded a media file, image or PDF, you can view it in the preview window.
You can share the file with any application. Tap the “Share” button in the lower left corner.
Press the “Share” button to share the downloaded file with any application.
Tap the “Search” icon next to the file name in the Downloads section to open the file.
Tap the Search button to open the downloaded file in the Files app.
Once you have opened the file in the Files app, you can hold down the file to bring up the menu.
To view the options, click and hold the file in the Files app.
From there, tap “Delete” to delete the file.
Tap on Delete in the menu to delete the downloaded file.
Go further: How to download PDFs in Chrome, Firefox and Edge instead of previewing them?
By default, downloaded files are stored in the iCloud Drive Downloads folder in the Files app. This is a great option if you have a paid iCloud storage plan as it allows you to instantly sync your downloaded files across all your devices.

But if you have 5GB of free storage, you may run out of space to store large files.
Fortunately, you can change the default location to local storage. Open the “Settings” app and go to Safari> Downloads. If you can not find the browser on your mobile, use Apple’s Spotlight Search to find it.
Tap the Downloads option in Safari settings
Here, change the selection to “on my iPhone” or “on my iPod” depending on your device.
Click on my iPhone to change the download target.
By default, Safari selects the “Downloads” folder. You can change this by tapping the “Other” option to select any folder from local storage (or from the cloud storage option).
Also read: How to Download and Install iOS 15 Beta
Alternative for iOS 12 users: Documentation by Readdle5
The new download manager in Safari is only for iOS 13, iPadOS 13 and later. If you have not updated to the latest OS (you have to do it), or are in a situation where you can not update, here is the solution for you.
Try using the Free Documents 5 app from Readdle. It is an all-in-one browser and file manager.
Open the Documents 5 app and tap the “Browser” button in the lower right corner to switch to browser mode.
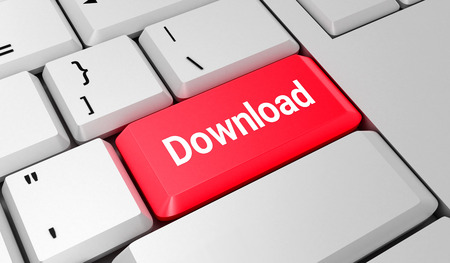
Tap the browser button to switch to this mode
Now go to the page with the download link and tap it. On the next screen, select the folder where you want to upload the file and tap “Done”.
Tap “Done” to start the download
The download will start now. Tap on “Downloads” tab to see all downloads.
Use the “Downloads” section to track downloads
To switch to the file manager, tap the “Files” button in the lower left corner. From there, tap the “Downloads” folder to see the file you downloaded. To preview the app, you can tap Download. Press the “Menu” button to display the options for opening the file in another application.
Tap the “Menu” button to display options for the downloaded file.
Safari Download Manager is one of the many new features in iOS 13. To learn more, check out the list of the best iOS 13 features.
Similar products

Professional bacon fanatic. Explorer. Avid pop culture expert. Introvert. Amateur web evangelist.






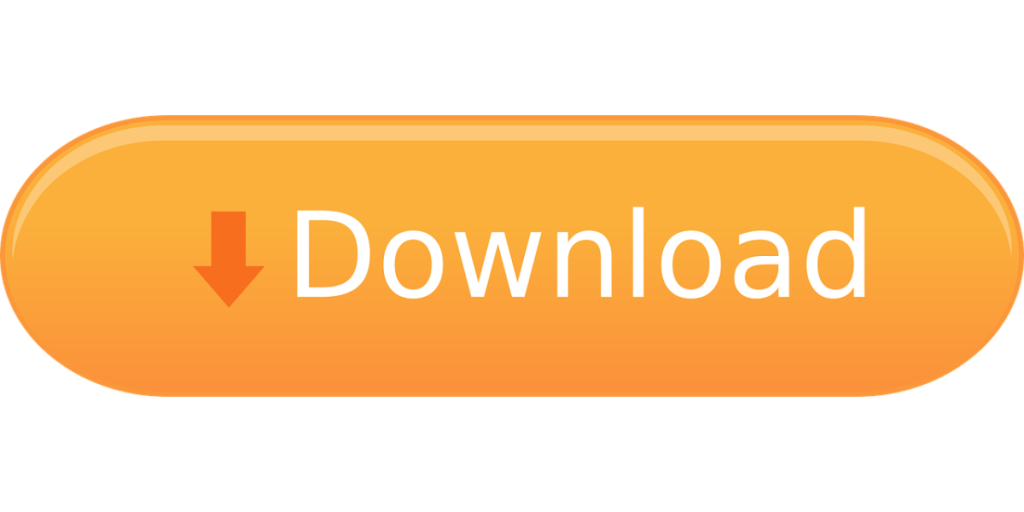




More Stories
What Does the Future of Gaming Look Like?
Throne and Liberty – First Impression Overview
Ethereum Use Cases