How to block automatic updates in Windows 10? While the latter often leads to upgrades and enhanced security, some older PCs may show problems during installation, sometimes with hidden bugs when using the latest version of the operating system. Fortunately, there are ways to prevent this.
Windows 10 updates are often very useful for their users. They also fix some bugs that the operating system may encounter, such as unwanted crashes or other login issues. At other times, they help to strengthen the security of the system and repair vulnerabilities that may lurk in the system for a while.
But here it is: for a variety of reasons, not everyone wants to get the latest version of Windows 10. This is not necessary for all users, especially since some updates are mandatory. It also happens that their installation causes significant errors such as restarts or blue screens of death. Here are three solutions that will allow you to block automatic updates.
How to disable updates by settings
You can go through the settings of Windows 10 to prevent the operating system from automatically updating to a later version. This solution allows you to send mandatory updates up to a specific date. However, this does not permanently disable updates. Here is the procedure to follow:
- Looking inside Settings
- And then inside Update and security
- Click Advanced options
- Select the desired date from the drop-down menu
Upon completion, updates will not be made until the indicated date is reached. However, you need to install the latest version to perform the function again. The option is not available until this is done. You can also go back and forth by modifying the configuration date to date. You will notice that the systems by default propose to suspend challenges for a certain period of time.
How to disable updates using the policy editor
This solution has the significant advantage of allowing you to completely block automatic updates until you decide to install them automatically. You can also configure the date you want to upgrade. Here’s how you do it:
- Open the menu Get started
- Search Edit Local Group Policy Or type gpedit.msc
- Looking inside System Configuration> Admin Templates> Windows Components> Windows Update
- Double click Configures automatic updates service
- In the window that opens, check Disabled
- Click Apply Then OK
Once you have completed all the steps, your computer will no longer install updates automatically. However, manual search is still enabled. To do this, simply go ahead Settings> Update and Security Then click Check for updates. The most recent version will be installed after your permission. If you want to run automatic updates again, double-check the process Not configured.
How to customize update settings
Using the same technique, multiple parameters can be accessed, which will allow you to choose how the updates will work. Notifications, automated process, restart … all you can do is:
- Repeat the previous manipulation until you reach it Configures automatic updates service
- Check the box Enabled
- In the case Options, You have many choices.
One that comes very close to what we want to do Announcer Downloads and Installations Automatic. It chooses whether or not to install the automatic update. But you can also choose to download updates while maintaining control over which day you want to install it. To do this, select Automatic download and scheduling of installations, Fill in the requested information.

Professional bacon fanatic. Explorer. Avid pop culture expert. Introvert. Amateur web evangelist.






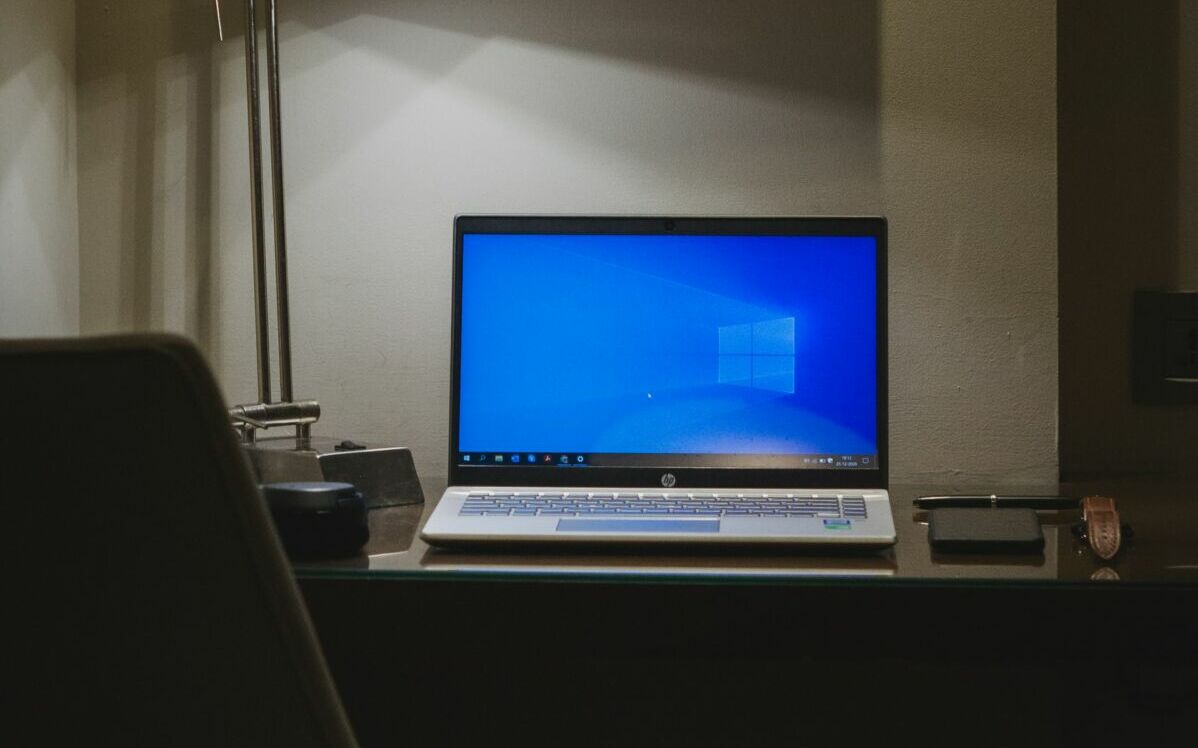
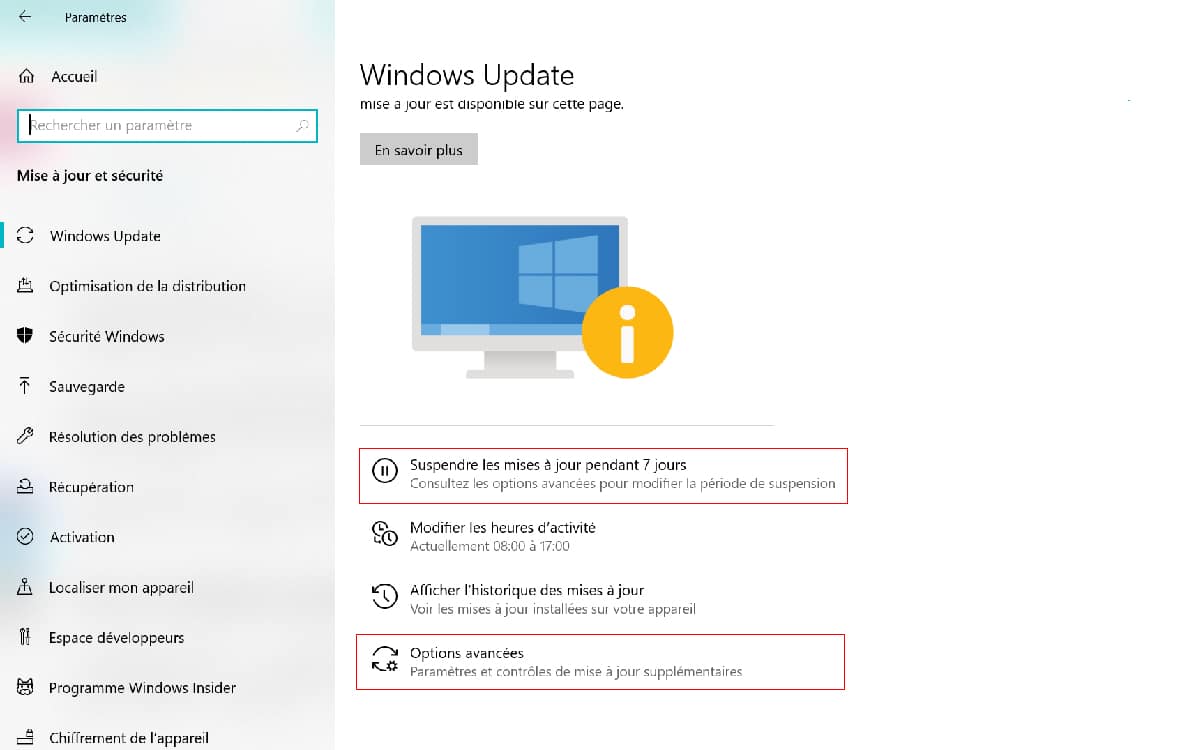
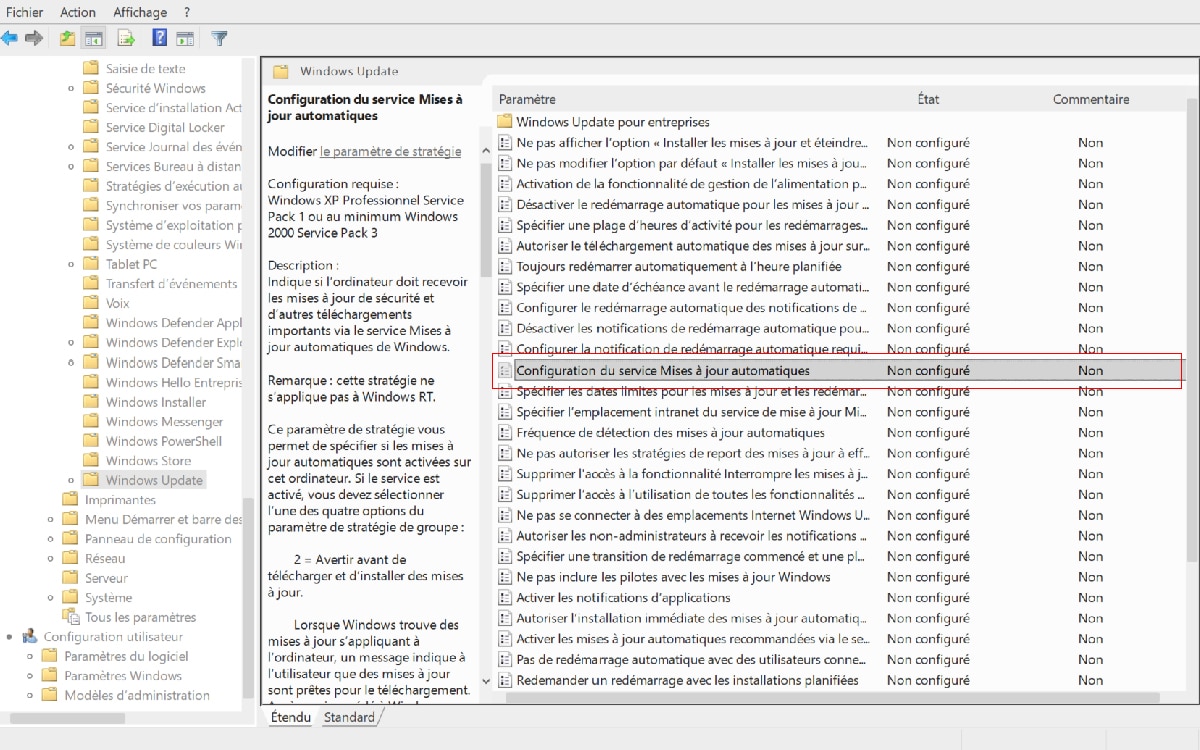




More Stories
What Does the Future of Gaming Look Like?
Throne and Liberty – First Impression Overview
Ethereum Use Cases