Is your laptop’s webcam bad or not using your desktop? You can easily connect your smartphone and use it as a webcam for video calls or volking. The next bit shows how to do it with wireless or a standard USB cable.
Smartphones now have the best cameras, and the built-in microphones are just fine. So it makes sense to use your smartphone as a webcam on your laptop or desktop computer. If this is what you want to do, you have come to the right place.
In this tutorial, I will show you how to use your smartphone as a webcam on your computer via wireless or cable. In each case, it is necessary to download the free application. Since this tutorial is for Android and iOS smartphones, I have divided it into the following:
Summary:
- Using an Android smartphone as a webcam
- By a cable
- Wireless via WiFi or Bluetooth
- Use the iPhone as a webcam
Of course, this technique can be very useful if you install your smartphone as a permanent webcam. Do you have an old smartphone? To learn more about upgrading older smartphones, see the related article.
How To Turn An Android Smartphone Into A Webcam
In my opinion, the best webcam application for Android is “DroidCam – Webcam for PC”. The app is available for free on the Google Play Store. The best way to download it is to click on the following link:
After installation, the application installation wizard will open. If you do not know what to do, we will review the steps in the following paragraphs. Oh and by the way, you need to allow the app to access the camera and microphone. Let’s go!
By a cable
After installing the app, you can set your smartphone aside for now. Droidcam needs a client to communicate with your computer. The latter is available for free on the developers homepage for Linux and Windows operating systems.
After installing the client, take back your smartphone. To find your smartphone as a webcam, you need to enable USB Debugging in Developer Options on Android. If you do not know how Follow the instructions in the attached article on how to implement developer options on Android.
To use Droidcam, you need to enable USB debugging on your smartphone. / © Droidcam / Screenhot: NextPit
After that, if your smartphone is connected to your computer via USB, it will appear in the list of devices in Droidcom. Make sure your smartphone also allows data sharing. If it does charge, enable the option in the notification bar.
Droidcam should now locate your smartphone and view your home screen via the video stream in the software. Otherwise, make sure the Droidcam is open on both your smartphone and your PC. Also, always use Skype, Google Meat and more.
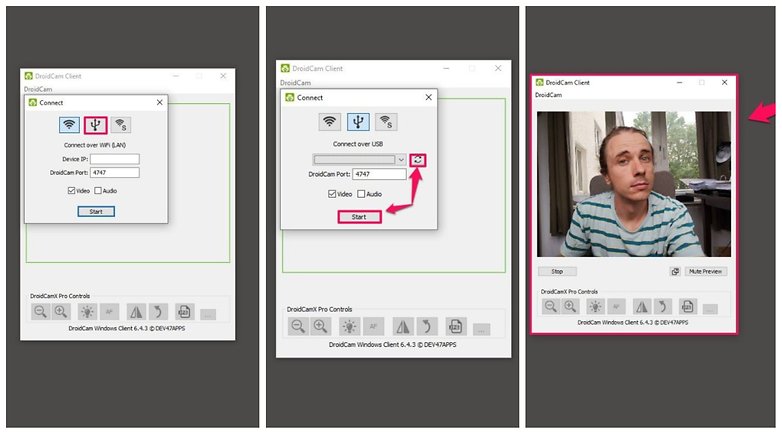
You Can Download Droidcam Client For Free From The Internet / © Droidcam / Screenhot: NextPit
In the settings of your video conferencing application, under “Camera”, select Droidcam as the input. All you have to do is enjoy your calls.
Wireless
As we have already mentioned, wireless connection is possible. The advantage of this solution is that you do not have to cover yourself with a cable, which allows you to move more flexibly. However, if you use the DroidCame wirelessly, you will lose battery life. However, installation is also very easy.
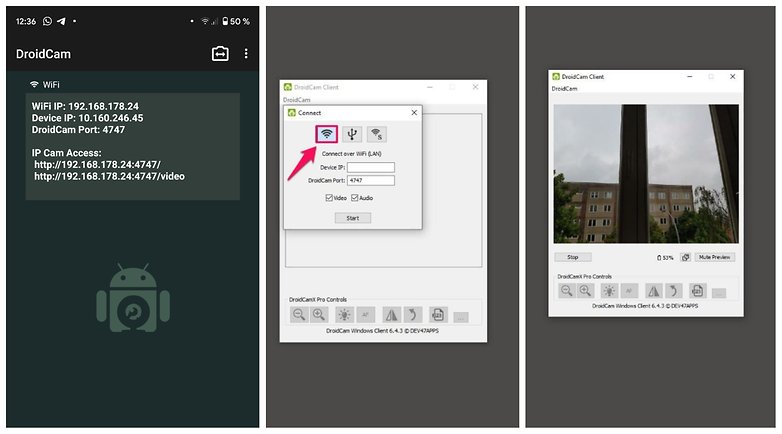
Thanks to Droidcam, you can connect your smartphone to your computer wirelessly. / © Droidcam / Screenhot: NextPit
In the Droidcam app, all you have to do is find the WiFi IP address of your smartphone and enter it in the relevant field of the PC client. Go to your video conferencing app and select Droidcam as your webcam. Again, this will only work if the application is open on both the smartphone and the computer.
Small advice: DroidCom also provides video feeds through an IP address that you can view through your browser. So you can Use your old smartphone as a surveillance camera or watch from your desk how French fries cook in your oven. Convenient!
How To Turn An iPhone Into A Webcam
On an iPhone, the process is similar to that on Android. We recommend using the “EpoCom HD Webcam” app, which offers a resolution of 640 x 480 pixels at 30 fps in the free version. This should be sufficient for video calls. Install the app via the following link:
Just like the Droidcam you need to download a PC client, incidentally, there is also a version for MacOS. Download Epoch to your computer by following the link below:
Connection is a bit easier than Android because you do not need to run USB debugging. Instead, two ebook games sync automatically after a certain time and stream the video. Go to your video conferencing application and select EpocCam as your webcam.
What do you think of this tutorial? Are you planning to use your smartphone as a webcam? Are you using another trick or other application? Tell us all in the comments.

Professional bacon fanatic. Explorer. Avid pop culture expert. Introvert. Amateur web evangelist.






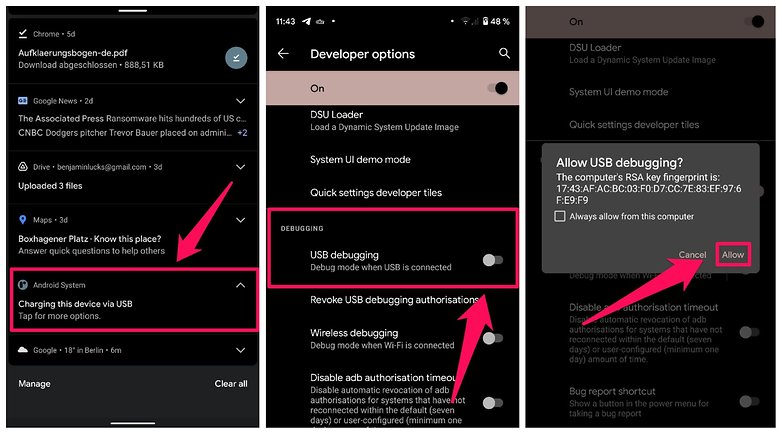




More Stories
What Does the Future of Gaming Look Like?
Throne and Liberty – First Impression Overview
Ethereum Use Cases