Windows 10 and 11 PCs will automatically check for updates and install what they find. You can use some control over this function and install Windows updates on your table, but those options are hidden. Windows Update really wants to do automatic updates on Windows 10.
Professional, corporate, and educational versions of Windows 10 and Windows 11 have access to group policy and registry settings for this purpose, but even the home versions of Windows 10 and Windows 11 provide a way to prevent automated downloads.
Prevent auto-download at specific link
When you set a link to “Meter”, Windows does not automatically download updates for that link. Windows automatically defines certain types of connections – cellular data links, for example – measured links. However, you can define any connection as a meter connection.
If you do not want Windows 10 or Windows 11 to automatically download updates to your home network connection, set it to a meter connection. Windows will automatically download updates when your device is connected to an unmeasured network or when it is reconnected to an unmeasured network. Yes, Windows remembers this setting for each network, so you can disconnect from that network and reconnect at will.
Do you have an internet connection with limited data? Note that it is measured and Windows 10 will not automatically download updates on that link. If your link offers unlimited downloads at specific times – for example, at midnight – download updates, indicating that it was scaled after download.
To change this option for the WiFi network, open the Settings app, go to Network & Internet> WiFi and click on the name of the WiFi network to which you are currently connected. If you are on Windows 10, click the switch for the “Set as Scaled Link” option on the Properties page. In Windows 11, click the switch next to “Meter Connection”. This option will only affect the WiFi network you are switching to, but Windows will remember this setting for each individual WiFi network.
To change this option for a wired Ethernet network, open the Settings app, go to Network & Internet> Ethernet and click on the name of your Ethernet connection. Enable the “Set as meter connection” option on the properties page.
How to Install Google Play Store on Windows 11
Set the Deal connection to a meter connection.
After enabling this option, there are “Windows Update” updates. You can download updates as soon as you connect to WiFi or download updates using your data connection (may be charged). You can click the download button to download and install the updates as you wish.
Prevent Windows Update from automatically restarting your computer
You may not mind automatic downloads, but you do not want to restart Windows while you are doing something. Windows 10 and 11 may help – each of which allows you to set a time called “Active Time” each day, during which it will not restart automatically.
To set runtime on Windows 10, go to Settings> Update & Security> Windows Update. Click or tap “Change Active Time” under Update Settings. From there, you will set the times when you do not want Windows to restart automatically.
In Windows 11, go to Settings> Update & Security> Advanced Options and select an option under “Active hours”. By default, Windows 11 automatically sets your computer’s active time based on how you use it, but you can change it if you wish.
Edit active times page.
Once the update is ready, you can overwrite this active time to schedule specific restarts. More information on how to do this can be found here.
If you use Windows 11, updates may be suspended for up to five weeks at a time.
Prevent Windows Update from installing specific updates and drivers
If you insist on installing a specific update or driver that causes Windows 10 or 11 issues, you can prevent Windows Update from installing that particular update. Microsoft does not provide a built-in way to prevent updates and drivers from being downloaded automatically, but it does provide a downloadable tool that will prevent Windows from downloading updates and drivers. This tool allows you to opt out of specific updates – uninstall and “hide” them so they will not be installed until you unzip them.

Select the specific update you want to block and click “Next”.
Use group policy to disable automatic updates (professional versions only)
You should consider enabling automatic updates for security reasons. However, there is an option that allows you to choose how updates are installed in your own table, but it is buried in the panel policy. Only professional, corporate and educational versions of Windows 10 have access to the Team Policy Editor. To access the Group Policy Editor, press the Windows key + R, type the following line in the Run dialog box, and then press Enter:
gpedit.msc
Go to System Configuration> Admin Templates> Windows Components> Windows Update.
Find “Configure automatic updates”.
Where to legally download ISOS for Windows 10, 8.1 and 7?
Find the “Configure Automatic Updates” setting in the right pane and double-click it. Set it to “On” and then select the setting you want. For example, you can select “Notification for automatic download and installation” or “Notification for download and installation notification”. Save the change.
Drop-down menu with update configuration options.
In the Windows Update panel, click “Check for Updates” and select “Advanced Options”. You should see your new system being used here. You will see a note saying “Some settings are managed by your own company” to let you know that these options can only be changed within the group policy.
To disable this option later, go back to the Group Policy Editor, double-click the “Configure Automatic Updates” setting, and change this setting from “Enabled” to “Not Configured”. Save your changes, revisit the Windows Update panel, click “Check for Updates” and select “Advanced Options”. You will see that everything returns to the default configuration. (Windows Update only notices changes after clicking “Check for Updates”).
Advanced Options window showing how update systems are used according to group policy.
Use the registry to disable automatic updates (professional versions only)
This system can be configured in the registry. This registry is hacked just like the group policy structure above. However, this will only work on professional versions of Windows 10.

Download our Disable Automatic updates on Windows 10 Registry Hack, double-click any .reg files in it, download Windows Update and install Notification, Announce automatic download and installation or Announce automatic download and installation schedule. There is also a .reg file, which allows you to delete the registry value created by other files and return to the default settings. It only worked when I tried Windows 10 Pro, not Home.
After changing this option, go to the Windows Update panel in the Settings application and click “Check for Updates”. You can click “Advanced Options” and find your new layout here. (Windows Update should check for updates before noticing your changed system).
9 Best Linux Distributions for Windows Users
Group Policy for Changing Renewal Behavior by Registry Hack
If you want to do this yourself, the correct setting you need to change is in HKEY_LOCAL_MACHINESOFTWAREPoliciesMicrosoftWindowsWindowsUpdateAU – you need to create the latest keys. Create a DWORD value called “AUOptions” under the AU key and enter one of the following values:
00000002 (Announce download and installation)
00000003 (Notification for automatic download and installation)
00000004 (Automatically download and schedule installation)
Another “trick” in this regard is in circulation. This includes disabling the Windows Update System service in the Windows Services Administration tool. This is not a good idea and will prevent your computer from receiving the most important security updates. While it would be nice if Microsoft gave you an extra choice on when to install updates, you should not drop security updates altogether. To prevent Windows from automatically downloading updates on any computer, set its connection to meter mode.
Similar products

Professional bacon fanatic. Explorer. Avid pop culture expert. Introvert. Amateur web evangelist.






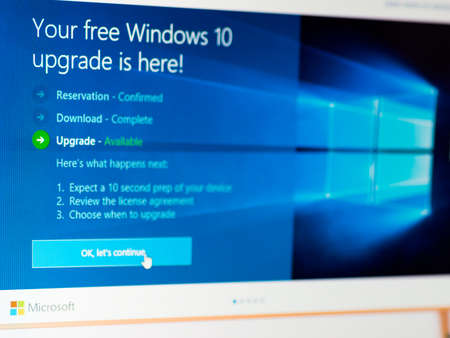




More Stories
What Does the Future of Gaming Look Like?
Throne and Liberty – First Impression Overview
Ethereum Use Cases