Google Drive lets you download one, several or all files from your account to your desktop or mobile phone. You can download your docs, sheets and slides in compatible formats on your computer. Here’s how.
Before starting Download your Google Drive filesMake sure your device has enough space to accommodate these files.
Download a file or folder from Google Drive
To upload a personal file or folder, launch Google Drive on your desktop. Find the file or folder you want to download. If you choose to upload the folder, Google Drive will compress it into a ZIP file.
Once you find the item you want to download, right-click on it and select “Download”.
If your folder size is too large, the drive may take some time to create the ZIP file.
Right-click on the file and select “Download”.
When your file or folder is ready to upload, a default window for saving your computer will open. Select where you want to store the downloaded content and click “Save”.
Select a folder and click “Save”.
The file or folder you downloaded will be available in the directory you specified, and everything will be ready.
Top 10 Google Drive Add-ons for 2022
Download multiple files or folders from Google Drive
To upload multiple files or folders, first find those items in Google Drive.
Select the items you want to download. You can select multiple files by clicking Ctrl (Windows) or Command (Mac) while clicking on the files.
Select multiple items.
Once your articles are selected, right-click on one of them and select “Download”.
Right-click on an item and select “Download”.
Google Drive lets you compress your files and save this ZIP file to your computer. You are ready.
Download all files and folders from Google Drive
If you want to download all the files at once from your Google Drive, use Google’s Takeout service to do so.
Start your web browser by opening the Google Takeout site. There, sign in with your Google Account.
After logging in, select “Delete All” at the top of your list of items.
Select “Select All” at the top of the list.
Scroll down and enable the “Drive” option. Thus, only the contents of your player will be exported.
Enable the “Drive” option.
Scroll down the page and click “Next Step”.
Select “Next Step” at the bottom of the page.
From the “Delivery Method” drop-down menu, select “Email Download Link”. This way you will get a link to download all of your player content via email. From the “Frequency” drop-down menu, select “Export Once”.
Select the distribution method and frequency.
Click the “File Type and Size” drop-down menu and select “ZIP” or “TGZ” depending on the format you prefer. (If you are using Windows, you can choose the ZIP.) Next, click the “Size” drop-down menu and select the maximum size for each archive. You can leave the default if you wish.
Finally, at the bottom of the page, click “Create Export”.
Select the file type and size.
Google will begin creating an archive of your drive content. When done, you will receive a link to your email address to download this file.
How to delete files from Google Drive
Download documents, spreadsheets and slides from Google Drive
Just like your files, you can easily download your Google Docs, sheets and slides to your computer for offline use. You can download these files in various offline support formats, including the Microsoft Office format.
To do this, see our articles on documents, sheets and slides. They will show you step by step how to upload your office files online in different formats.
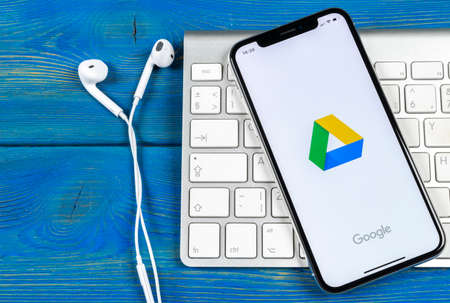
Save files from Google Drive to your smartphone or tablet
For mobile phones and tablets, Google Drive offers two download options: you can make a file available offline or you can download the file on your phone.
In the first option, your file is available for offline use, but you must use the Google Drive application to access it. In the second option, you get a truly independent file to work with your file manager. Note that for now, you can not download folders on your mobile from Google Drive.
To start the download process, launch the Google Drive app on your mobile and sign in to your account.
In Google Drive, find the file you want to upload. Then, tap the three dots next to this file.
Select the three dots next to a file.
In the menu that opens, click “Make Offline” to make your file available offline. To upload a file to your file manager, select “Upload”.
Make the file available offline or download.
Google Drive will save the file accordingly on your mobile. Enjoy!
If you want to upload files to Google Drive, the process is very simple. See our guide for step-by-step instructions.
Similar products

Professional bacon fanatic. Explorer. Avid pop culture expert. Introvert. Amateur web evangelist.






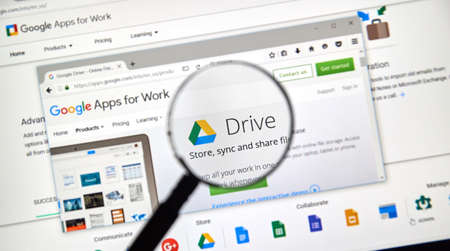




More Stories
What Does the Future of Gaming Look Like?
Throne and Liberty – First Impression Overview
Ethereum Use Cases