We trust our phones for everything like email, texts, messages, calls, banking. When they do not work properly, it can cause many unexpected problems.
Errors are even more annoying as many of us are connected to our devices for work. These problems always appear when we are in a time crisis or deadline. Problems may still arise after the update, which happened with the latest iOS update.
IPhones are less complicated than Windows computers, but that doesn’t mean they always work properly. If you have trouble downloading apps on your iPhone, try these tricks.
1. Try resetting your iPhone settings.
Believe it or not, errors in your low-level settings can cause downloads to stop or stop working altogether. These settings are not easy to access, but you can easily fix them by resetting all the settings on your iPhone. Destroying your settings will not confuse your data – so you do not have to worry about this quick fix deleting photos or messages for years.
Resetting your iPhone’s settings is easy. To do this:
- From the Home screen, navigate Settings > General > Reset.
- Tap Reset all settings.
- You may be asked to enter your passcode.
- Tap Reset all settings To confirm.
- Allow several minutes to complete the reset and restart processes.
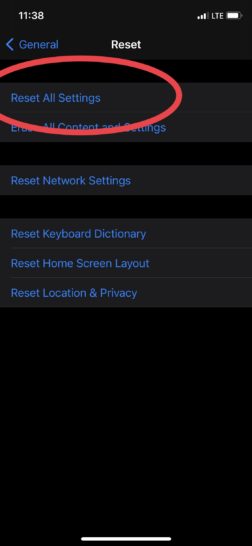
2. Are you using the correct Apple ID?
If there is a problem downloading the app updates, there may be a problem with your Apple ID. If you change the Apple ID on your phone or sign in with the old ID, the apps you use will not be updated or downloaded.
You can quickly verify the Apple ID you signed in by going to the App Store. If you find yourself logged in with the wrong Apple ID, follow these steps to change it:
- To start App Store app.
- Tap your profile photo from the top right of the screen.
- Scroll all the way to the account page.
- Beat Exit Press the button to exit your Apple ID.
- Sign in again with the correct ID.
3. Check the date and time on your iPhone.
If your iPhone shows the wrong date or time, you may have set the wrong settings. It may not seem like a big deal, but it will prevent apps from downloading.
The easiest way to fix the problem is to make sure your iPhone updates the date and time automatically. To do this:
- Select Settings > General > Date time.
- Transition Set up automatically To Ann (Green).
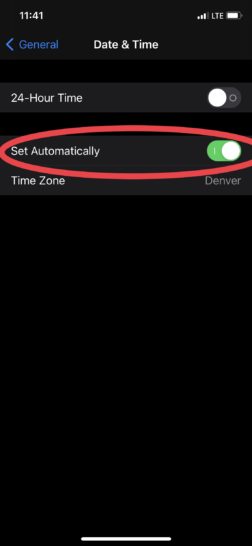
More iPhone Smarts: Tap or click here to see everything iOS 14 can do
4. Restart your iPhone.
Restarting your phone can solve a ton of problems – including issues with downloads. If the application does not download, do not remove it from your screen. Tip: If you delete while updating the app, you may lose the content and settings you saved.
Try restarting your iPhone instead. Once your phone backup is turned on, go to the App Store and start downloading the app. This can take full care of the problem.
5. Pause and restart your download.
A simple glitch in the communication or connection will stop the application download. The problem can be fixed if you pause and restart the process.
Tap and hold the app from the home screen. If the app download is paused, tap Restart the download Go back. If it gets stuck, you can try tapping Pause the download. When it’s done, press and hold the app again to tap Restart the download.X
6. Restart the App Store completely.
An App Store error may be a crime. To fix this issue, restart the App Store completely.
- Start by swiping from the bottom of the screen. It pulls the multitasking view.
- Scroll through the open windows on the screen to find the App Store, then swipe it from the top of the screen.
- If you close the app, you can open it again and restart your download.
7. Exit the App Store and try logging in again.
If the apps do not download, exit the App Store and try logging in again. There may be issues with the corrected Apple ID by re-signing in to your account.
Sign out of the App Store and sign in again:
- To start App Store app.
- Tap your profile photo from the top right of the screen.
- Scroll all the way to the account page.
- Beat Exit Press the button to exit your Apple ID.
- Sign in again using your Apple ID name and password.
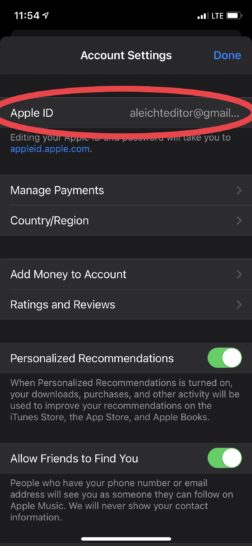
8. Double check your payment method.
Your download issues may be due to an outdated or outdated payment system. You must have a current, usable payment method linked to your Apple ID – and it’s true whether the application is free or paid. .
To check your payment method:
- TapSettings From the home screen.
- Tap your name.
- Tap Fare and Shipping.
- Enter the password for your Apple ID if prompted.
- Tap Add payment method Add a new card to your account.
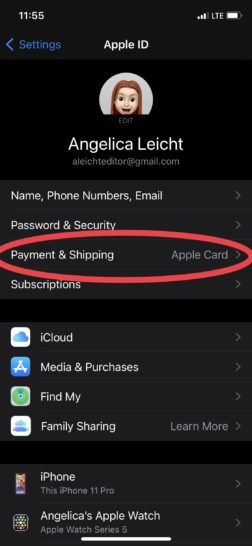
9. Try downloading via WiFi instead.
Cellular data can be inattentive if you are in a remote area or if you have little data. Try downloading via Wi-Fi instead. Turn on your WiFi:
- Open Settings Use on your home screen.
- Tap WiFi, And then replace it On / green.
- Creates a list of wireless networks available under your iPhone Select the network.
- Tap the name of the network you want to join.
- Enter the password if required.
10. Check for updates to your operating system.
If you are using an outdated version of iOS, an error may be to blame. Links are made with the latest iOS updates, so updating your operating system may completely solve the problem.
Check for updates for iOS:
- Tap Settings Use on your home screen.
- Scroll down and tap General.
- Tap Software update, Then Download and install. You will need to enter your passcode.
- Tap Install now.
- When the iOS update is complete, your iPhone will reboot and display a completion notification.
Related: Update your iPhone! The new connection fixes annoying bugs

Professional bacon fanatic. Explorer. Avid pop culture expert. Introvert. Amateur web evangelist.






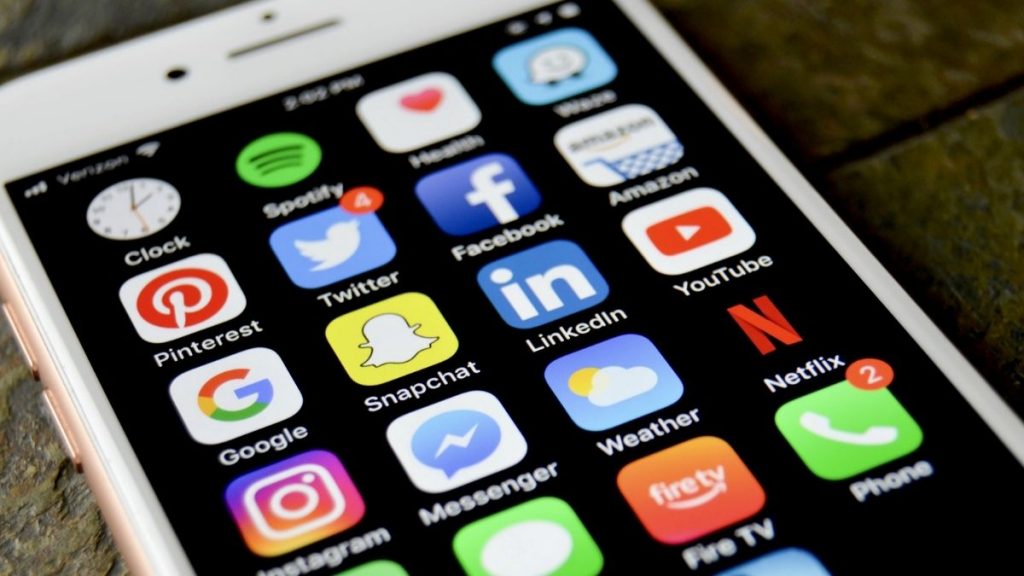




More Stories
Choosing Between a Russian and a Greek Tortoise: What You Need to Know
What Does the Future of Gaming Look Like?
Throne and Liberty – First Impression Overview