Select Settings
After launching the Chrome browser, click the three-dot icon to the right of the address bar. Now select the item in the menu that opens Settings.
- Google Chrome
In Google Chrome, first click on the icon with the three dots in the top right corner. - Google Chrome
In the menu that opens, select the “Settings” item. - Google Chrome
In the new tab on the left, go to the “Start” category. You may need to enlarge the window so that the left bar is displayed. - Google Chrome
On the right side of the dialog you will find three options under the “Start” section. Google Chrome will open a new tab with the first one that works by default. - Google Chrome
The default option shows below the Google search field and the websites you visit most often. - Google Chrome
With the second option, Chrome shows recently opened webpages when started. - Google Chrome
For example, if you open Settings and all four websites before closing the browser, Chrome will load these tabs the next time you access them. - Google Chrome
The third option is also very flexible because you can specify which pages are loaded. - Google Chrome
To do this, click “Add New Page”. - Google Chrome
In the dialog box that appears, enter the URL of the website and click “Add”. - Google Chrome
Repeat this process for all desired pages. You can also specify deep links that will take you directly to a specific subpage. - Google Chrome
You will see specific sites with their URLs. The three-dot symbol can be used to call additional actions for inputs. - Google Chrome
This way you can edit the addresses, for example if a typo is entered or delete them again. - Google Chrome
If you do not want to be distracted by additional content, type “About: blank” as the address and click the Add button. - Google Chrome
Launching Google Chrome with the “About: blank” setting will open an empty tab at the bottom of the browser address bar.
Define behavior at the beginning
In the following dialog, use the navigation on the left to switch to the entry In the beginning. You may need to enlarge the window slightly until the sidebar is fully displayed. There are three options available in the right part of the window so you can control the behavior.
Default Open the “New Tab” page. You are not loading a specific website, but see the Google search field. Below are links to pages you use frequently.
Choice Open recently viewed pages, The browser will load all the addresses that were open when you last logged out of Chrome. If there are a lot of pages, it may take a long time for the next start.
desire Open a specific page or pages Finally offers the most comprehensive options. Enter the URLs of the pages you want here in a separate dialog box that you would like to load every time you start. For example, anyone who wants to get an overview of the most important news every morning should appreciate this option.
If you do not want to be distracted from any content, enter the URL About: Blank a. With this setting, Google Chrome opens a tab at startup, except for the address bar and some restrictions. (Advertising)

“Avid writer. Subtly charming alcohol fanatic. Total twitter junkie. Coffee enthusiast. Proud gamer. Web aficionado. Music advocate. Zombie lover. Reader.”






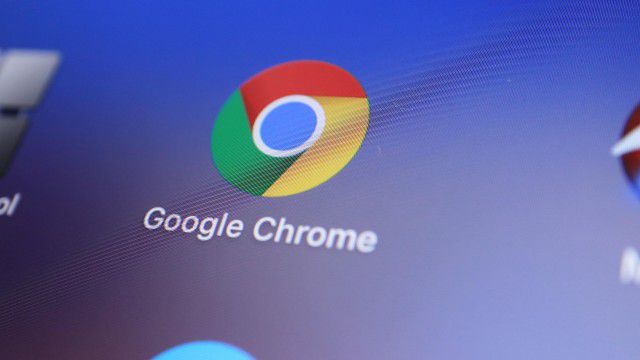




More Stories
Acrylic Nails for the Modern Professional: Balancing Style and Practicality
The Majestic Journey of the African Spurred Tortoise: A Guide to Care and Habitat
Choosing Between a Russian and a Greek Tortoise: What You Need to Know