When you first log in, there will be a little tutorial to get you started on how to create your first task, use relevant dates and reminder dates, divide this task into several simple tasks, add type, and check task. For example a first shopping list is by default.
Start by creating a new task. You can insert a deadline, create reminders and specify whether this task will happen again and again. All tasks not included in any list are available in the Tasks menu in the left column. Then, when you click on a specific task, a new panel expands to the right, giving you other features related to that task. You can add one or more steps to complete this task, add it to the “My Day” list, use the reminder, add or change the date, redo the task, assign it to someone else, add a description or add a file link. It can be a picture, office document, etc. What Microsoft has to do is not have a preview system or player. When you click the link, your computer’s default reader takes over: Image Viewer, PDF Reader, etc.
In the left column, the user can see all the other lists and multiple tasks together. Some lists are created by default, such as “My Day”, “Running” or “Getting Started”. To create a new list, it is very simple, + click the New List button. After other lists, it will automatically appear in the left column. Note that the order of the lists can be rearranged by simply dragging and dropping.
Each list has customization options. Users can change the theme, such as changing the background color or image of the list, renaming the list or sorting the tasks in it based on priority, pending date, alphabetical order, date created. You can then print the list, back it up on the home screen, delete it, or send it by email. When a task is complete from this list, check the small circle to the left of its title. The completed tasks will be displayed at the end of the list.
With Microsoft To Do, users can find certain tasks regardless of which list they belong to. In particular, they can find all the priority tasks in the “Important” menu (click on the star to assign a priority label to a task) or sort them by the specified date via the scheduled menu. Additionally, an intuitive internal search engine lets you quickly find letters or a list of a task.
With your Microsoft account and Outlook email client, you can flag messages with a specific flag to create a new task in Microsoft To Do. In fact, Outlook users may flag it as a follow-up when they notice an important email that needs to be completed. By clicking on this option, a new task will be created automatically, for which you can add a specific date, reminder, etc. As with other tasks of the application. The difference between the content of the email displayed in the new plugin and the “Open in Outlook” link, as its title implies, allows you to launch your email client directly into the email.

Professional bacon fanatic. Explorer. Avid pop culture expert. Introvert. Amateur web evangelist.






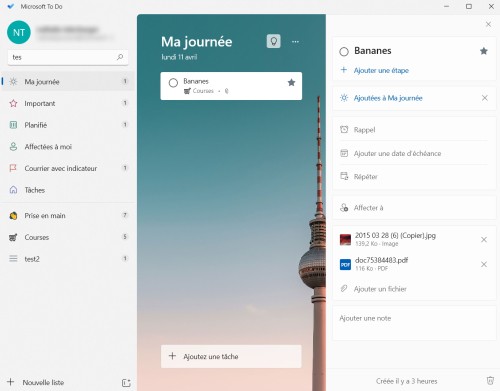
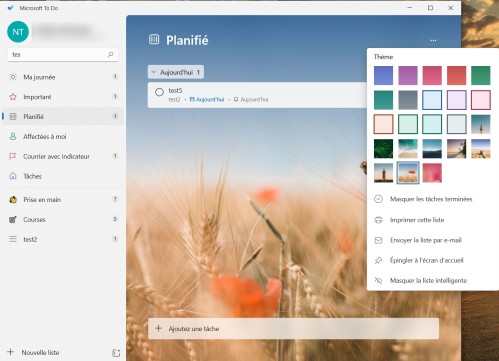




More Stories
What Does the Future of Gaming Look Like?
Throne and Liberty – First Impression Overview
Ethereum Use Cases