If you are curious about what Linux looks like, but have never dared to test it for fear of breaking your computer, do not be afraid. You can test Linux with a USB stick and a little digital elbow grease.
Are you worried about the future of your computer due to the planned outcome of Windows 10 and the very harsh conditions of compatibility with Windows 11? Want to try and see if Linux is right for you, but are you afraid to take the plunge?
The good news is, you can install Linux on a USB key to create a small alternative OS for you. All without breaking anything on your computer. Follow the guide!
Precautions for use
Before getting started, it is useful to remember the obvious: Linux is not Windows. You will find that your favorite applications or equivalent are free of many problems, but you have to agree to change your habits a little bit and you will have the patience to publish how your computer works.
Linux is far from the clich பட image we had a few years ago now. Many systems incorporate a clean and efficient interface and complete software to solve minor interruptions of daily life. If you have a very basic application of your computer (web, word processing, video), Linux will be good for you. If you use more advanced software, check its availability under Linux.
Linux Mint: Designed for Windows regulations
By misusing language, we often talk about Linux as an operating system similar to Windows. In fact, Linux refers to a kernel around which different operating systems are developed, called “distributions”.
One of the best dystrokes to pick up the fallout from Windows is called Linux Mint. The system usually embeds all the drivers needed for the proper functioning of your computer and has an interface similar to Windows. It is best to test Linux without being completely redirected. So in this version we are going to base our tutorial.
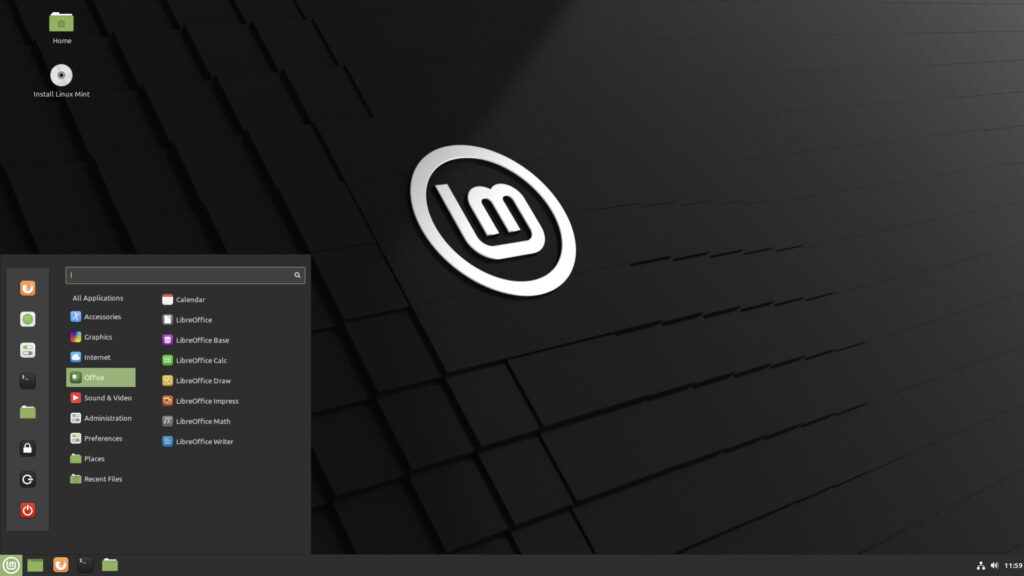
Let’s go to the first step Download Linux Mint System Image From the official website. Once on the download page, Select the server near you And Download the .iso file On your computer’s hard drive. After almost 2GB download, set the file aside.
Create a test USB stick
To test Linux on your computer without destroying Windows, you need to create a “live USB”, that is, the USB key on which your operating system will be installed. The latter acts as a hard drive just like the one on your computer.
Create this startup key, so you will need it A USB key (At least 4GB and whose data you can shamelessly erase) and A small piece of software called Rufus. The application is completely free And can be downloaded from the publisher’s website.
Once the software is installed, you will be in front of a window full of different options and drop-down menus. Don’t panic though, we’re not going to touch everything.
In the first line, you should see the name of your USB drive listed. At the bottom line, click Choice Use Explorer to find the ISO file you downloaded. Select it and click on it To open. The remaining fields in Rufus must then be filled in by themselves. Then click Get started.
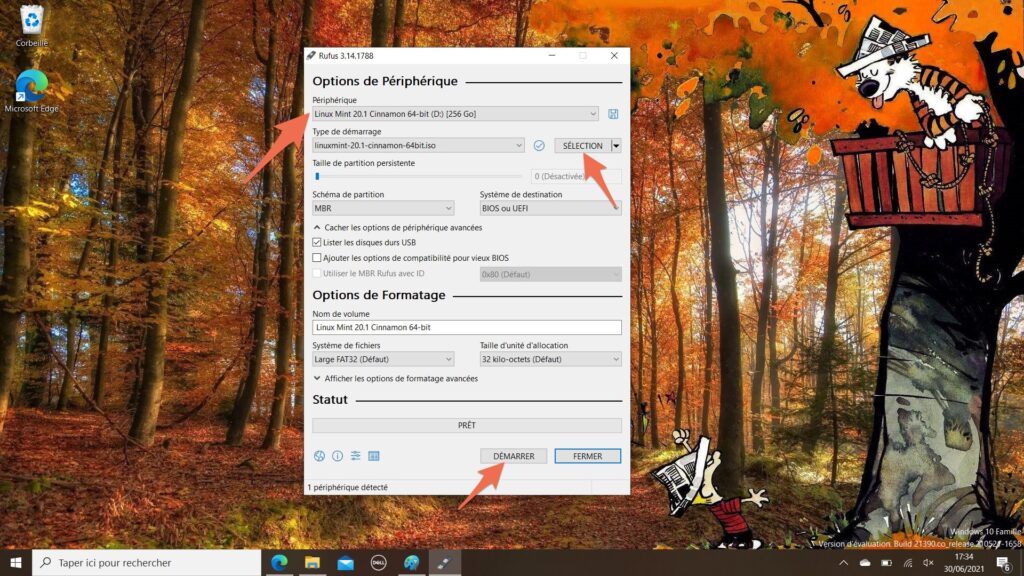
If a window tells you that you need to download additional files, click Yes Then click OK The window tells you that your computer is fully formatted. Installation may take a few seconds or minutes, depending on the speed of your USB key. Once the upgrade menu is full, you can exit Rufus and name your USB drive Linux Mint now.
Place it fully on your computer’s USB port and the next step is to boot directly into the computer installed on it.
Switch to BIOS
Here we enter the technical part of the experiment. To force your computer to boot on your USB key, you must log in to the BIOS, not its internal hard drive. Simply put, the BIOS is the lightest program installed on your motherboard that manages basic computer tasks (such as enabling USB ports, putting the keyboard in the backlight).
Provides a convenient way to get to the Windows BIOS. Start the application Settings, Go to area Update and security Then on the tab Recovery. Section Advanced Startup, Gives you a button Restart now. Click on it.
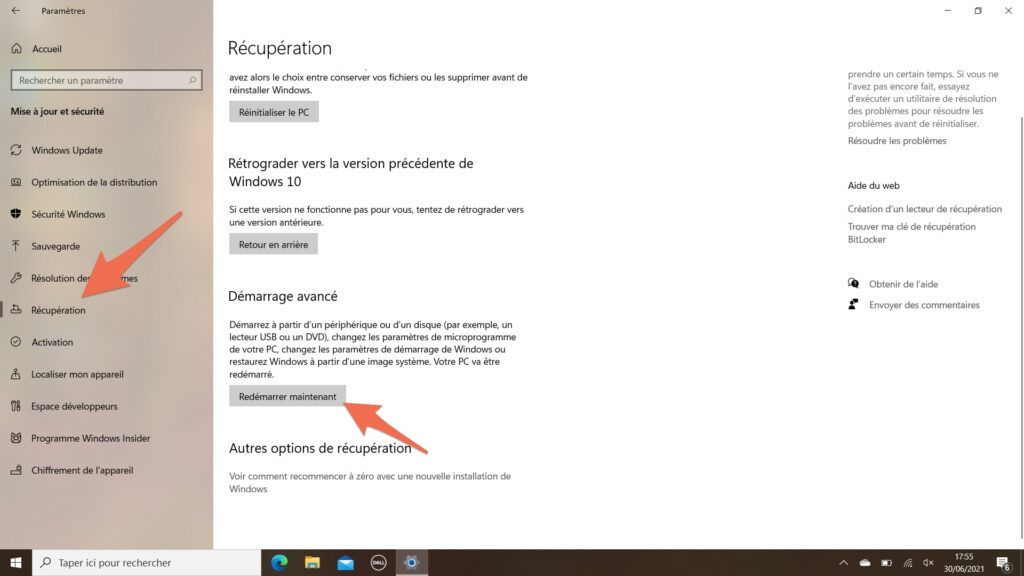
After a quick restart, you should see a screen asking you to “Choose an option”. Click Repair, Then Advanced options, Change UEFI firmware settings, Then To restart.
Once in the BIOS, Look for an area called “Boot Options” or “Boot Configuration”. Its location varies depending on the system, and can sometimes be dragged into the “System Configuration” tab or other similar vocabulary.
Once you find it, swipe it with your keyboard (or your mouse if possible) USB key in the first place in the order displayed on the screen. The latter may have the name of its manufacturer or more commonly the name “USB Disk”. Once the changes have been made, press the key offering to exit while saving the changes. On our test device, this option is assigned to the F10 key. It may change, but usually it is marked somewhere on the screen.
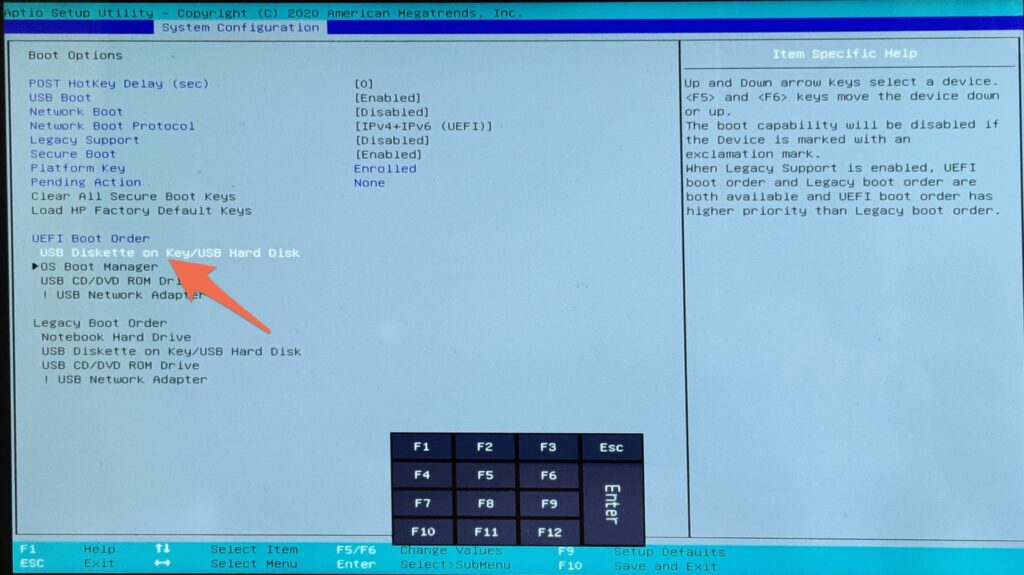
Use Linux Mint
If the operation is successful, you should see a summary page with many options when you restart your computer. Choose Start Linux Mint (This is usually the first line) and then through your keyboard Press Enter.
Your computer will boot and you will be ahead of your new OS. Congratulations! You can use the Software Center to install programs, save files, browse the web, and keep all your activity even after restarting. The simplest USB key is to access a new operating system without affecting your Windows installation.

Until you change the boot prompt on your computer’s BIOS, you only need to insert the USB key before booting your computer to find your Linux environment. If the key is not inserted, your Windows will start automatically.
If you want to find your computer on other computers, you must first go through the BIOS. Obviously, your options will be limited by the performance of your key and its storage capabilities, so choose carefully what hardware your installation will provide.
Here you are with your own bone in your palm.
Share on social media
Continuation in the video

Professional bacon fanatic. Explorer. Avid pop culture expert. Introvert. Amateur web evangelist.











More Stories
What Does the Future of Gaming Look Like?
Throne and Liberty – First Impression Overview
Ethereum Use Cases