You can now stream Steam games installed on your computer from your Mac. Valve has updated its Steam Connect app, originally intended for iOS only, which is compatible with MacOS. Now downloadable from the Mac App Store, this exclusive utility allows you to stream Steam games installed on your computer from another computer.
The Steam Connect functionality is already available in the Steam client on Mac, but especially heavy use is not very intuitive to use this mode. The problem is now solved and streaming games from computer to your Mac should not take more than a few seconds.
To make full use of the Steam connection, you must meet certain prerequisites. Both your PC and your Mac need to be connected to the same local network, and in the case of a wireless connection, use a 5 GHz WiFi frequency, which is very strong and efficient.
Finally, if the steam connection on the mobile shows touch controls, a compatible controller on the MacOS is essential. The application works with MFI (Made for iPhone) controllers, Steam controller, as well as PS4 and Xbox One controllers.
Also found in the video:
Also found in the video:
1. Download the Steam link
First, download the Steam Connect app on your Mac. Available on the Mac App Store, it is free and weighs only 64.5 MB once installed.
Download the Steam link for MacOS (Free)
2. Start Steam on your computer
To play your PC games by streaming from your Mac, you need a PC with your Steam games installed, enabled, and Steam open on your computer.
3. Start the steam connection
From your Mac, open the Steam Connect app. If all the prerequisites are met, your Mac will appear on your PC application connected to the same local network. Click the icon to start the link.
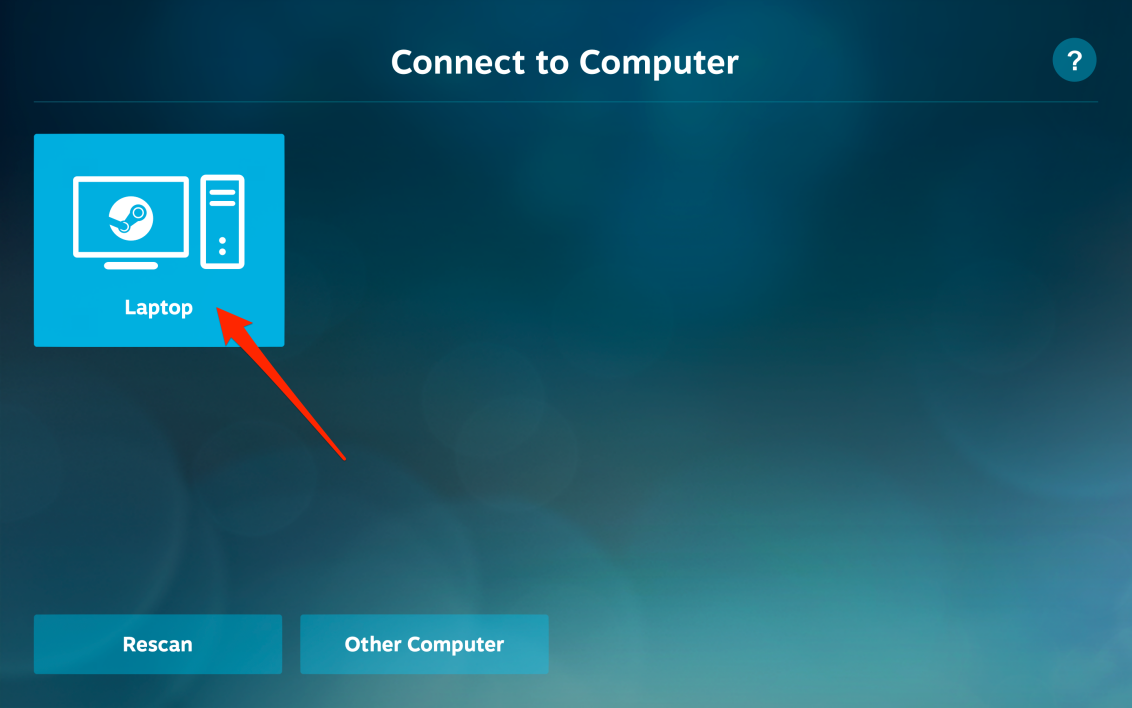
4. Check the connection between Mac and PC
On your Mac, the Steam connection displays a four-digit PIN code.
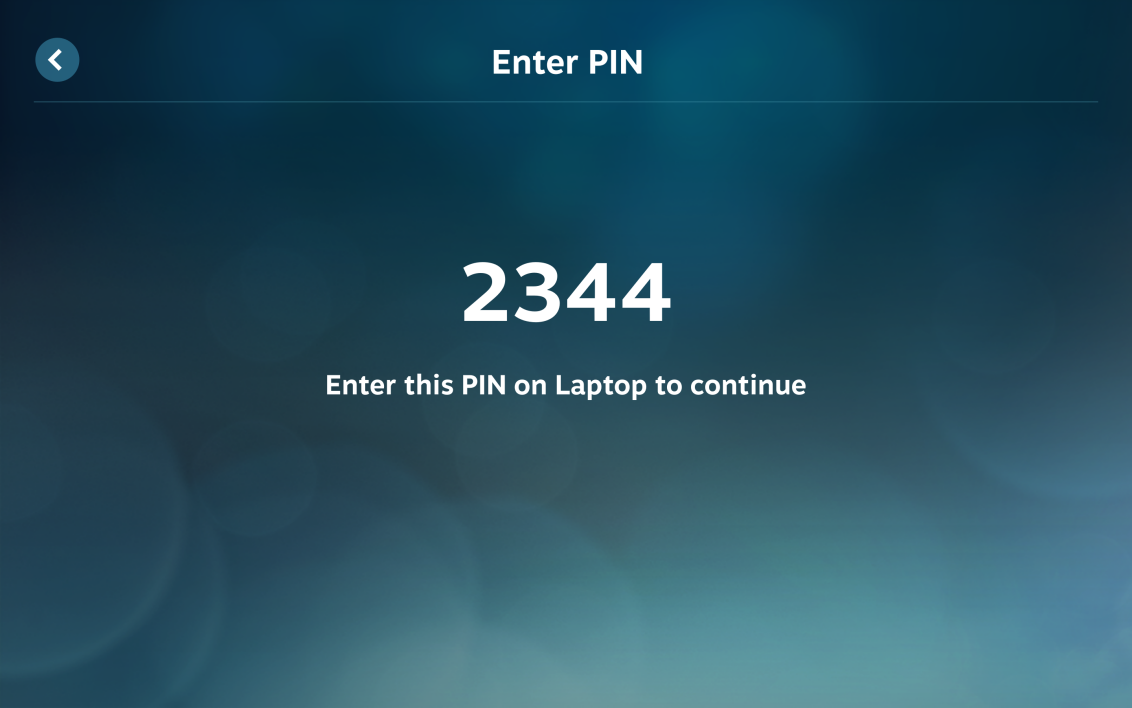
You must enter this code in the Steam window on your computer to verify the connection between the two computers.
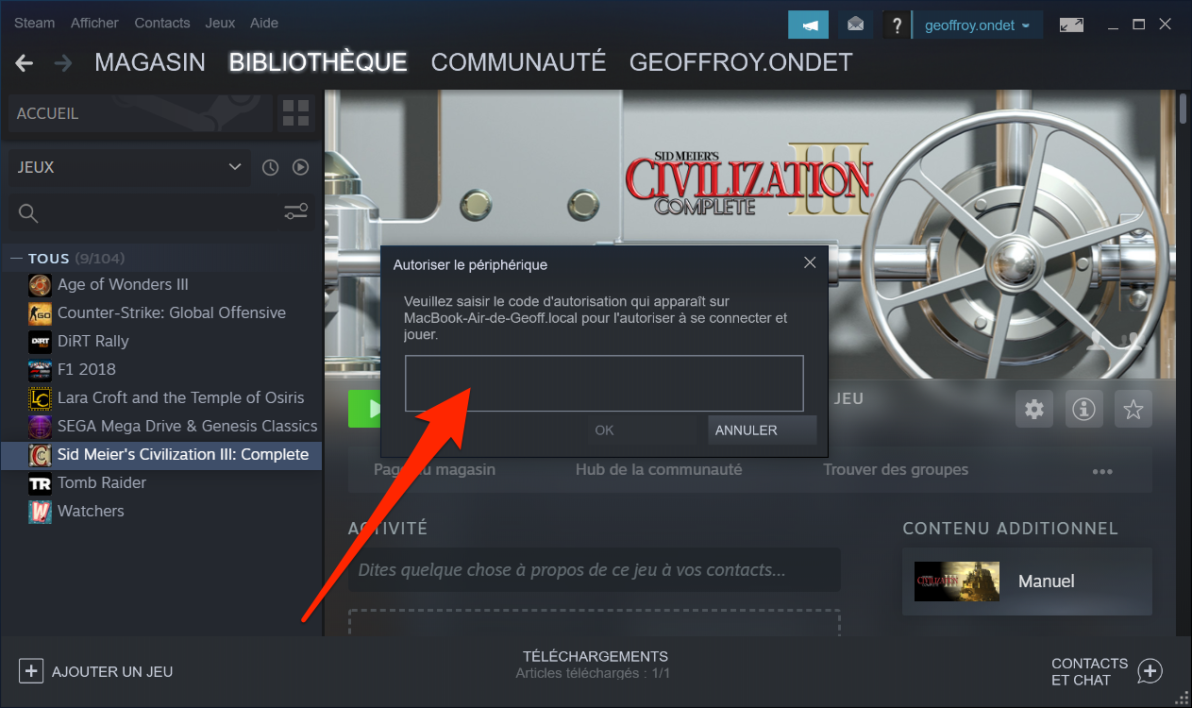
5. Test the network
Steam Connect will test your network connection to determine if it is sufficient to stream Steam games from Windows to your Mac.
Wait a few moments for the test to finish. The test will stop when the Steam connection detects that your network is capable of supporting 100 Mbps bandwidth. Then click the OK button.
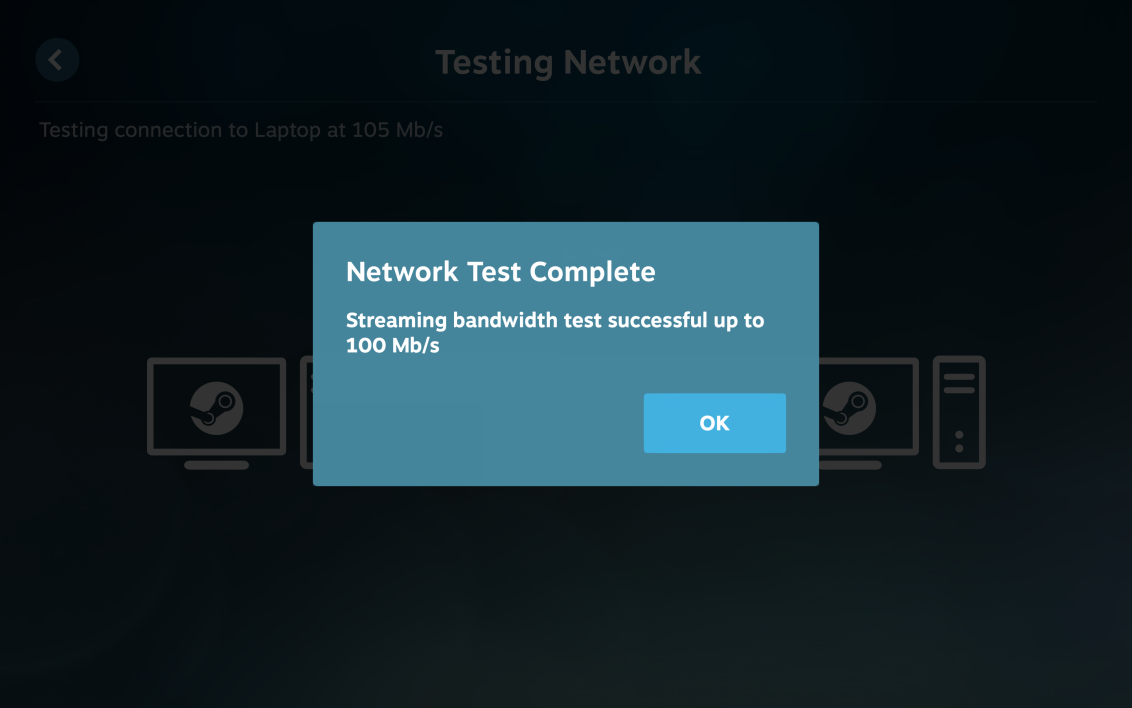
6. Configure your controller
This step is not mandatory, but, depending on the controller you use, you may be offered a Steam connection to configure it. Follow the on-screen instructions to assign buttons to your controller for actions that require a steam connection.
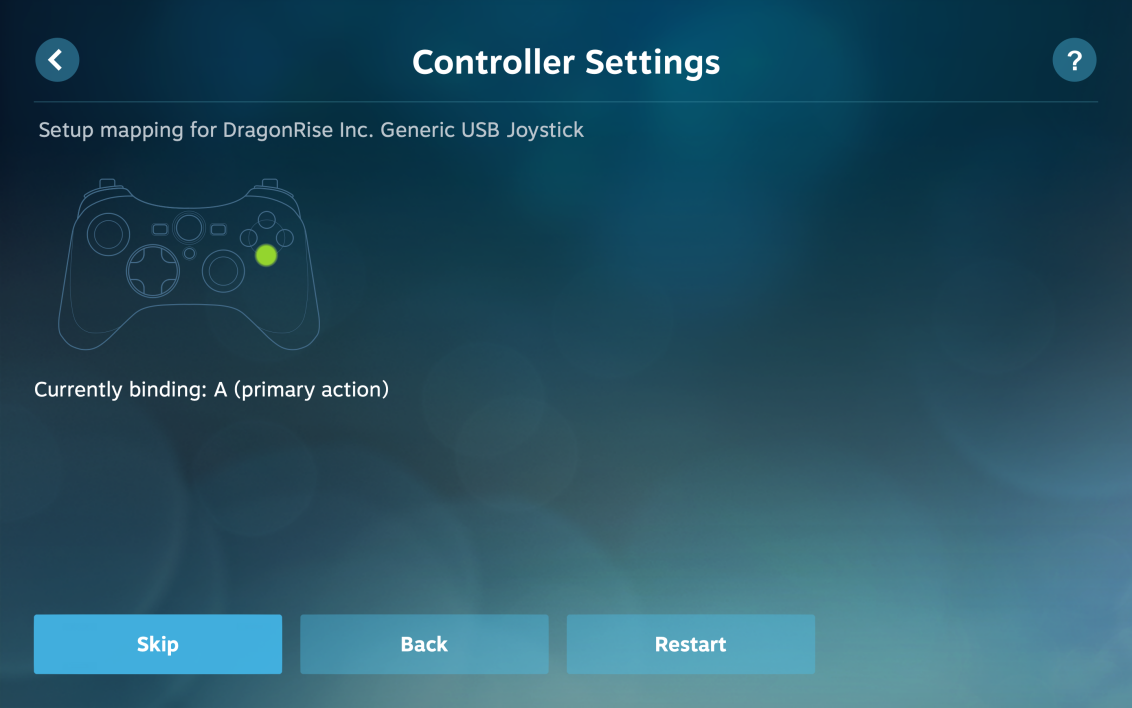
7. Start the streaming game
After completing all the previous steps, the Steam connection will display your computer’s Steam client interface on your Mac screen. Everything you do from your Mac is visible on the screen of the computer where you stream the steam. You can start your game from your computer as usual from your Mac.
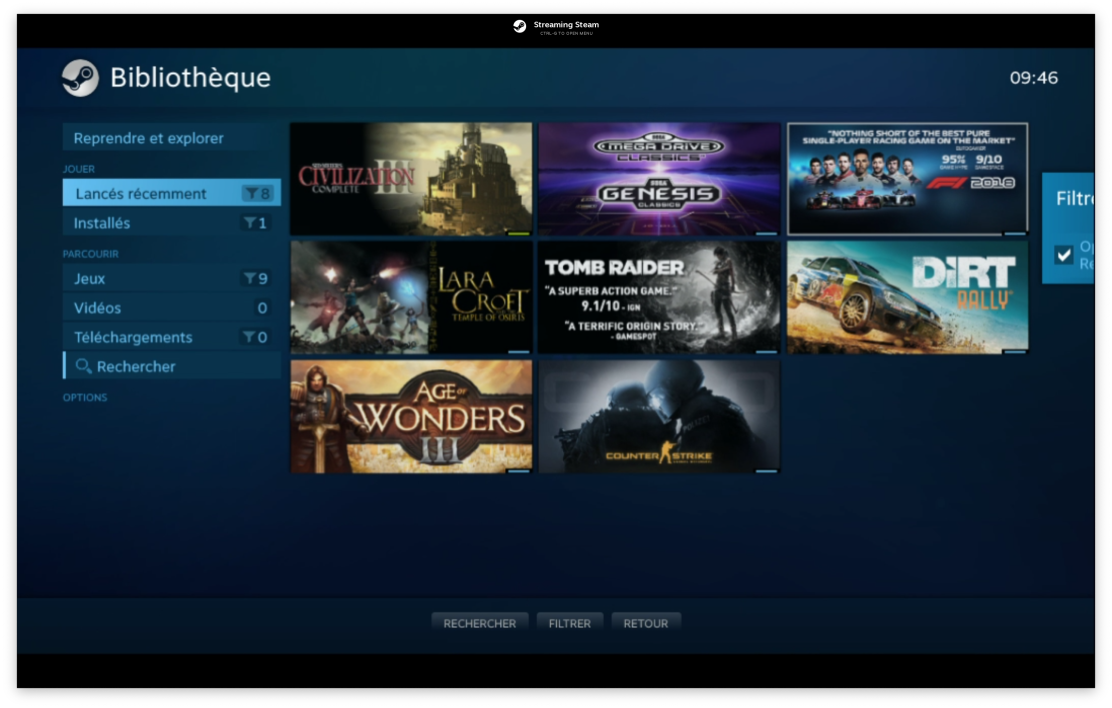
8. Exit the steam connection
When you have finished playing, press the button. Esc Close the open game and return to the main Steam menu on your Mac keyboard.
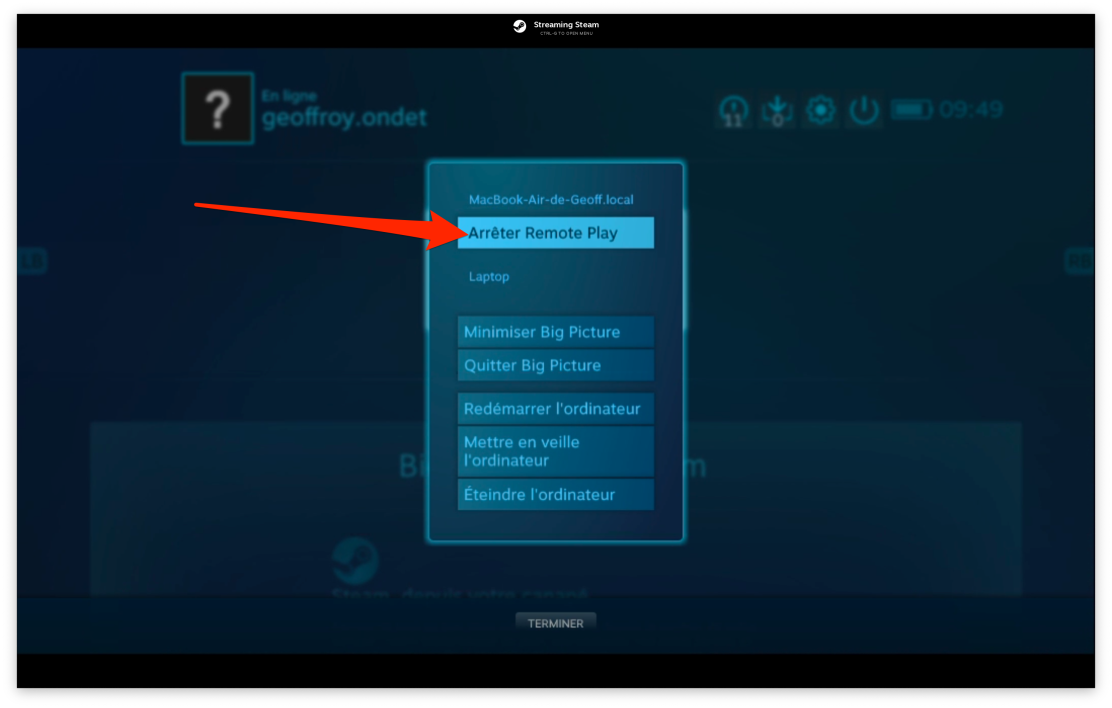
Press several times in a row until it shows a pop-up that allows you to steamArator Remote Play So you need to stop streaming between your Windows PC and your Mac.

Professional bacon fanatic. Explorer. Avid pop culture expert. Introvert. Amateur web evangelist.






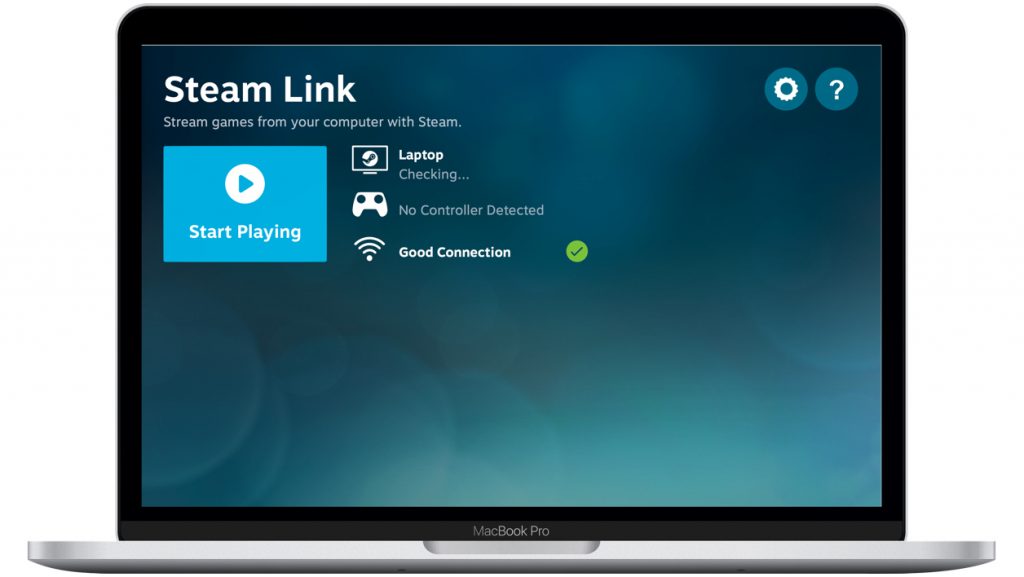




More Stories
Choosing Between a Russian and a Greek Tortoise: What You Need to Know
What Does the Future of Gaming Look Like?
Throne and Liberty – First Impression Overview