You can easily see that your iPhone’s photos cause your iPhone to fill up quickly in terms of application storage. Photos and videos can take up to 30 to 40 GB on your iPhone or even more depending on your model. If you have a 64GB model, it will be completed quickly at this rate!
Just like you can not change your photos and videos and sync them from one model to another. You should consider transferring all the photos from your iPhone to your computer and deleting them to free up space.
The other problem is not knowing how to do it and allowing storage to shrink by months, as this user testifies:
“I could not figure out how to import photos from my iPhone to the folder on my computer. This is my first iPhone and I do not know about iTunes or sync features. So far, I have been able to sync photos from the Photos folder to my computer, but I have not been able to take them from my iPhone to put them on my computer! ⁇
Let’s see how to import your iPhone photos into your computer using these different methods:
1. Import iPhone photos to PC via USB cable
Windows treats the iPhone as a file system or digital camera. So you can import iPhone photo to PC Windows 10 or other version using USB cable. Follow the steps below to learn how:
- First, install the latest version of iTunes on your computer.
- Then connect the iPhone to the computer> Open it.
- Click on your iPhone.
- Click on your iPhone storage.
- You will see the DCIM folder> double click to open it> Open a folder to see if there are any photos you want to change.
- Finally, select the photos you want and copy and paste them into the desired folder on your computer.
2. Import iPhone photos to PC with AnyTrans
To transfer and manage all your iPhone photos in one place, we recommend iPhone Data Manager AnyTransIPhone photos can be easily exported, modified and deleted anywhere.
AnyTrans supports the latest iOS 15 and is compatible with the iPhone 13. So you can use it to transfer photos from iPhone 13/12/11 to PC. There are two options for transferring photos from iPhone to computer with AnyTrans: you can selectively change them or change them simultaneously with 1 click.
Advantages of AnyTrans:
- Look at the photos before importing them to PC.
- Photo transfer with one click.
- Import all images, including downloaded photos.
- The software automatically detects all photos and converts them.
Here’s how to select and change photos:
- First, you need to download and install AnyTrans on your PC or Mac.
- Next, launch AnyTrans> Connect your iPhone to the computer with its USB cable> Click Photos.
- After that, select the album with photos and select the photos you want to change> Click the To PC (or Mac) button.
- Finally, wait until the exchange is complete.
To change them with a single click, follow these steps:
- Launch AnyTrans, connect your iPhone and click Content for PC.
- Select my photos and tap Next.
- Finally, all your photos will be successfully converted.
3. Import iPhone photos to PC via iCloud
iPhone photo can be imported to PC via iCloud. However, you only get 5GB for free and you have to pay a subscription to get it. Therefore, iCloud requires a good internet connection to download photos quickly.
- First, go to Settings> Your Name> iCloud> Photos> Check iCloud Photos.
- Once the photos are synced, go to the site on your computer com > Log in to your account and tap Photos.
- Finally, select the photos you want to download and hit the download button.
4. Import iPhone photos to PC by email
Here’s another way to import iPhone photos to PC. This includes using your email address. However, you can not convert more than 5 photos per email. Here are the steps to follow:
- First, launch the Photos app on your iPhone.
- After that, tick the photos you want to transfer to your computer.
- Finally, tap “Send by Mail”, enter your email address and click “Send”.
5. Video tutorial
Here is a video on how to import iPhone photos to PC:
Conclusion
That’s it, this guide is over. We hope you have learned Transfer iPhone photos to computer Thanks for our 4 methods. If you like our concept, AnyTrans is the best way to download iPhone photo to computer because it allows you to easily transfer all the photos at once and view them before transferring them to your computer.
If you learn how to import iPhone photos to PC by following this tutorial, feel free to share.

Professional bacon fanatic. Explorer. Avid pop culture expert. Introvert. Amateur web evangelist.







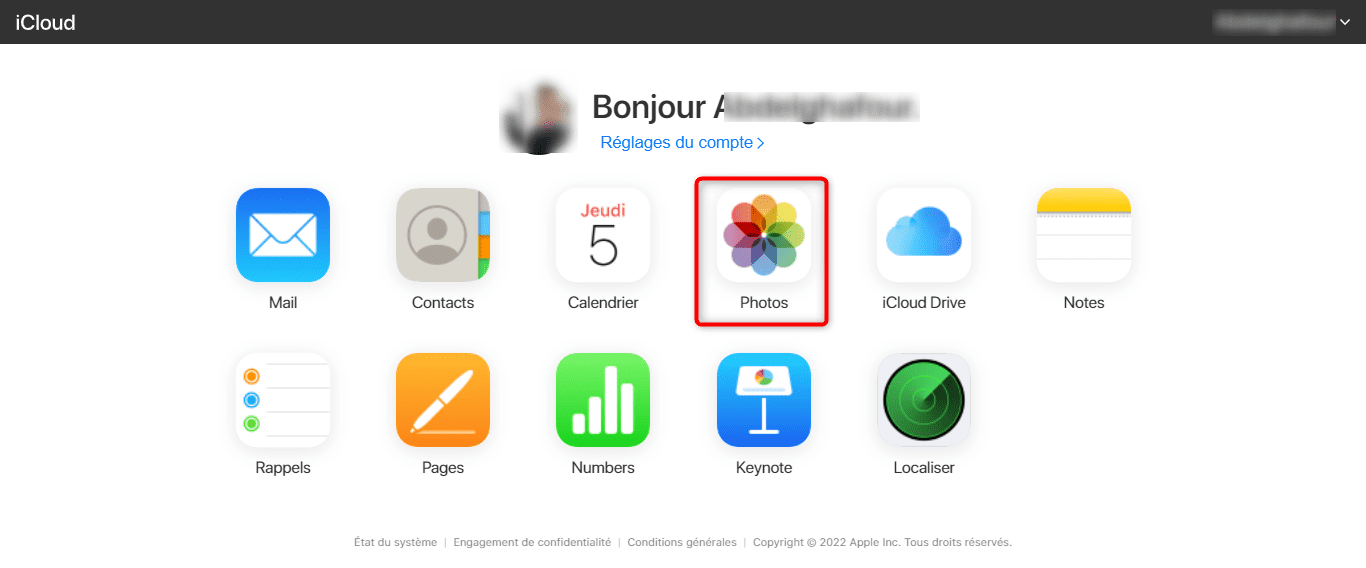
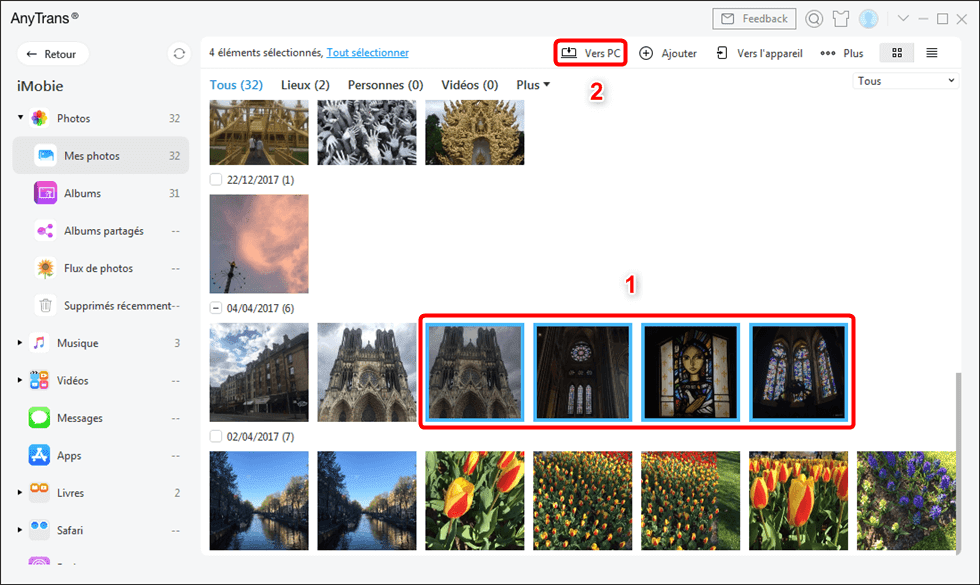







More Stories
Choosing Between a Russian and a Greek Tortoise: What You Need to Know
What Does the Future of Gaming Look Like?
Throne and Liberty – First Impression Overview