When it comes to data backups, there are two schools: those who swear by the cloud and those who dare to love good old backups made in the physical medium. The process of backing up iPhone content to the cloud is trivial because it is almost completely automated, then create Backup Device data on a PC or Mac requires a number of actions on your part.
This functionality, which was once very natural, has evolved, and making a backup of the iPhone to a PC or Mac is an exercise you are not accustomed to.
If you use a Windows PC, you will have to go through iTunes, Apple’s multimedia player used to sync data on the iPhone, iPad and other iPads, so the functionality that existed a few years ago will remain the same.
On Macs, however, the process may vary depending on your macOS version: in Catalina, Big Sur and Monterey, everything happens directly in Finder, with MacOS Mojave and earlier you must decide to use iTunes.
Here’s everything you need to know to store your iPhone content on your computer.
Find out more in the video:
In the windows
1. Download and install iTunes
To back up your iPhone on your Windows PC, you must download iTunes. Apple’s Media Player is used to manage, sync, and backup iPhone, iPad, and iPod data.
You can download and install it directly Microsoft Store Or download the manually installed iTunes executable file on your Windows.
2. Connect your iPhone to PC
Use your Lightning Cable to connect your iPhone to your computer and launch iTunes. Accept recognition Trust this system By selecting Yes Enter your unlock code on your iPhone.
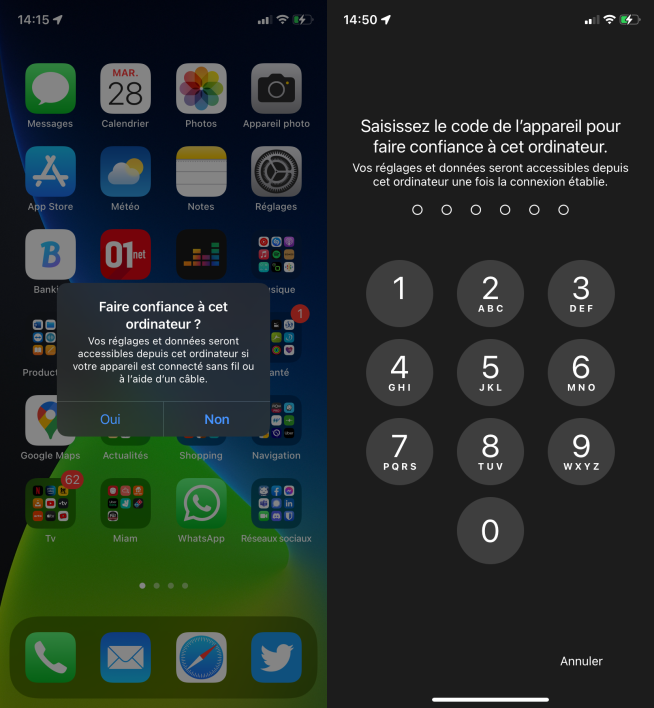
Click Continue on iTunes Allow the computer to access your iPhone information on your computer.
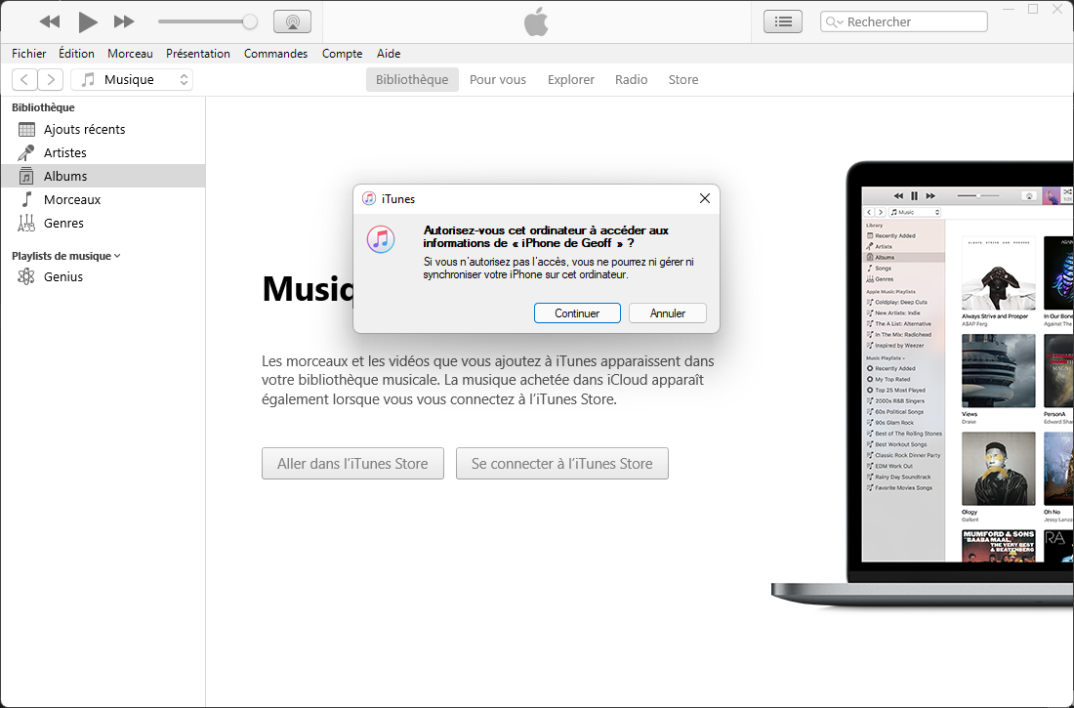
3. Start the backup
In iTunes, click the button with a IPhone In the upper left corner next to the drop-down menu Music.
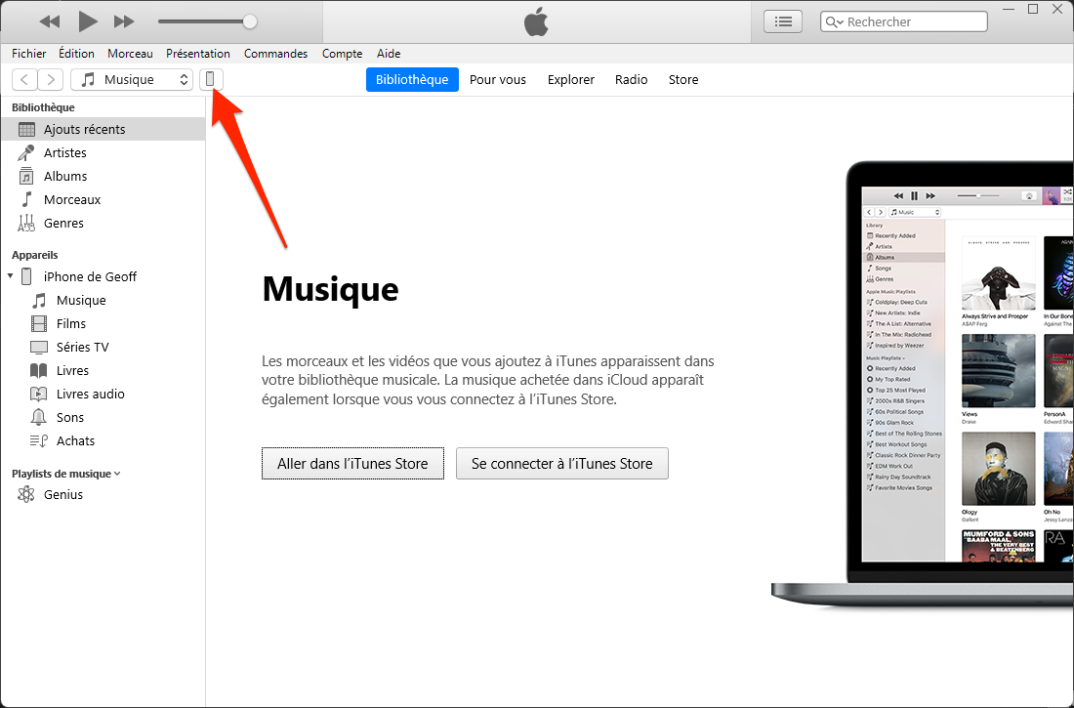
You are now on the admin page of your iPhone. Section Backup, Select This computer Then click the button Save now. ITunes should start the process of backing up your iPhone to your computer.
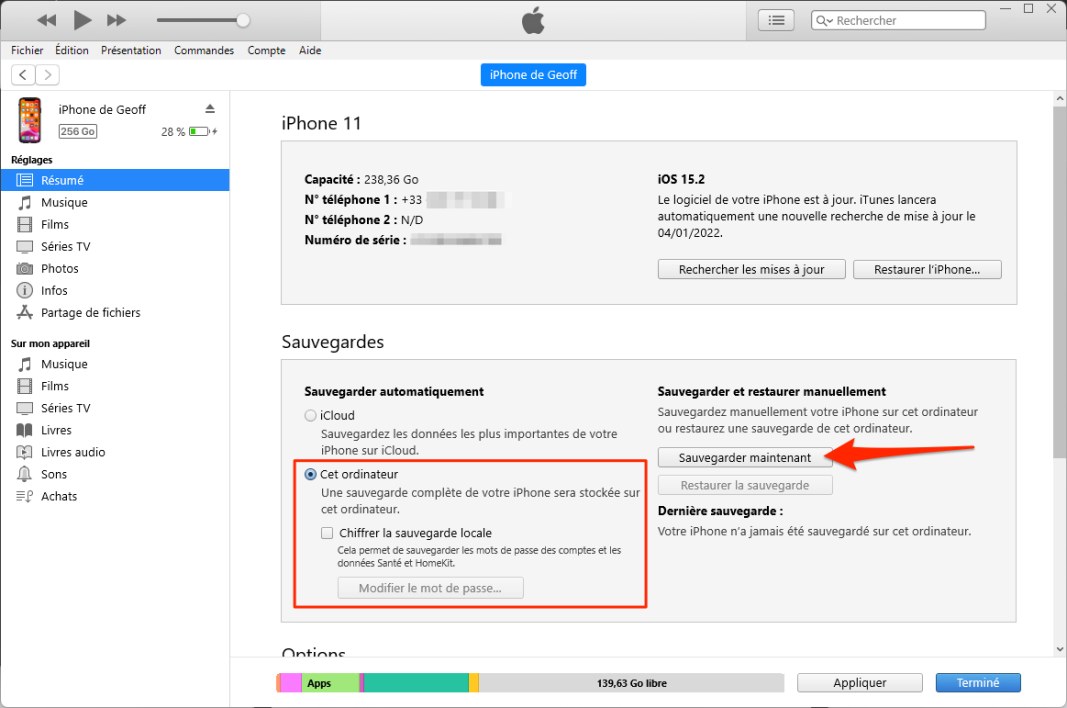
Note that you must first check the box Encrypt the local backup Create a password if you want to backup your health and activity data stored on your iPhone (and your Apple Watch).
Be patient with your problems, the operation may take several tens of minutes depending on the amount of data stored on your device. When the backup is complete, iTunes will automatically display the backup date and time Last saved.
In MacOS Catalina, Big Sur and Monterey
1. Open an Finder window
If you have a Mac running Mac Mac Catalina or later, backing up your iPhone will be done directly. Finder.
Connect your iPhone to your Mac using the Lightning Cable and open its window Finder. In the left column, section Pitches, Select your IPhone.
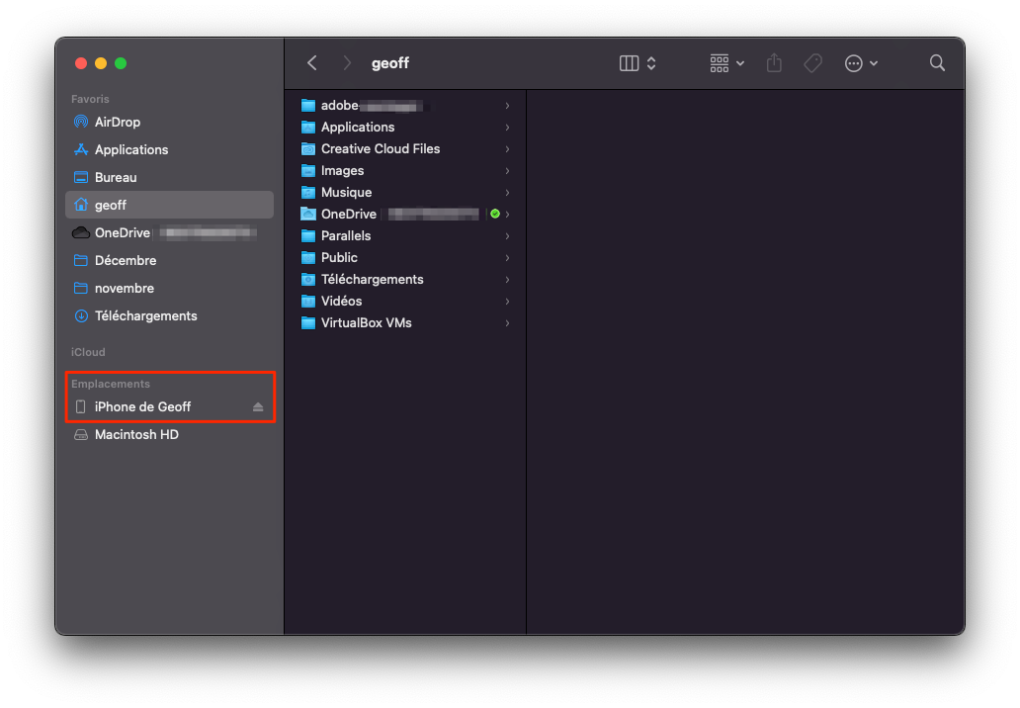
2. Launch iPhone Backup
If you plan to add backup health and performance data stored on your iPhone (and Apple Watch) to your backup, check the box Encrypt the local backup And create a password.
Then select the option Backup all your iPhone data to this Mac, And then click the button Save now.
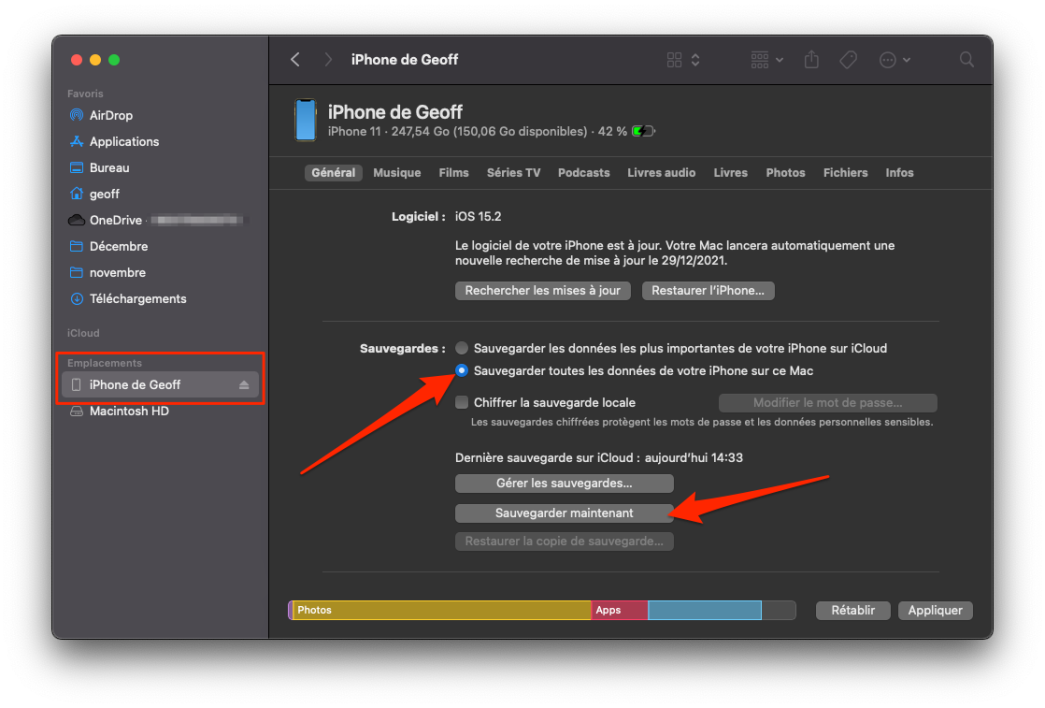
Be patient now, because the backup process can take several to ten minutes depending on the amount of data stored on your iPhone. When the backup is complete, specify This Mac was last backed up Specify the date and time of the backup.
MacOS Mojave and earlier
1. Connect your iPhone and open iTunes
First, launch iTunes and connect your iPhone to your Mac using its Lightning cable.
You can show your iPhone pop-up Trust this system. If so, select Yes Then enter your unlock code.
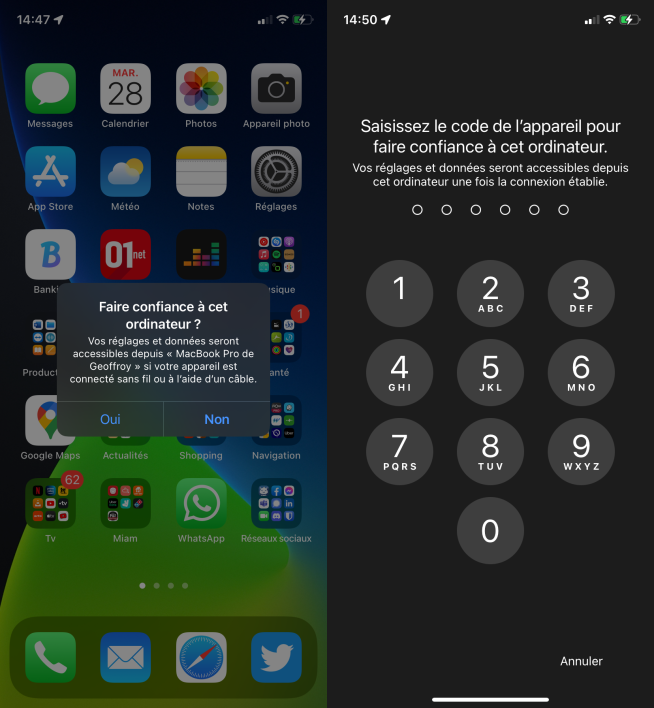
Similarly on your Mac, you may have to click Continue on iTunes Allow the machine to access your iPhone information.
2. Go to the iPhone admin panel
Click the button at the top left of the iTunes window IPhone, Next to the drop-down menu Music. You are now faced with the window to manage sync and backup of iPhone.
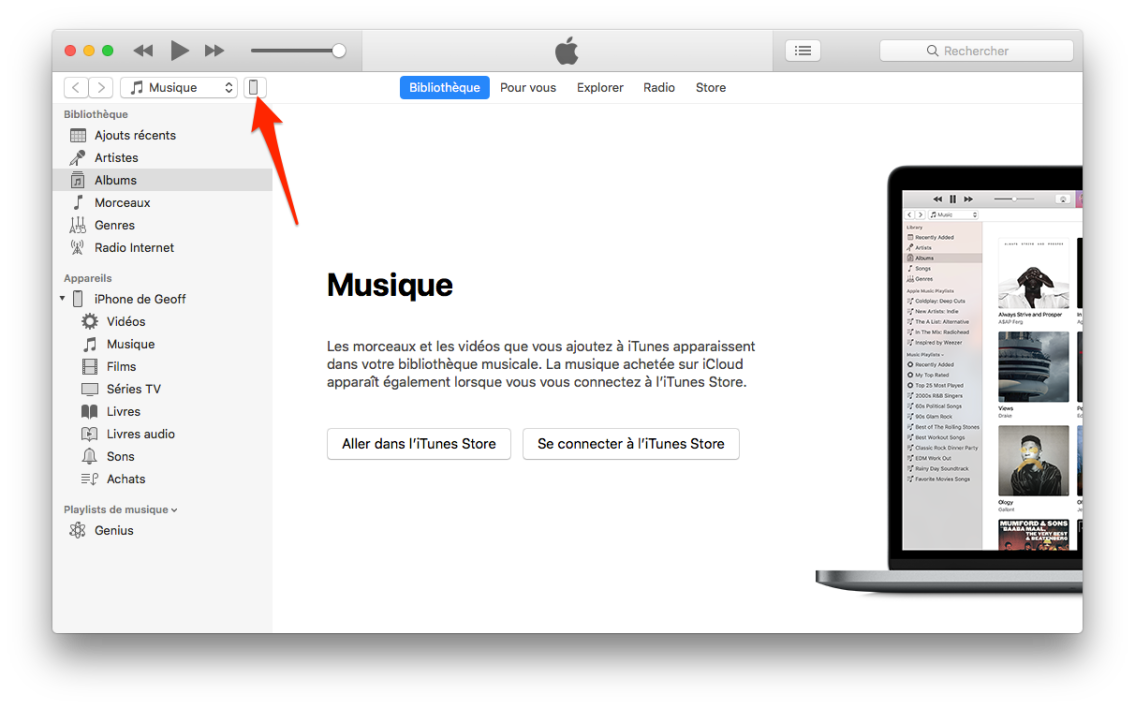
3. Start the backup
If you want to add backup health and performance data stored on your iPhone (and Apple Watch) to your backup, check the box Encrypt iPhone Backup And create a password.
Then select the option This computer, And then click the button Save now Start backing up your iPhone content.
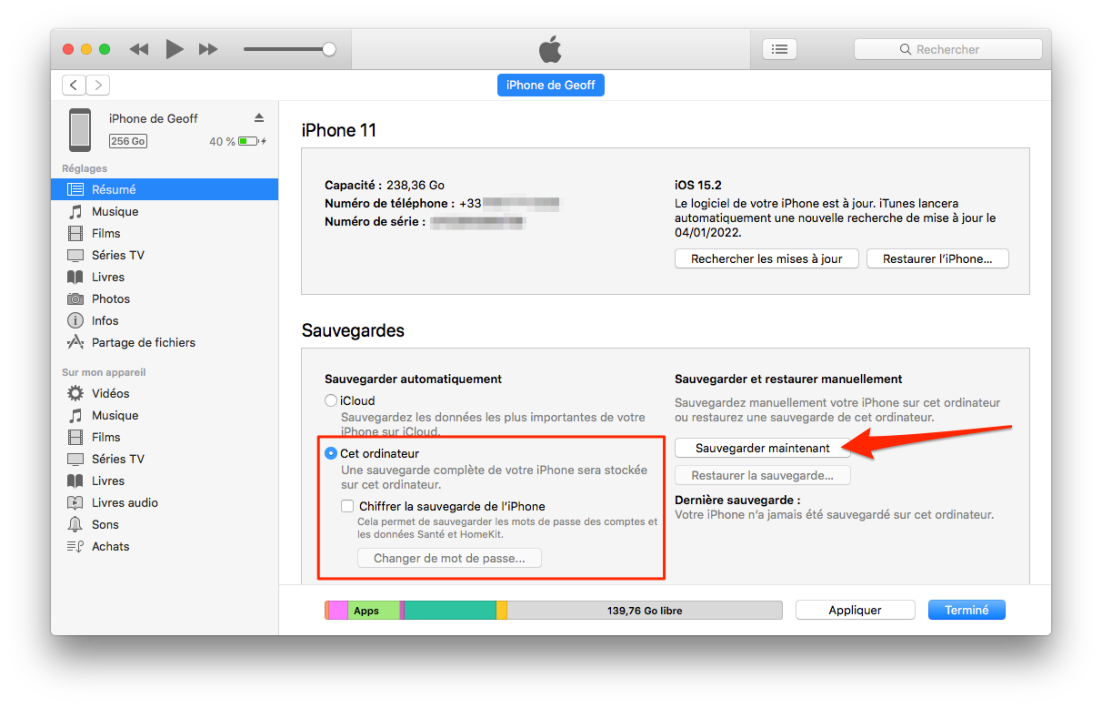
Drink coffee when the backup is complete, the process can take several tens of minutes depending on the amount of data to be backed up. Once the backup is complete, go online Last saved You must show the date and time of the backup you just made.
Now that your iPhone is backed up to your computer, you can restore all of its data to the new device or to the current iPhone. The process of recovering a backup is similar to creating a backup. The only difference is, you have to click the button Restore the backup Upload all data stored on your new device.

Professional bacon fanatic. Explorer. Avid pop culture expert. Introvert. Amateur web evangelist.











More Stories
Choosing Between a Russian and a Greek Tortoise: What You Need to Know
What Does the Future of Gaming Look Like?
Throne and Liberty – First Impression Overview