The first screen shots taken from the whole The first creation of Windows 11, which was leaked online in mid-June, Marked the end of a long month of work by Microsoft designers. The Windows 11 desktop, its Start menu and its taskbar are finally synced with the current graphics code.
But for its new operating system, Microsoft has really changed the habits of Windows users. Dynamic tiles introduced in Windows 8 and goodbye to the Start menu at the bottom left of the screen.
Modernized menu designed for all devices
For Windows 11, Microsoft offers a major overhaul of its OS, often inspired by the work done on the interface of Windows 10X OS, which borrows from its Start menu. But the most notable feature of this new Start menu and incidentally in the system taskbar is that these elements were previously aligned by default on the left side which is now centered on its own. This new design and the choice to focus on these elements are not left to chance. To achieve the result, the Microsoft designers sat around a table, all of which seemed very important to them.
If you disagree on which elements should be integrated or not included in the Start Menu, the choice to focus on the Start Menu and Taskbar answers a specific problem: the new Start Menu and Taskbar media used to be easily accessible no matter what. By default to it in the center, you can easily access whether you are using a large screen or browsing from a tablet.
New design, same functionality
Although it is now centralized, access to the Start menu in Windows 11 can be done in the same way as in older versions of Windows: by clicking the button directly, using the Windows key on the keyboard, or by using Ctrl + Esc. When it is open, the Start menu and its various windows are displayed in a floating window above the taskbar. The choice of this display, with the use of new icons, has allowed Microsoft to actively illuminate its interface.
Find out more in the video:
The Start Menu’s main window is built around four separate, non – resizable areas: a search box, then-made applications, recent applications and Windows Suggested Files, and two buttons that allow you to first change the account or lock its session, and then turn off the computer to sleep, turn off or restart.

The search bar displayed at the top of the Start menu can be activated by clicking the appropriate icon from the taskbar. As with Windows 10, it allows you to browse documents, files, or applications locally on your computer, for example in the cloud if you have an OnDrive or Outlook account. Ping, Microsoft’s search engine, can also be used to quickly listen to Ping, which opens Microsoft’s web browser, which is configured as the default browser in Windows 11.
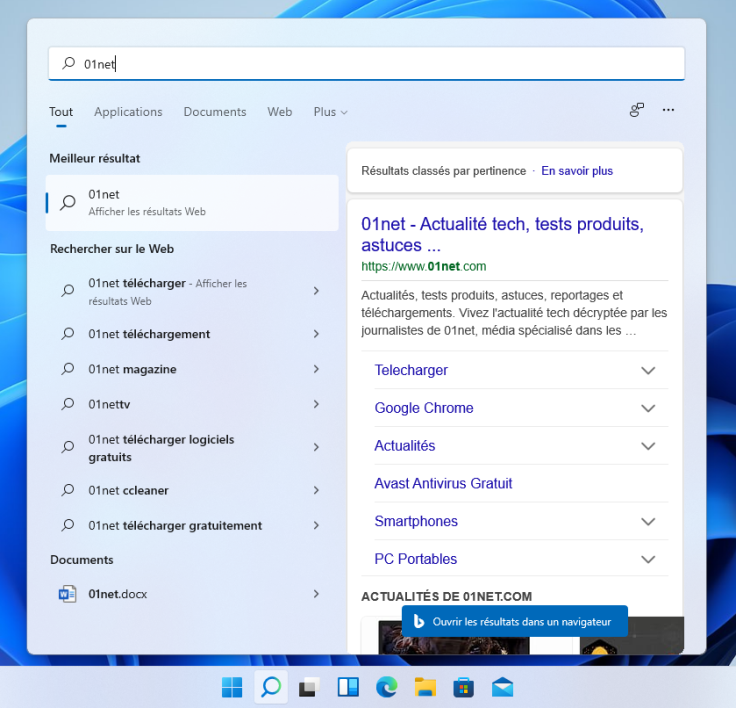
Below are the default apps made by Microsoft or your PC manufacturer. Of course (on multiple pages) it can be removed or added so that these post-made applications will meet your needs.
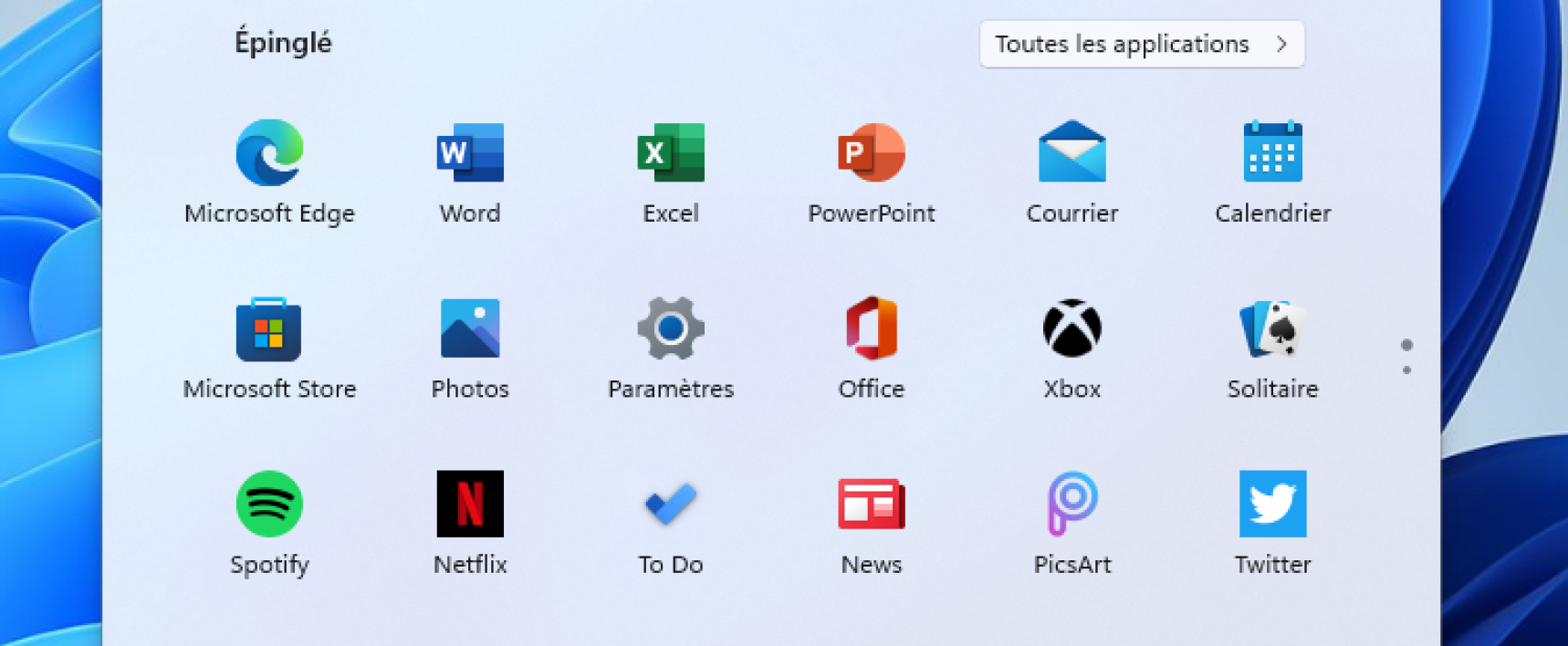
Clicking on the All Applications button will display an alphabetical list of all software available on the machine.
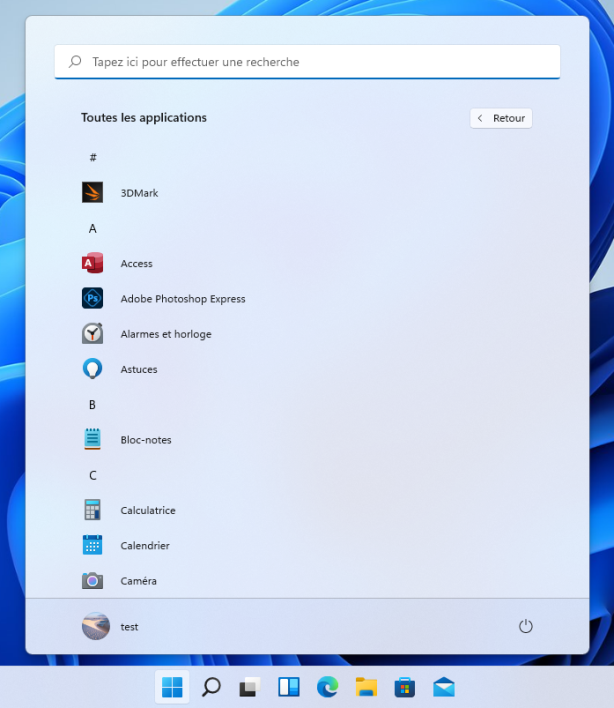
The Windows 11 Start menu contains our Recommendations section, which lists recently used files and applications. Again, you can remove them from this list by right-clicking. Further clicking will provide a complete list of files and access to recently used applications.
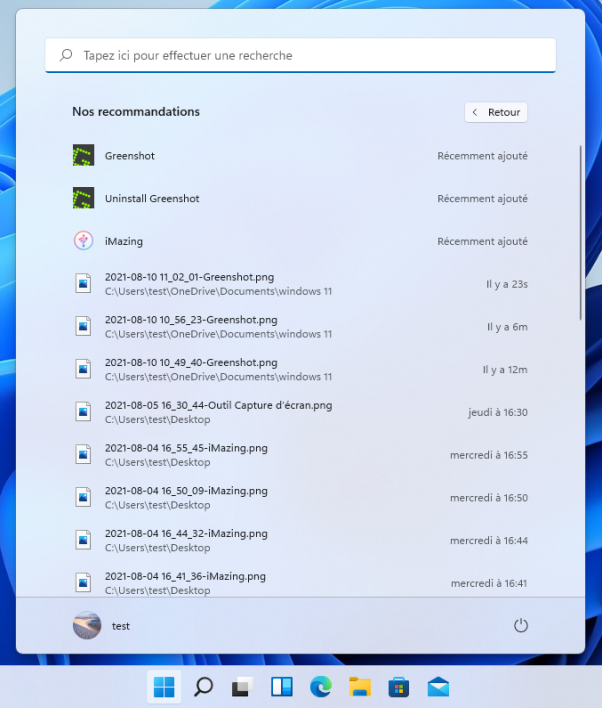
In the bottom left, clicking on the avatar of the Microsoft account connected to the PC allows direct access to the Account Settings window, lock the session (possibly using the Windows + L keyboard shortcut) or disconnect from the session.
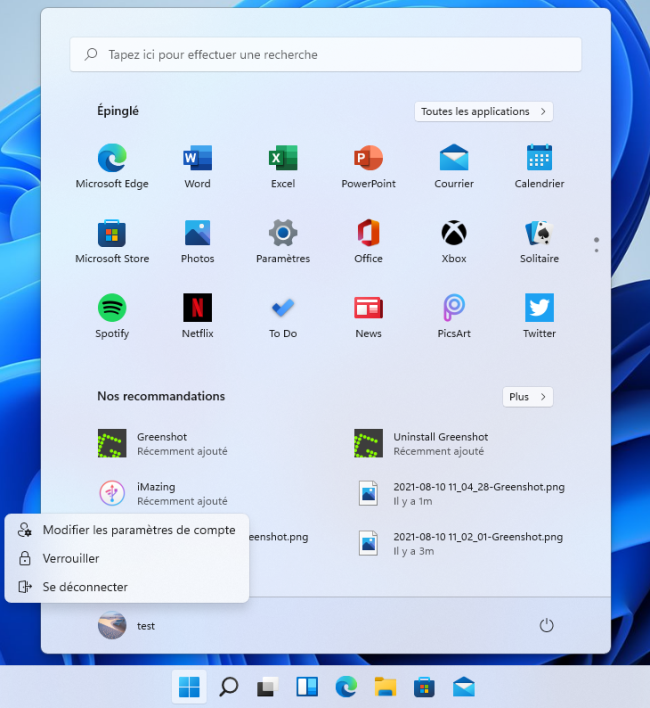
To the right, sits the on / off button, which allows you to turn the device on or off, on or off, when clicked.
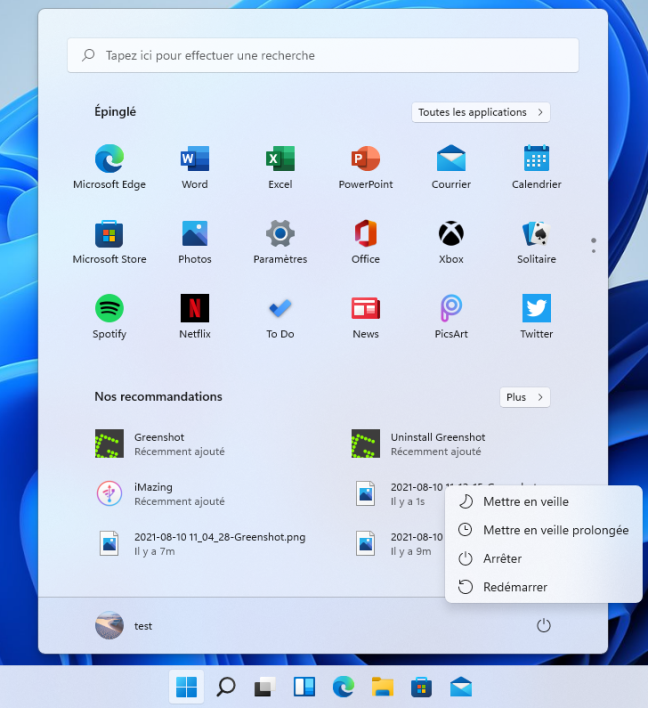
Although it is mainly used by e-users, right-click on the Start menu, which provides access to advanced options or some quick actions.
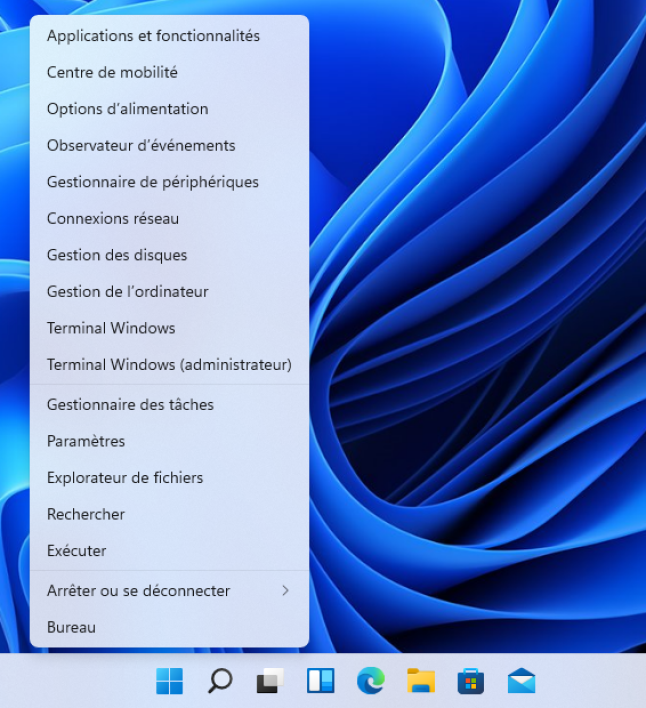
On the customization page, you can enable or disable the display of recently added applications, overused applications, or recently used files.
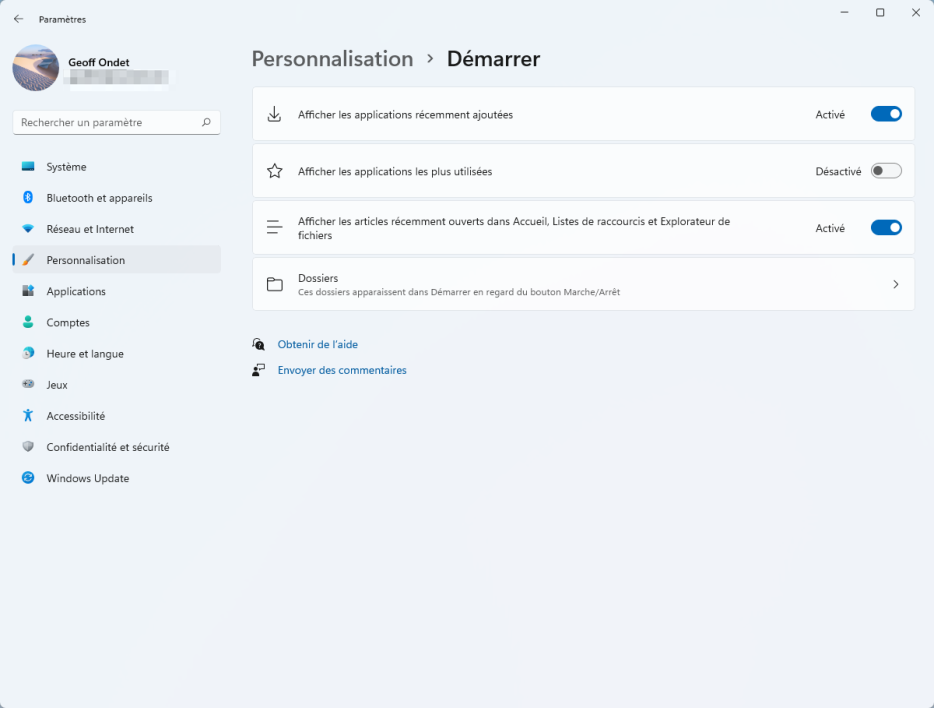
By accessing the folder menu in the customization of the Start menu, you can add the folders or options you want to quickly access next to the On / Off button.
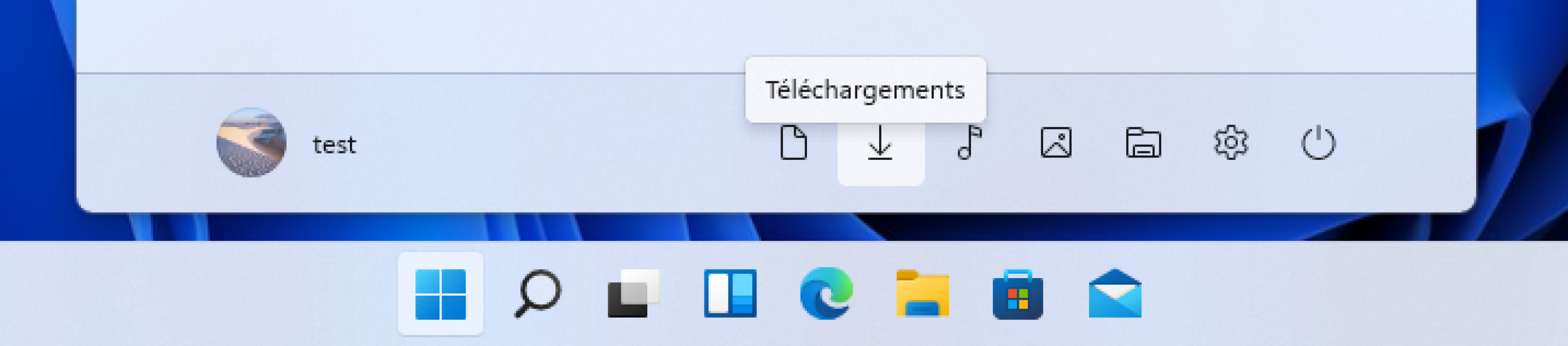
Settings, File Explorer and Documents, Downloads, Music, Pictures, etc. can thus be added for easy access from the Windows 11 Start menu.
While these changes and the many new features introduced in the Windows 11 Start menu will satisfy most users, some of the changes made by Microsoft have not been well received by insiders. For example, in its new OS, Microsoft has removed the ability to drag files to the application icon in the taskbar to open a file, although this is still a practical application, especially when editing an image.
Windows 11 is still in development, Microsoft has until October to fix the situation and fix minor glitches that are currently in trouble.

“Avid writer. Subtly charming alcohol fanatic. Total twitter junkie. Coffee enthusiast. Proud gamer. Web aficionado. Music advocate. Zombie lover. Reader.”






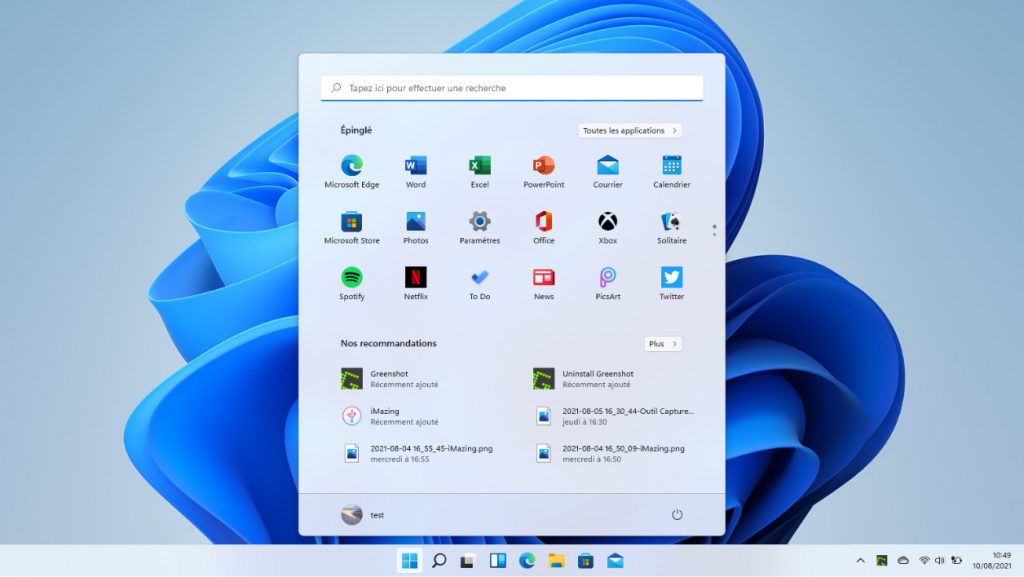




More Stories
Acrylic Nails for the Modern Professional: Balancing Style and Practicality
The Majestic Journey of the African Spurred Tortoise: A Guide to Care and Habitat
Choosing Between a Russian and a Greek Tortoise: What You Need to Know