To make the file upload process much easier, OneDrive integrates seamlessly with File Explorer.
Download the OneDrive folder
To upload documents and other files to OneDrive on Windows 10, follow these steps:
- Open File Explorer.
- Click OneDrive in the left pane. Quick Note: On devices with multiple OneDrive accounts, folders may be named differently. For example: “OneDrive – Personal” for your normal account and “OneDrive – Family” for work accounts.
- Place the OneDrive folder on the left (Windows key + left arrow).
- Open another event in File Explorer (Windows key + E).
- Navigate to the folder containing the content you want to download.
- Place the folder containing the local files on the right (Windows key + right arrow).
- Drag each file and folder you want to upload to the OneDrive folder (left).
What is ONEDRIVE and how does it work?
OneDrive Automatic Sync
Once you complete the steps, the files and folders in the OneDrive location will be synced automatically with the cloud service in the background.

Of course, this is the only way to download files. You can still cut and paste files into the OneDrive folder. Or you can select files and use the “Move to” option available in the “Home” tab of File Explorer.
Keep in mind that in the future, instead of constantly manually converting, you can always save files directly to the OneDrive folder within the application.
If you have a lot of files, 5GB of storage on a free account may not be enough. Therefore, we recommend choosing one of the Microsoft 365 plans that offers 1,000GB of OneDrive storage and additional benefits. For example, with subscriptions, you gain access to Office applications, Microsoft Family Safety, Microsoft Teams and other features such as Microsoft Editor, PowerPoint Presenter Coach, Money in Excel.
Additionally, with the subscription, you can also purchase 1TB of additional storage, which is 2TB in total.
Similar products

Professional bacon fanatic. Explorer. Avid pop culture expert. Introvert. Amateur web evangelist.






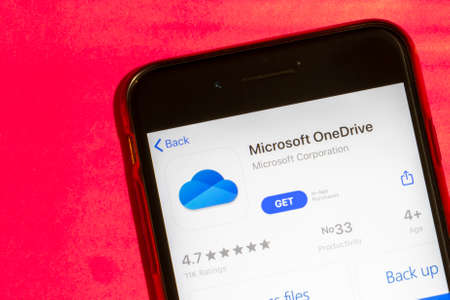




More Stories
Acrylic Nails for the Modern Professional: Balancing Style and Practicality
The Majestic Journey of the African Spurred Tortoise: A Guide to Care and Habitat
Choosing Between a Russian and a Greek Tortoise: What You Need to Know