With the controversy created by WhatsApp’s new Terms of Use, the number of instant messaging users who own Facebook is increasingly shifting to alternative apps. Signal and Telegram are paid on top of the most downloaded apps in the App Store and Play Store.
Telegram announced that the app had gained about 25 million new users in three days, a sharp increase that the app had never seen before.
Telegraph is more than just an instant messaging app. It has many secrets and you need to master it to make full use of it.
Because if the application knows, for example, its security thanks to its encryption system, the text dialogs in the application are not encrypted by default first. Some users know this, but anyone who wants to protect their discussions should take steps to enable encryption manually. In the following lines, you will find everything you need to know to use a telegram like a pro.
1. Download Telegraph
If you have not already, start by downloading the app on your smartphone. Like WhatsApp, Telegram is also available for Windows, MacOS and Linux, so you can check your message and resume your chats directly from your computer.
Download Telegraph for Android (apk) (Free)
Download Telegraph for iPhone (Free)
Download Telegraph for Windows (Free)
Download Telegraph for MacOS (Free)
Download 32 bit Telegram for Linux (Free)
Download 64 bit Telegram for Linux (Free)
2. Register by telegram
To register at Telegram, you need to use your mobile number. Open the application on your smartphone and press enter your phone number on the page provided for this purpose Next.
Receive a verification code via SMS. Enter it on a dedicated page to verify your account creation.

3. Locate the interface
Telegram on iOS is built around four sections:
- Contacts: These are the contacts that came from your address book on the signal. They are automatically detected by an application that relies on a central directory such as WhatsApp. You can find your contacts using their mobile number or by entering their username directly. You can also use the search box to search for public discussion groups in Telegram.
- Calls: This tab is for anyone other than History of incoming and outgoing calls, video calls and missed calls
- Businesses: You can see your conversations in this section, but you can also find the public telegraph channels you have subscribed to. This is really the best uniqueness of Telegram. The app not only allows you to send messages like an SMS application, but also offers subscriptions to public channels, which sometimes unites millions of people. These channels are very similar to the forums you see on the web.
- Settings: You can customize all the options of the application. For example, if you wish, you can add a profile picture or define a username so that telegraph members can find you without knowing your mobile number.
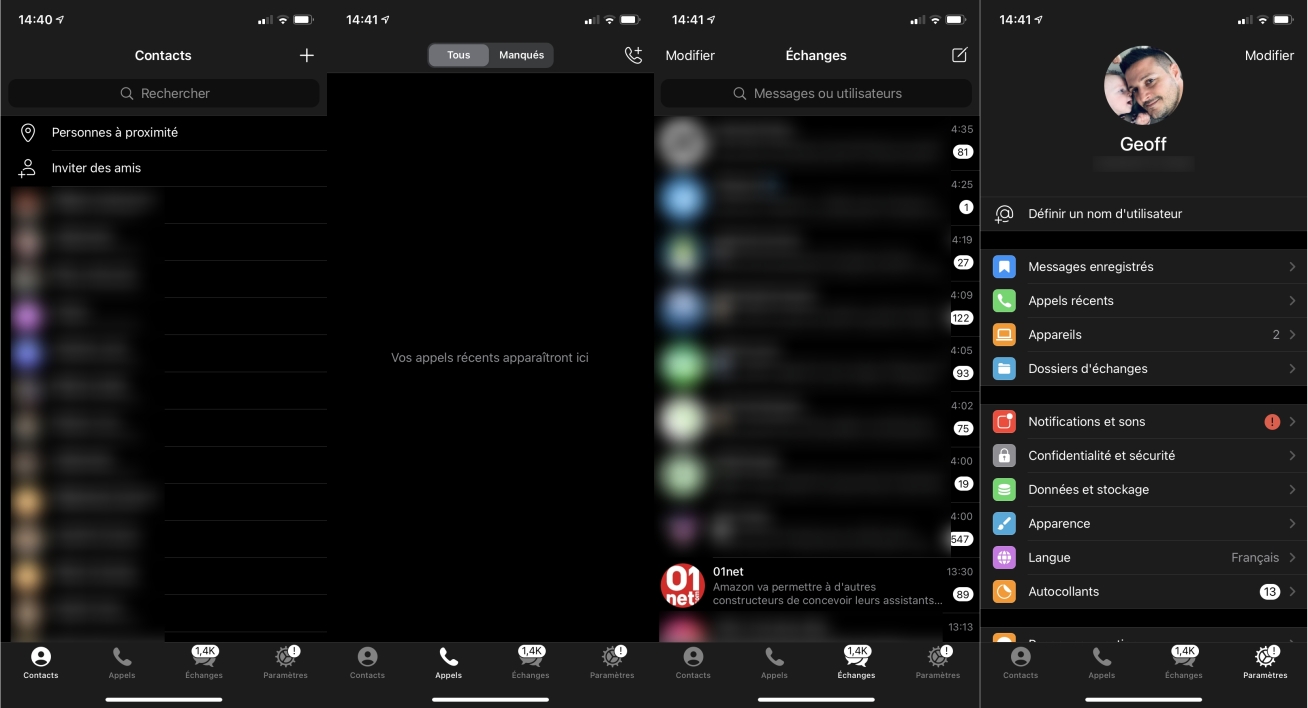
On Android, the application interface is slightly different. The main page collects all conversations, channels, and search engines.
For the rest, the user has to sort a hamburger menu displayed at the top left of the interface. He can then create a new group, access the list of his contacts in the telegram, record the call, search for someone nearby, consult the recorded messages and of course access all the settings of the application.
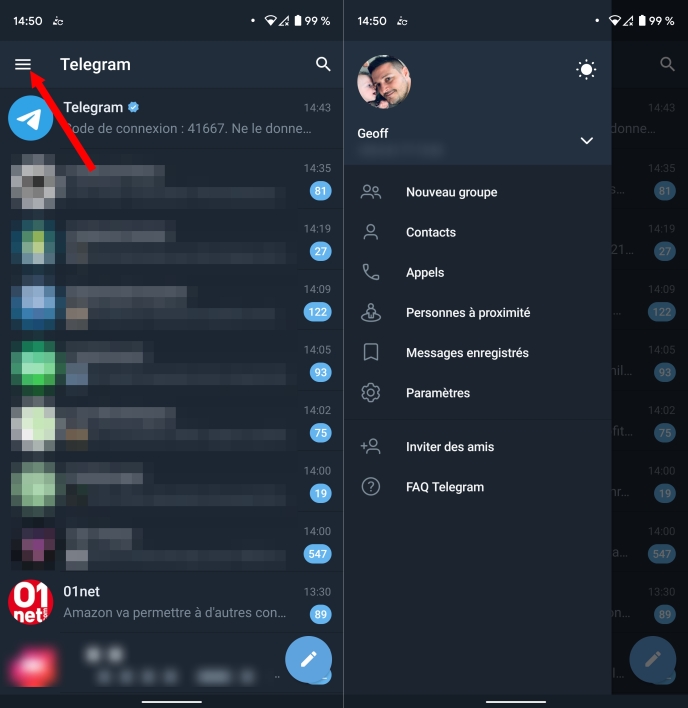
4. Send a message
To send your first message in Telegram, go to the tab Businesses On the main page of the app on iOS and Android, press the dedicated button to start writing a new message.
Tap the name of one of your telegram contacts to open a chat window with them. You need to create your message as you normally do in other applications and then send it.
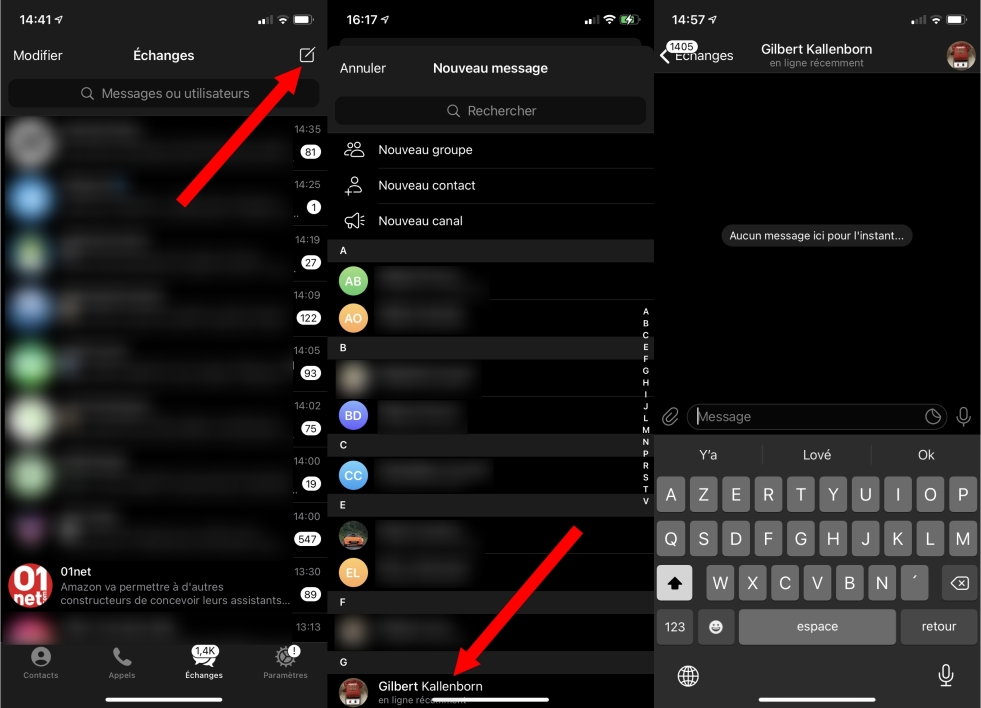
5. Enable end-to-end dialog encryption
The telegram may promote its use by explaining that conversations are secure, and that final-to-final encryption only works on its own for audio and video calls.
For text dialogs, the final encryption for this conclusion is not enabled by default. Since the protection of personal data and respect for your privacy is the reason you give up on WhatsApp, you have to manually activate it for every conversation that starts on Telegram.
To do this, on both iOS and Android, you can access the said dialog options by tapping the contact name displayed at the top of the screen and then tapping the button with three small dots.
Then select the option Start a secret exchange Confirm your choice by pressing To start Or Get started.
When a conversation is finally encrypted, it will appear in green with a small padlock in the chat list.
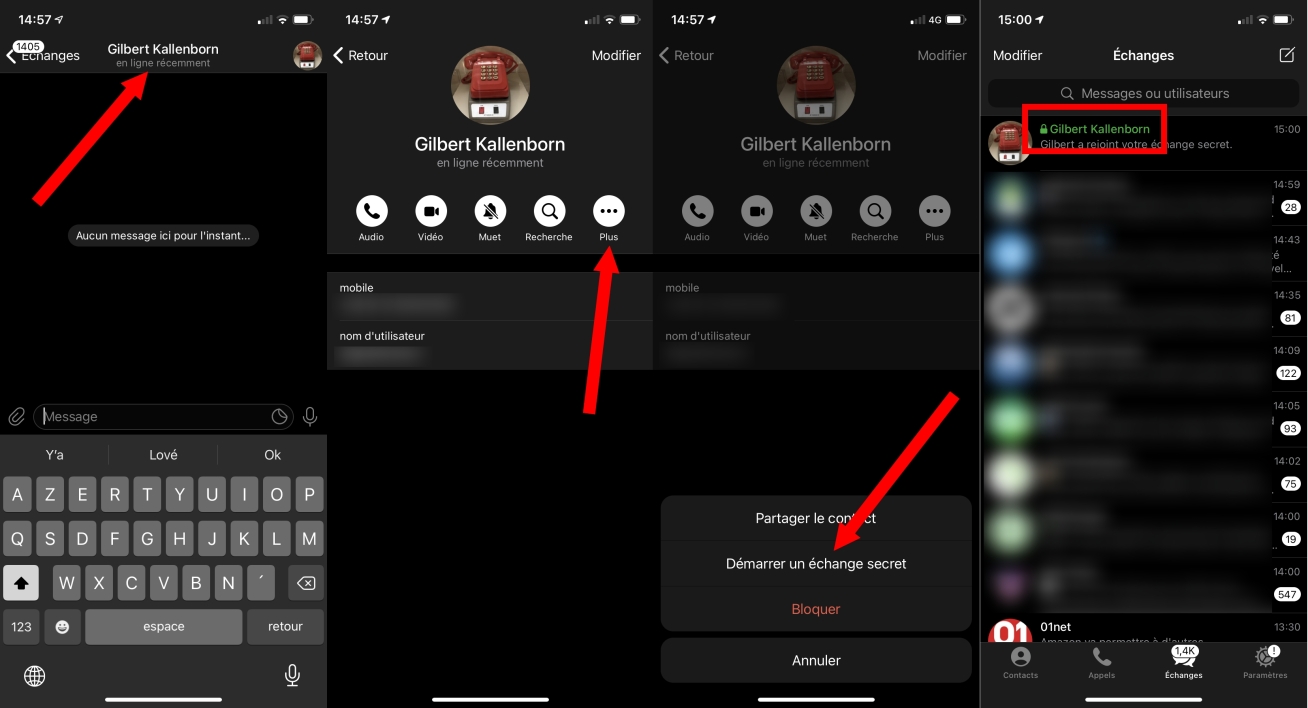
6. Customize application options
Before you sink upside down to use the telegram, it is good to see it Settings Of the app to define your preferences. In addition to the possibility to complete your profile, go to the menu and get started Privacy and security.
Start by looking at the options for Confidentiality Go through each of the options offered. You can choose who can see it phone number, Your Balance Online, your Profile image, Who is authorized to invite you, who is authorized to send your messages, or who is authorized to add you to discussion groups and channels.
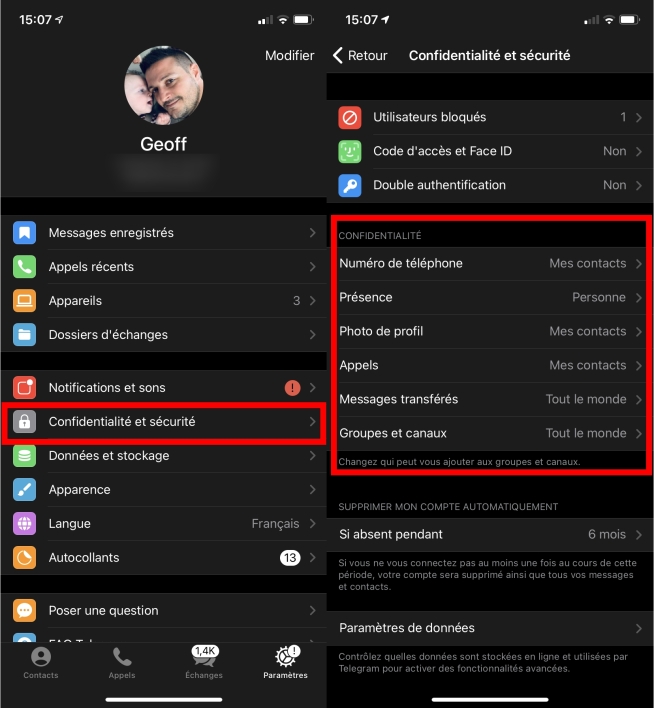
Take the time to change these settings and do not take them lightly. Locking your profile in Telegram will prevent other users from “stalking” some of your data, understand that spying without your knowledge is also possible on WhatsApp.
7. Connect the telegram to multiple devices
If Telegram signals and allows WhatsApp to use its account from a smartphone or computer for a dedicated application, Telegram goes further. The application allows you to connect your account to an unlimited number of devices. This means that you can use it from a computer running Windows, MacOS or Linux and use the same Telegram account on multiple smartphones at once.
To connect your Telegram account to the computer, launch the app there and scan the QR code displayed on your smartphone using the Telegram app.
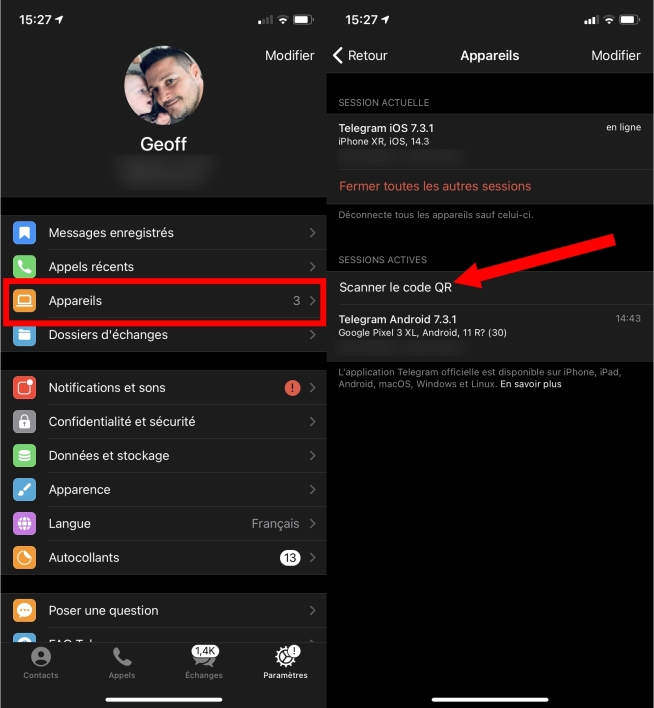
You have to go Settings. Then, on the menu Devices, Press Scan the QR code Point your smartphone camera at the QR code displayed in the Telegram window on your computer.
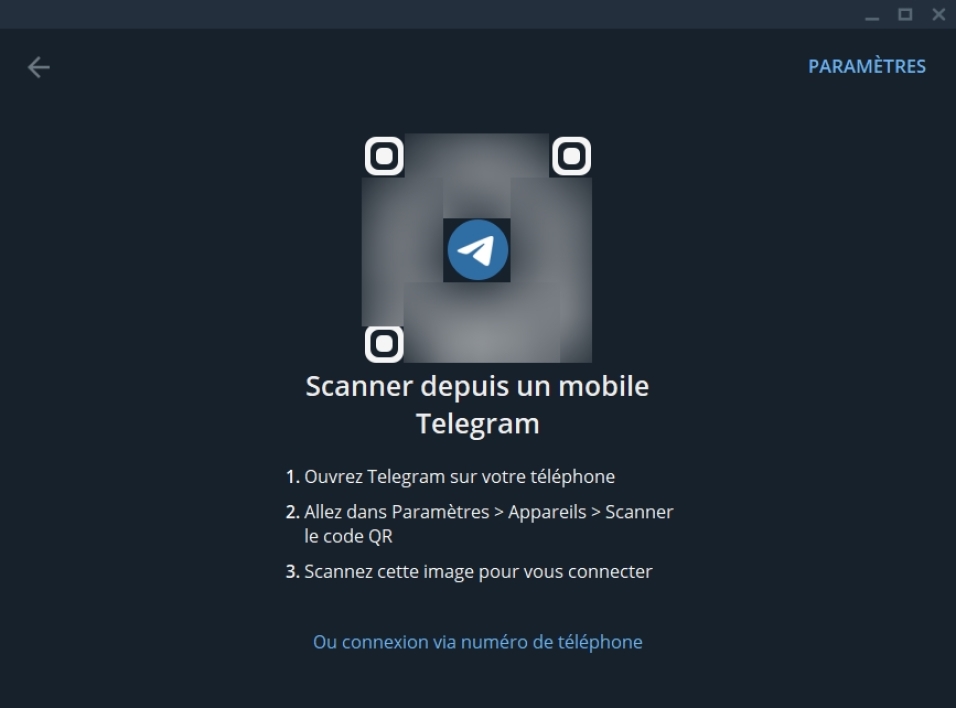
To connect your Telegram account to another smartphone, the process is similar to recording. You must enter your mobile number, which acts as an identifier, which you must verify using a code. The only difference is that this time the verification code will not be sent via SMS to your mobile number, but in a telegram message received on your first smartphone.

Professional bacon fanatic. Explorer. Avid pop culture expert. Introvert. Amateur web evangelist.






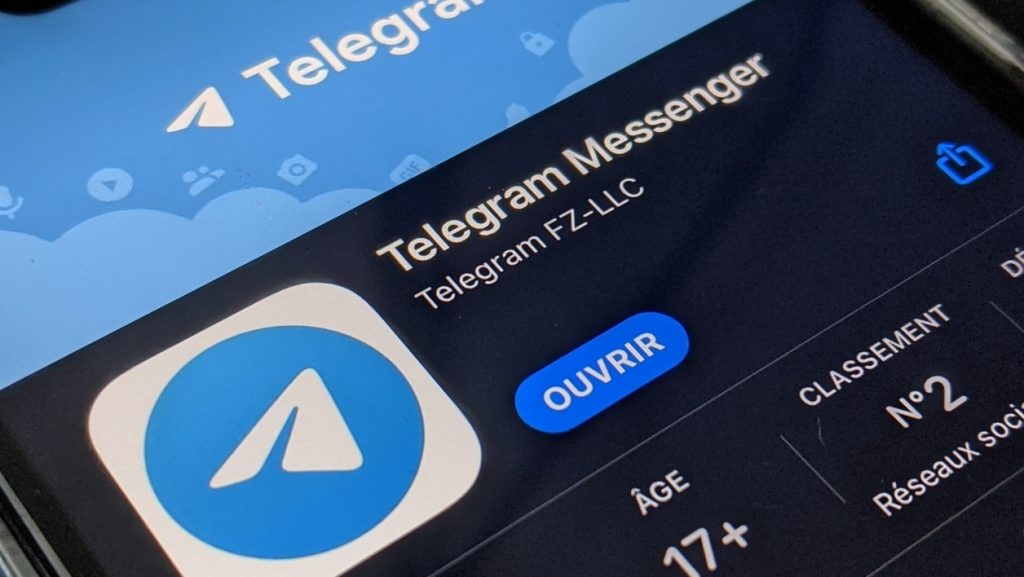




More Stories
Acrylic Nails for the Modern Professional: Balancing Style and Practicality
The Majestic Journey of the African Spurred Tortoise: A Guide to Care and Habitat
Choosing Between a Russian and a Greek Tortoise: What You Need to Know