Extracting the text displayed on a sign, photo or screenshot is much easier than you think. You can easily retrieve text from any image using an app that provides the camera and optical character recognition function of your iPhone or your Android smartphone. You do not need to search for a long time for an application that can perform such function.
The Google application that includes the Google Lens provides this functionality. If users want to download this on iPhone, Android users do not have to download anything, the application is installed natively. Discover how to extract text from an image using your smartphone.
Also found in the video:
Also found in the video:
1. Download the Google app
If you have an Android smartphone, you can go directly to the next step. If you have an iPhone and you do not already have one, download and install the Google app on your device. Google’s application includes the Google Lens, an image recognition function created by a search engine capable of recognizing objects, but recognizing text to extract from an image.
Download Google for Android (Free)
Download Google for iPhone (Free)
2. Start the scan with Google Lens
Open the Google app on your device and, from the main page of the app, tap the icon Google Lens Will be displayed in the search field.
Your smartphone camera opens. Two options are then possible. You can select an image and submit it to Google Lens via the camera roll of your smartphone or directly capture a photo of an object near you by pressing the magnifying glass button.

3. Extract the text from the image
In principle, Google Lens will automatically detect if text is detected in an image. Then press the button Select all Use your finger to select all text, or select text to extract, as you usually do when selecting text in a text, email, etc.
Once your text is selected, press the button Copier Text.
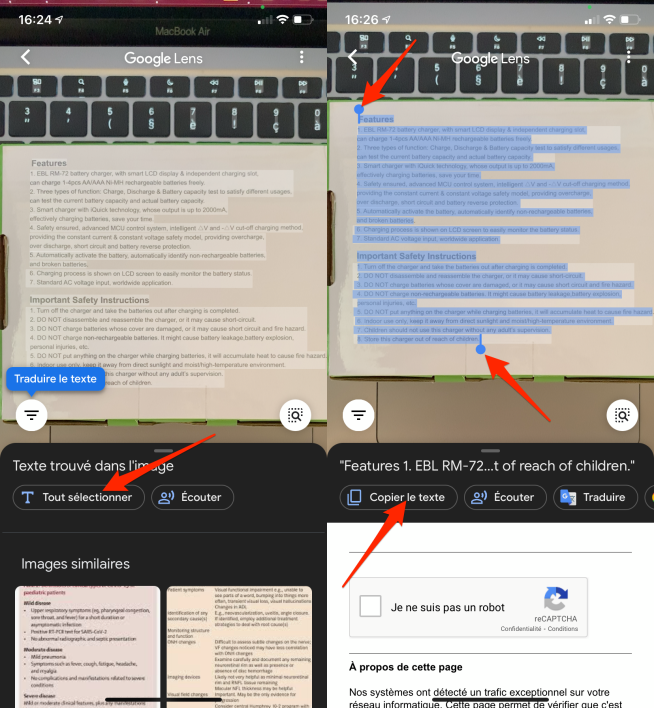
4. Paste the text
Open any application that allows you to edit text and paste the contents of your smartphone’s clipboard.
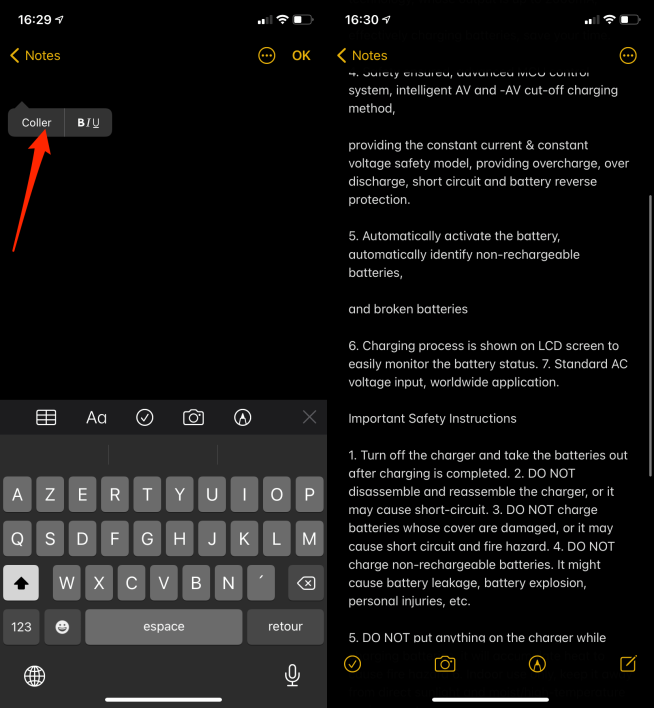
You can now make full use of the text displayed on the image or object submitted in Google Lens, but you can use it as you wish.

Professional bacon fanatic. Explorer. Avid pop culture expert. Introvert. Amateur web evangelist.






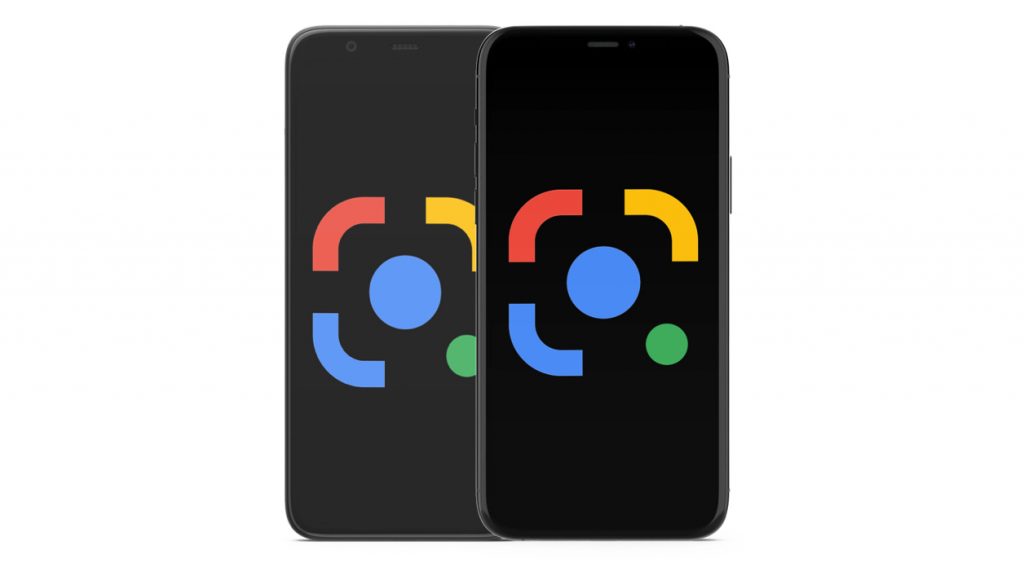




More Stories
Acrylic Nails for the Modern Professional: Balancing Style and Practicality
The Majestic Journey of the African Spurred Tortoise: A Guide to Care and Habitat
Choosing Between a Russian and a Greek Tortoise: What You Need to Know