Android 13 will be available later this year. A Developer Preview already exists and you can install it if you have a compatible smartphone.
Android 12 is available for a relatively short time, and as always, Google is now focusing on the next big release, Android 13 Tramis. In a post on its blog last February, Mountain View announced the availability Android 13 Developer Preview 1. This release introduces many new themes, privacy and security features, updates for lock and home screens and more.
Google will be releasing the first beta versions in the months leading up to the final release in the fall. These developments are primarily when developers test new features and install them on your device.
As long as you have a compatible smartphone – currently only a few Google Pixels – you can plug your device into your computer and use the Google Android Flash Tool to download and install Android 13 Developer Preview 1.
As with any preview, the Android 13 Developer Preview may be unstable. If you want to install it, if you have one, it is better to do it on a secondary phone. More or less serious bugs can make everyday use tricky.
If you find it right, you can continue reading. Here’s how to download and install Android 13 Developer Preview on your smartphone.
Which smartphones are compatible with Android 13 Developer Preview?
Google will officially release Android 13 this fall. At the time, it was available on a variety of Android devices, but for now, we need to address a very limited list:
- Pixel 4
- Pixel 4XL
- Pixel 4A
- Pixel 4A 5G
- Pixel5
- Pixel 5A with 5G
- Pixel6
- Pixel 6 Pro
If your device is not on this list, you should wait. Other devices will change later.
Back up the device first
Now that you know you have a compatible Android smartphone, you need to backup your mobile. By default, your Pixel will automatically store its data when connected to Wi-Fi, standby and charge for 2 hours, but you can also enable the function manually. Depending on the size of the data, you may need a payment plan offered by Google One, otherwise Google Drive may suffice.
To back up your pixel, go to Settings> Google> Backup and backup now. The process can take several minutes, depending on the date of your last backup and the number of applications and files that need to be backed up. When done, you can download and install Android 13.
Enable USB debugging and OEM unlocking
To install Android 13 on your pixel, you must first connect it to the computer via USB, for this, the pixel must be open and the USB debugging enabled. To do this, you need to open the developer options.
1. To open Developer Options, go to Settings> Introduction and tap the built-in number seven times. Enter your password when prompted and the New Developer menu will appear in System Settings.
2. Now run USB Debugging via Settings> System> Developer Options and USB Debugging. The notification that appears briefly explains the purpose of this option, and click OK.
3. While in Developer Options, enable OEM Unlock. It activates the device’s boot loader and the system that loads the OS at boot time. When done, you can choose a different operating system at startup. In our case, Android 13.
Flash device with Android Flash tool in Chrome
There are two ways to flash an Android 13 Developer preview system image to your pixel via your computer, but using the Android Flash tool is easy. It works on some browsers, including Chrome. You also need to have 10GB of storage on your computer.
If all goes well, connect your pixel to your computer via USB, open your device and go to it Android Flash Tool Website In Chrome. Next:
1. Click Start at the bottom of the site.
2. Click Allow ADB access in the popup that appears.
3. Click Add New Device, select your device from the list and click Connect.
4. In your pixel, select the box next to Always allow from this computer and tap Allow to allow access to the Android Flash tool on your mobile.
5. On your computer, click Developer Preview 1 under Popular builds.
6. Click Install build and confirm.
The popup that appears warns that installing Android 13 will ruin your phone, but no problem as you have backed up everything. If that doesn’t work, do it right now. Make sure you do not touch or disconnect your phone during operation, as you may make it completely unusable. If you find another pop-up on your computer to accept Android Built 13, proceed.
Now do the following:
1. In the popup that appears on the computer, click Start.
2. In your pixel, use the volume keys to select Open Boot Loader and press the button on the edge of your device. This will restart your mobile.
3. The software will be downloaded. This may take a few minutes depending on your connection.
4. When the process is complete, click Start in the popup that appears on your computer.
5. On your pixel, select the Load bootloader using the volume keys and press the button on the edge of your device.
6. Finally, on your PC, click Done and your smartphone will restart normally.
If all goes well, you should see the message “Install done” on the Android Flash tool. That means Android 13 Develop Preview is installed. You can disconnect the pixel from your computer.
Now you can use Android 13 on your pixel
When your pixel is restarted you will see the announcement that the device is running on Android 13 Developer Preview. Tap OK and configure your mobile like a brand new smartphone. And Voila!

Professional bacon fanatic. Explorer. Avid pop culture expert. Introvert. Amateur web evangelist.






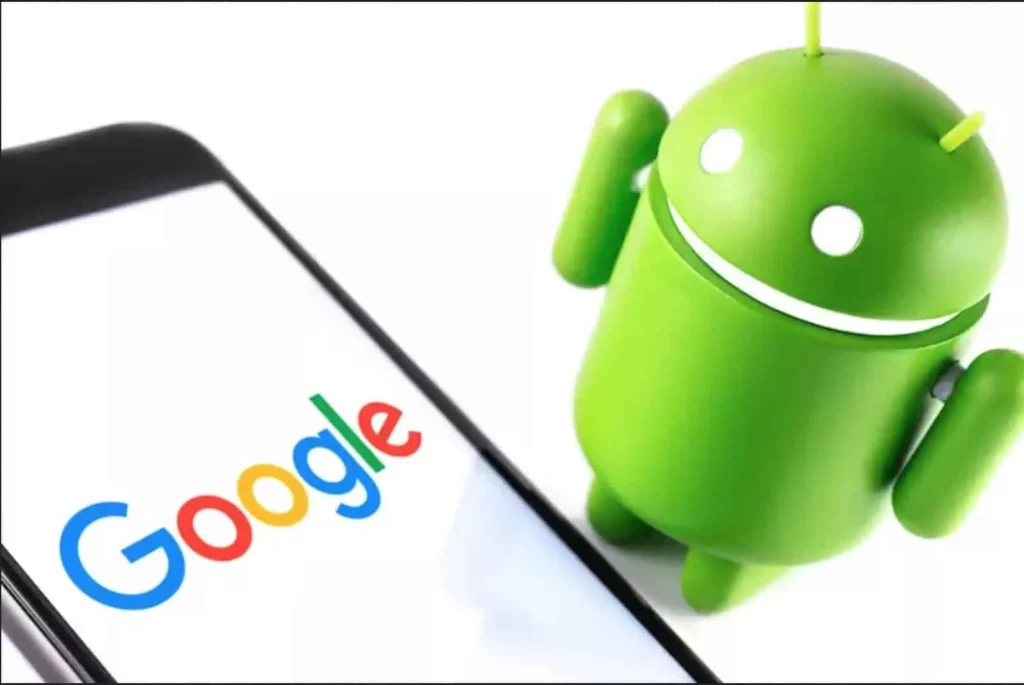




More Stories
Acrylic Nails for the Modern Professional: Balancing Style and Practicality
The Majestic Journey of the African Spurred Tortoise: A Guide to Care and Habitat
Choosing Between a Russian and a Greek Tortoise: What You Need to Know