Easily install Windows 11 on a non-officially supported PC using a modified USB drive.
A year ago, Microsoft officially released the new version of its operating system, Windows 11. At the time, Windows 11’s new features had something enticing. Microsoft’s new operating system offered a completely redesigned interface and included new tools designed to improve productivity. This new version of Windows is also designed to provide a better experience Gamers. Microsoft also created a surprise by announcing the arrival of the open Microsoft Store, and above all by providing native support for Android applications (which are still expected in the standard version of the OS).
Unfortunately, Microsoft quickly drew the ire of users. The Redmond company required minimal configuration to install Windows 11, though leaving many computers on the sidelines. Little by little, hackers have seen this and managed to circumvent these restrictions to install Windows 11 on computers that do not meet the criteria set by Microsoft. However, the manipulation to get there is out of reach for the first comer.
Other, more simple solutions began to emerge. The publisher of Rufus, a tool for generating USB OS installation keys, has integrated them directly into its software. The utility can now create modified installation media capable of bypassing Microsoft’s requirements to install Windows 11.
1. Download Rufus
Get started by downloading the best Rufus app. This free and open source software is a reference for creating operating system installation USB keys. The latest update labeled 3.19 includes several options for creating Windows 11 installation media capable of bypassing Microsoft’s prerequisites. Rufus lets you install Windows 11 on computers without a Microsoft account, secure boot, or a TPM 2.0 chip.
Download Rufus for Windows (free)
Download Rufus Portable for Windows (free)
2. Download the Windows ISO image
To create your installation media, you’ll need a Windows 11 installation image in .ISO format. You will use this image in Rufus to create your Windows 11 installation USB key. Microsoft provides free download of Windows 11 installation image from its website.
Download Windows 11 ISO (free)
On the download page, locate the line Windows 11 Disc Image (ISO) DownloadChoose the Windows version from the drop-down menu and click the button Download.
Then select the language of the Windows 11 disc image to download and click to confirm.
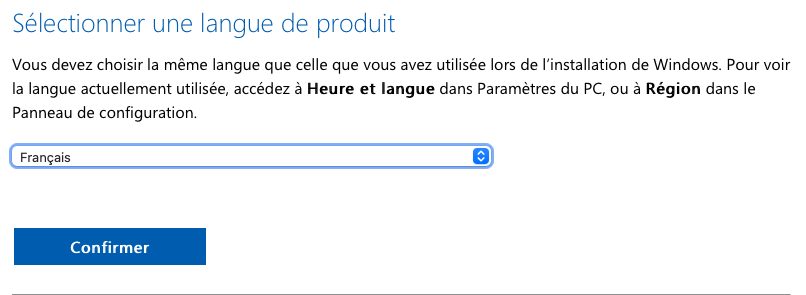
Microsoft should then create a separate download link for Windows 11 French. Click the button 64-bit download To download the file.
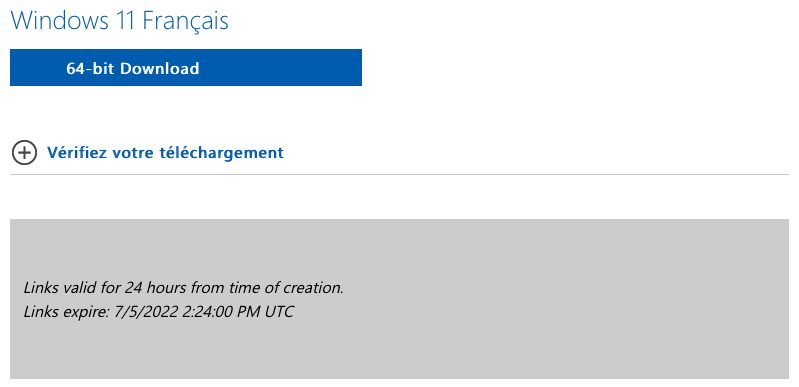
3. Configure Rufus
Connect your USB key to your computer and open Rufus. In principle, the application automatically selects the USB drive you insert from a drop-down menu Appearance.
Now click the button selectionThen choose the Windows 11 ISO disc image that you downloaded on your computer.
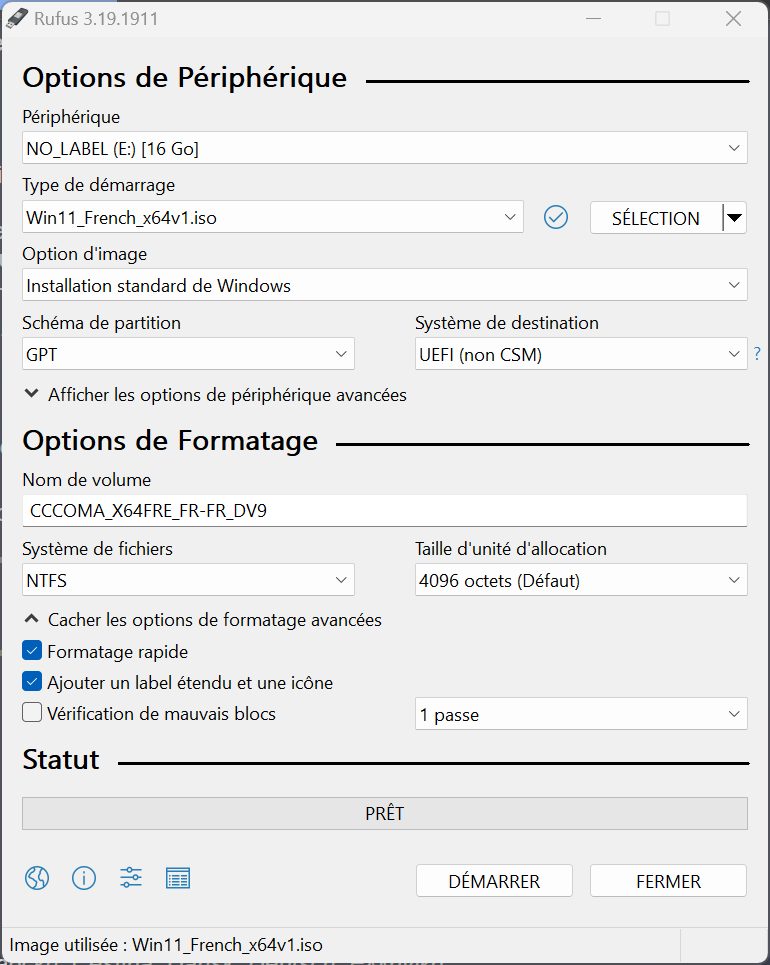
4. Create a USB drive
Now click the button To begin with. A warning pop-up will then appear displaying several options.
Confirm the option Remove the need for Secure Boot and TPM 2.0 Checked properly. If your computer does not have at least 4GB of RAM and 64GB of disk space, check the second option as well.
Finally, if you want to install Windows 11 on your PC without signing in to a Microsoft account, check the last option. Eliminate the need to use a Microsoft account online.
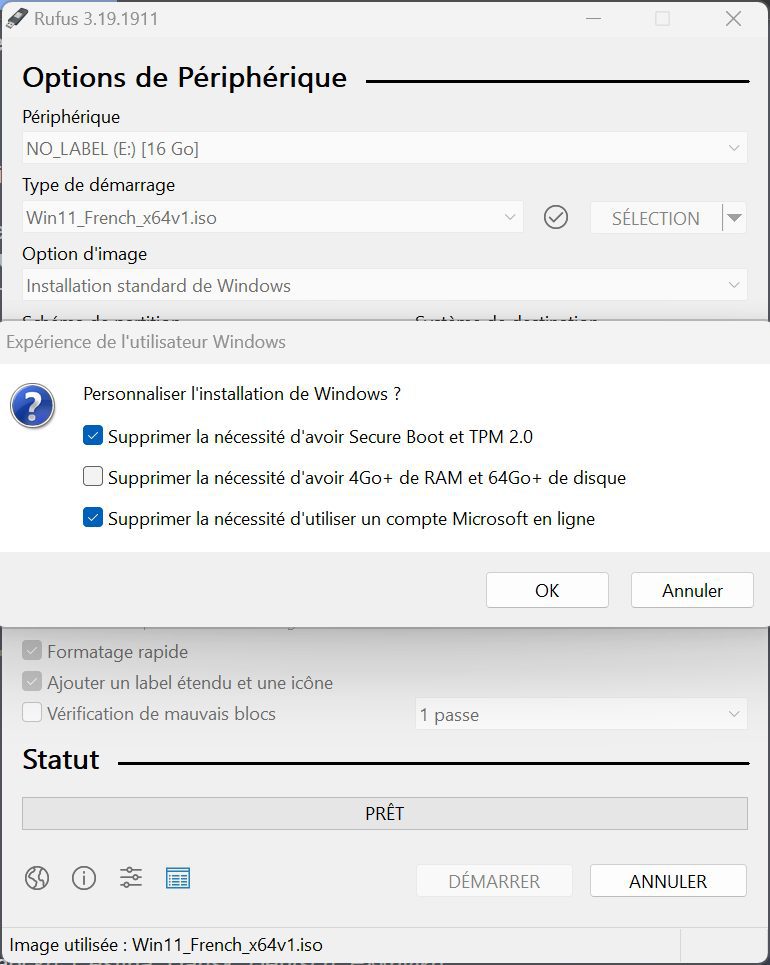
Finally click ok Again, to start creating your Windows 11 installation device ok A warning pop-up indicates that all data on the USB key will be erased.
When the process is complete, Rufus will indicate that the Windows 11 installation USB drive is ready. To bypass Microsoft’s restrictions and install Windows 11, you must start the computer on this bootable device.

Professional bacon fanatic. Explorer. Avid pop culture expert. Introvert. Amateur web evangelist.






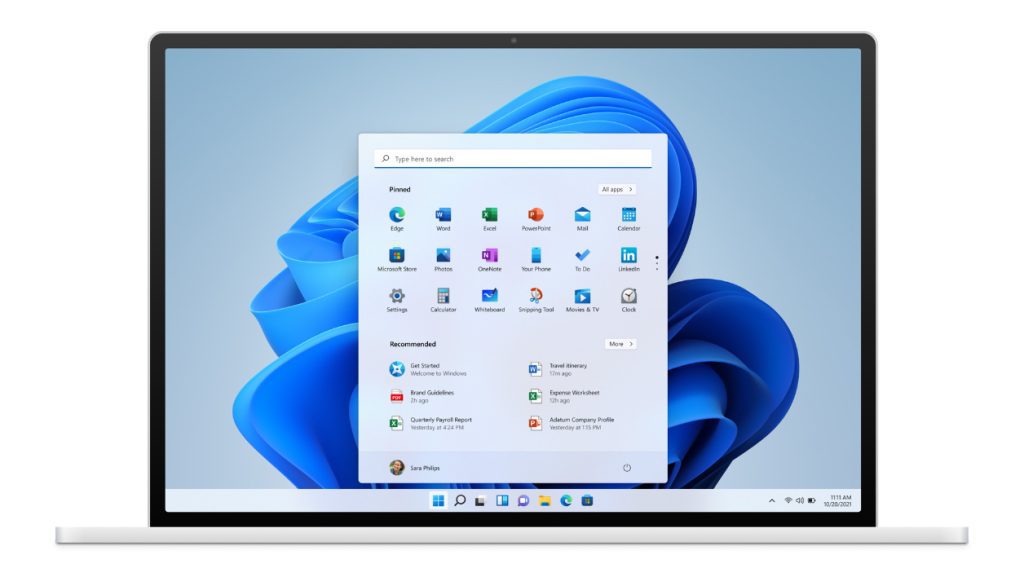




More Stories
Acrylic Nails for the Modern Professional: Balancing Style and Practicality
The Majestic Journey of the African Spurred Tortoise: A Guide to Care and Habitat
Choosing Between a Russian and a Greek Tortoise: What You Need to Know