You need to download and install Windows 11 ISO from the USB stick on your computer. Here’s how to do a clean install of Windows 11.
It is easy to do a completely new installation, whether it is on a newly fitted computer or cleaning up the past Windows 11. Here is the complete guide to properly download and install Windows 11.
What you need: Prerequisites for installing Windows 11
Before you start the process, you should already take care of everything you need.
For this last step, your machine is already running on Windows 11 and if you do not change the hardware, you can regain the system license. Otherwise, the license can be purchased after installing the system. You can also purchase an online license for Windows 11.
Download Windows 11 ISO
The first step of the guide: Windows 11. is very easy to download and is very legitimate as Microsoft provides the ISO of its operating system on its website. ISO is actually a file, an actual copy, associated with the image of the computer installation DVD.
On this page, select “Download” under “Windows 11 Disk Image (ISO) Download” to restore the ISO directly. In our case you must first select the French language. Click “64-bit download” to begin the download. The installation file weighs approximately 4GB.
Create a Windows 11 installation USB key
To create a Windows 11 installation USB drive, there are two methods. First you need to use the Microsoft application used in the “Windows 11 ISO Download” step. Alternatively, we recommend using a tool that has proven itself for a very long time: Rufus.
Here are the steps to create a USB drive with the application. Note The data on your USB stick will be erased.
- Insert the USB stick into the computer
- Start Rufus
- Check that the USB device is selected correctly in the “Device” field
- Click “Select” in front of “Disk or ISO Image”
- Select the Windows 11 ISO file
- Rufus should be configured automatically to generate the key, settings to check are here:
- GPT partitioning program
- UEFI target system
- FAT32 file system
- Quick format verified
- Once the settings are checked, click “Start” and agree to format your USB key
After a short wait, we can move on to installing Windows 11.
Enable TPM 2.0 on your computer
Among the components required to install Windows 11, your PC must be present TPM 2.0 option enabled.
This functionality depends on the brand of the PC, but it usually involves accessing the UEFI BIOS of the motherboard and enabling the option associated with DPM in the security settings.
Boot the computer from the USB stick
You must now boot the PC from the USB key with the Windows 11 installation files.
If your PC is new, boot the PC with the USB key attached to the computer.
If your computer is running Windows 8, 10 or 11, the process is simple. Hold down the “Shift” key on the keyboard when selecting “Restart” from the lock screen or Start menu. When the text on the screen changes “Please wait. Instead of “Please wait” you can release the “Shift” key. Select “Use a device” and select the USB key (probably EFI or UEFI).
In other cases, you need to access your computer’s UEFI, often by pressing F2 or Del when starting the machine. You must select a boot from your USB key or change the boot order to place the USB key in the first place.
Windows 11 installer
Once the USB key is detected at boot time, press a key on the keyboard to begin the installation.
Select your language options and select “Install Now”.
Then comes the Windows activation step.
- If your PC already has Windows 11 installed, you can skip this step with the option “I do not have a product key” (Windows 11 works automatically without a key)
- If your computer already has a registered Windows 11 license (manufacturer’s PCs): the step will be automatically skipped
- If you have Windows 7, Windows 8.1, Windows 10 or Windows 11 product key: you can enter it now
In the first case, you must manually select the version of Windows associated with your license.
Accept the license agreement “Optional: Install Windows Only (Advanced)”
Here, you need to select the storage space where you want to install Windows 11.
- Be careful, this is an important step in losing data.
If it is a new PC, click on the hard drive or SSD storage provided for this purpose (you can find it in its capacity in GB, most likely it is Drive 0) and click “Next” directly without selecting another option.
If this is an already used PC and you want to upgrade to Windows 11 without losing anything, click on the hard drive or SSD storage including your existing installation and click Next.
If you agree to delete data from an already used PC and start over: Select the corresponding drive partitions one by one and select the “Delete” option at each step. If it is drive 0, you will delete partition 1, partition 2, etc. Until drive 0 understands any partitions. Then select this drive and select “Next”.
The installation of Windows 11 starts and now everything is done automatically.
Configure Windows 11
The PC restarts automatically, you can remove the USB drive and Windows 11 starts for the first time. You should now go to the configuration steps.
- Select region (France)
- Select the desired keyboard layout (French)
- Select Skip if you do not need a second keyboard layout
- Select a name for the PC
- If you have a Windows 11 home version, it is mandatory to set up a Microsoft account online.
- If you have a professional version, select “Connection Options” and “Offline Account” if you do not wish to use a Microsoft account.
- You have to answer various questions of Microsoft about data under GDPR.
Windows 11 is now installed and configured on your computer. We recommend that you visit the Microsoft Store and the Windows Update, download and install the latest updates, and use the driver updates for the installed components.
If you have a dedicated graphics card on your computer, go to AMD, Nvidia or Intel to download the latest graphics drivers.
After these steps of updating and installing the drivers, the PC is ready to use. Do not hesitate Check out our Windows 11 tutorials Learn to master the computer. For those who are interested, we explain specifically how Download the update without waiting for its deployment.


“Avid writer. Subtly charming alcohol fanatic. Total twitter junkie. Coffee enthusiast. Proud gamer. Web aficionado. Music advocate. Zombie lover. Reader.”






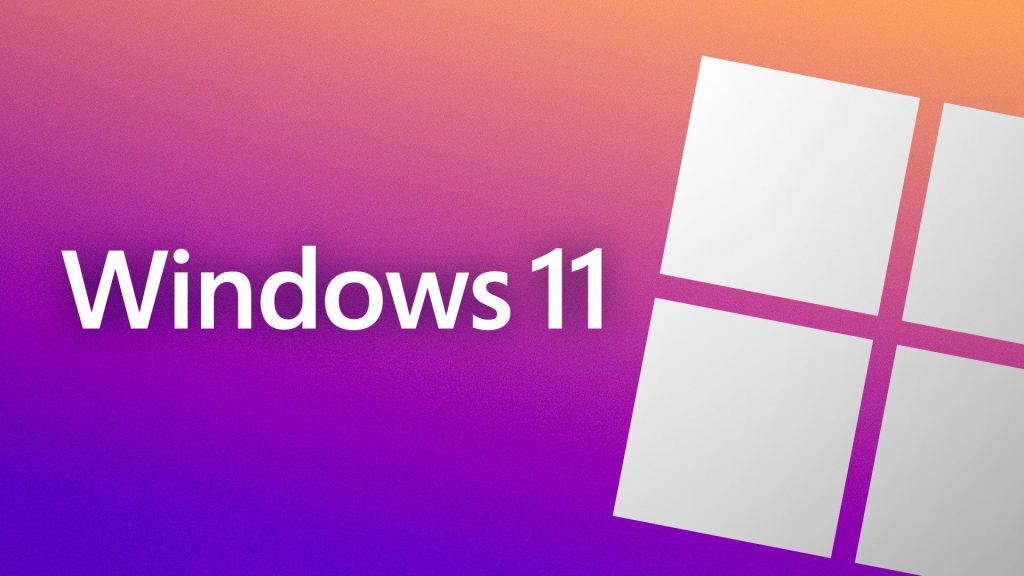
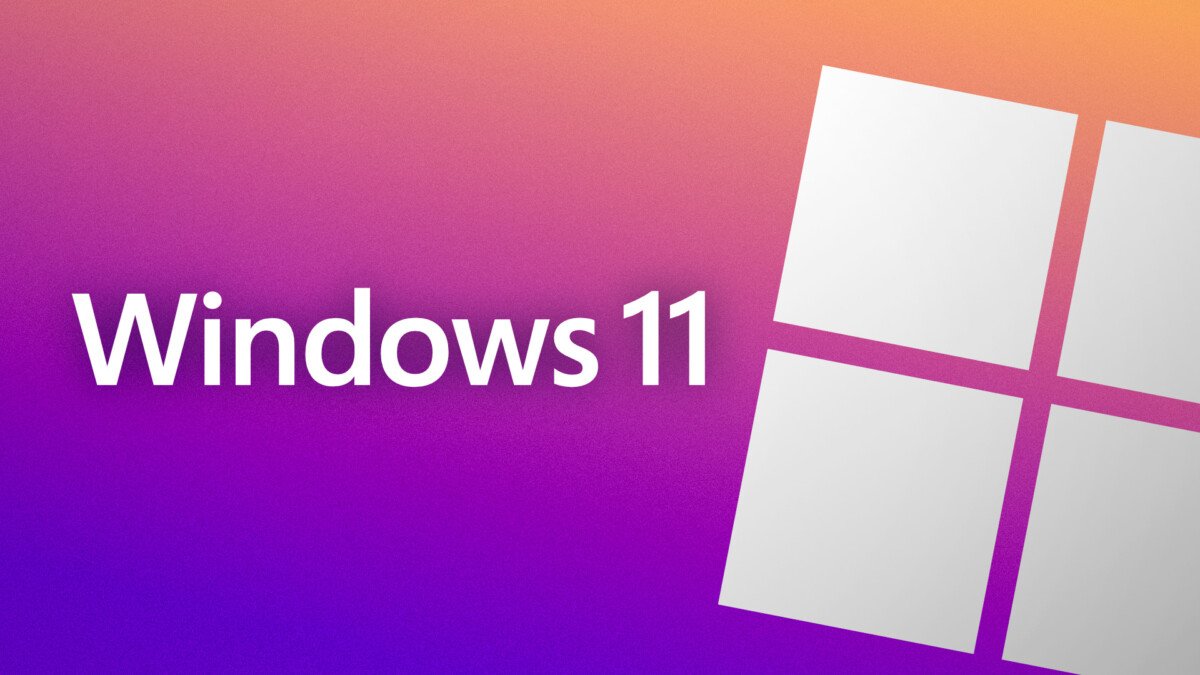
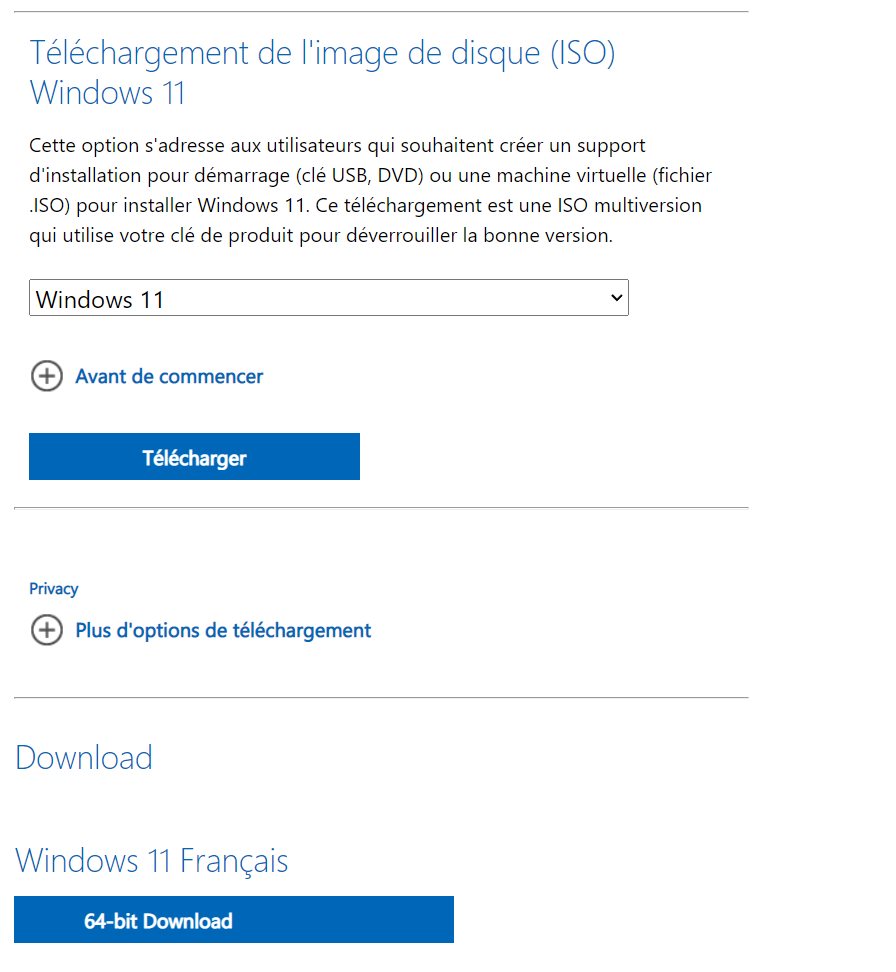
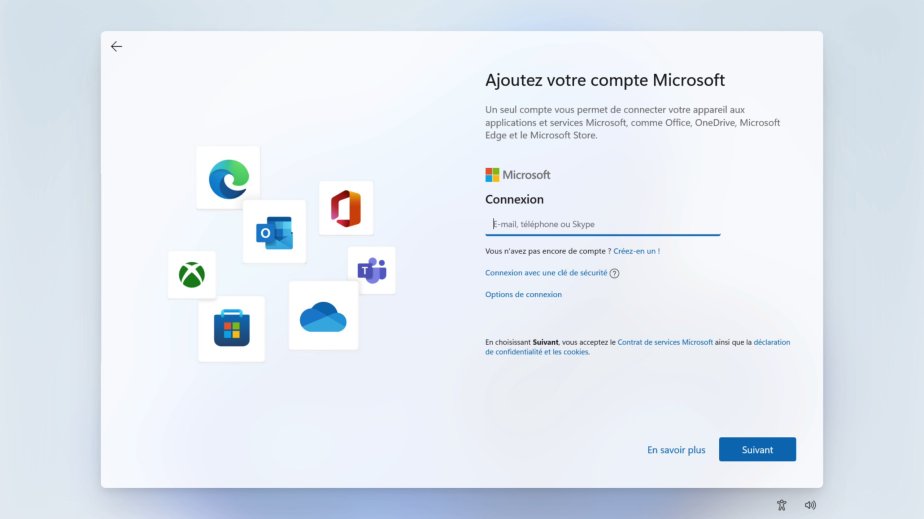






More Stories
Acrylic Nails for the Modern Professional: Balancing Style and Practicality
The Majestic Journey of the African Spurred Tortoise: A Guide to Care and Habitat
Choosing Between a Russian and a Greek Tortoise: What You Need to Know