You wander through the beautiful panorama of The Legend of Zelda: Breath of the Wild (one of the best Nintendo swap video games you should buy) and you will come across a wide range of scenes. So what are you going to do? Take a screenshot of your Nintendo Swap! Whether you’ve taking capture screen captures of your progress, cool sports visuals or want to save an image later — this is an effective way to share some of your favorite game memories. Here is information on how to take the screenshots you need and tips on how to manage them in your picture album in the Nintendo Swap menu. Let’s get started!
The perfect way to document and edit video gameplay in Nintendo Swap
As of OS model four.zero in Nintendo Swap, you can document, modify and share video gameplay in some video games. At present, the Official Nintendo site It only lists some video games that are suitable for video gameplay recording, but it also supports different titles that are not listed.
The perfect way to document and edit video gameplay in Nintendo Swap
The perfect way to take a screenshot on a Nintendo Swap with Pleasure-Con controllers
There is a screenshot button dedicated to Nintendo Swap Pleasure-Con controllers, which does a step-by-step course to capture the screenshot. The square button is placed on the left pleaser-con and is close to the bottom of the controller (see image below).
After you press the button, you will hear the digital camera shutter sound and the notification in the main left corner of your display screen will say “Capture”.
The perfect way to take a screenshot on a Nintendo Swap with a professional controller
When you are a fan of a very large and extra distinctive professional controller, you can take screenshots with a button that is urgent. The square button is placed on the top of the directional pad and below the “-” button on the left side of the heart in the professional controller (see image below).
Similar to the Pleasure-Con controllers, you will hear the digital camera shutter sound and see the “Take Siege” notification in the main left corner of the display screen.
The perfect way to view your screenshots and movies in Nintendo Swap
All your screenshots, whether they are saved to the system icon or to the microSD card, are found in the Album in the Change menu.
- Navigate Album Button on your home display screen.
-
Tap జ Button to open.
Supply: iMore
All your screenshots of Nintendo Swap are displayed here.
The perfect way to filter your album by movies or screenshots
Now that you’ve got two types of media in your album folder, you can filter categories to make it easier to find what you are looking for.
- Select Album Button on your home display screen in Nintendo Swap.
- Select Filter Or press Y Button.
- Choose which Filter You want to use. You can filter media types by:
- Screenshots only
- Movies only
- System memory
- Micro SD card
- Media from the selected sport
- Is different (like system screenshots)
If you want to start your search, you can clear the filter by selecting Clear the filter Or urgent B Button.
The perfect way to copy a screenshot or video to a microSD card in Nintendo Swap
If you have a saved screenshot of your system icon that you want to copy to your microSD card, you can do so in the Album menu.
- Navigate Album Button on your home display screen.
- Tap జ Button to open.
- Select Screen shot Or VideoYou want to copy.
- Tap జ Button to get the Edit and Post menu.
- Select Copy
- Select Copy Once again.
- Select As well as.
You now have two copies of that personal screenshot or video – one for your system memory and one for your microSD card.
The perfect way to copy all screenshots and movies to the microSD card in Nintendo Swap
If you want your system to remember all of your screenshots and convert them to your microSD card, you do not need to do all of these separately! Hallelujah, you can do that in the system settings!
- Navigate System settings Button on your home display screen.
-
Tap జ Button to open.
Supply: iMore
-
Select Information administration From the menu.
-
Select Manage screenshots and movies.
Supply: iMore
-
Select System memory.
Supply: iMore
-
Select Copy all screenshots and movies to micro SD card.
Supply: iMore
The perfect way to delete screenshots and movies in Nintendo Swap
You no longer want a screenshot or video, you can delete them at any time.
- Navigate Album Button on your home display screen.
-
Tap జ Button to open.
-
Navigate to the screenshot or video you want to delete.
-
Tap X. Button.
-
Select All Screenshots And Movies You want to delete.
- Select Remove.
The right way to delete all screenshots and movies from system memory in Nintendo Swap
If you want to delete all your screenshots from your system memory, you do not need to do all of these separately! Hallelujah, you can do that in the system settings!
- Navigate System settings Button on your home display screen.
-
Tap జ Button to open.
Supply: iMore
-
Select Information administration From the menu.
-
Select Manage screenshots and movies.
Supply: iMore
-
Select System memory.
Supply: iMore
-
Select Delete all screenshots and movies from system memory.
Supply: iMore
The best way to delete all screenshots and movies from the micro SD card in Nintendo Swap
If you want to delete all your screenshots and movies from your micro SD card, you do not need to do all of these separately! Hallelujah, you can do that in the system settings!
- Navigate System settings Button on your home display screen.
-
Tap జ Button to open.
Supply: iMore
-
Select Information administration From the menu.
-
Select Manage screenshots and movies.
Supply: iMore
-
Select Micro SD card.
Supply: iMore
-
Select Delete all screenshots and movies from micro SD card.
Supply: iMore
Want to know more about screenshots or movies?
Tell us in the feedback below when you have any questions on tips on how to make screenshots in Nintendo Swap!
Until September 2020: Is up to date with the right images.

Tech Specialist. Social media teacher. Bad problem solver. The whole author. Web enthusiast. As the internet itself says. Passionate gamer. Twitter Buff.

“Avid writer. Subtly charming alcohol fanatic. Total twitter junkie. Coffee enthusiast. Proud gamer. Web aficionado. Music advocate. Zombie lover. Reader.”







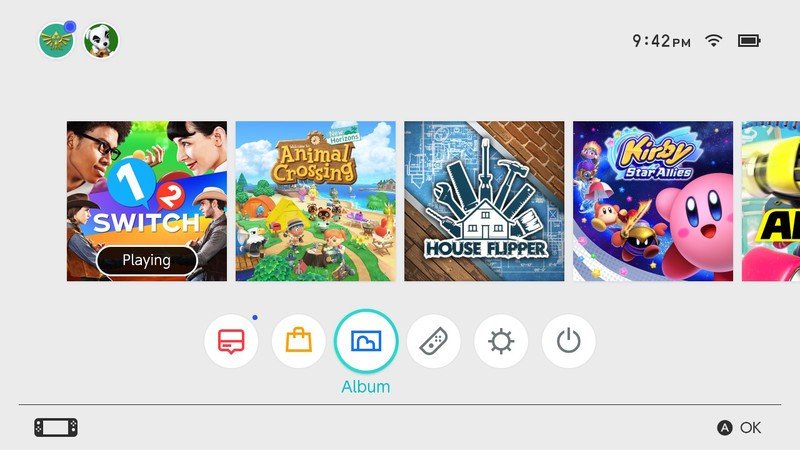
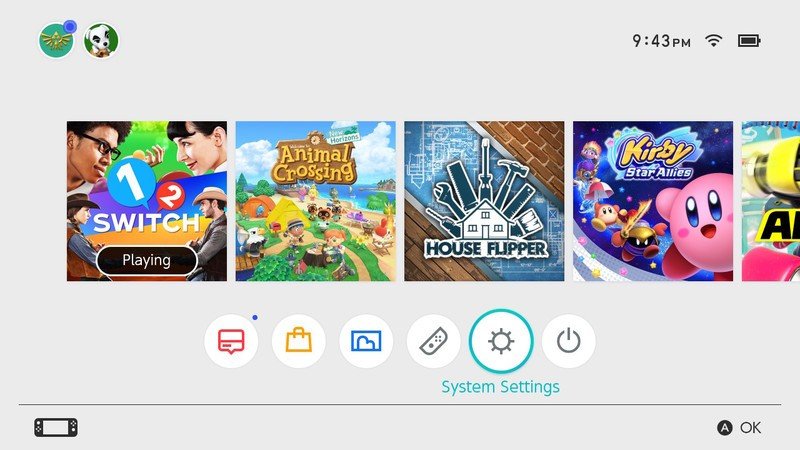
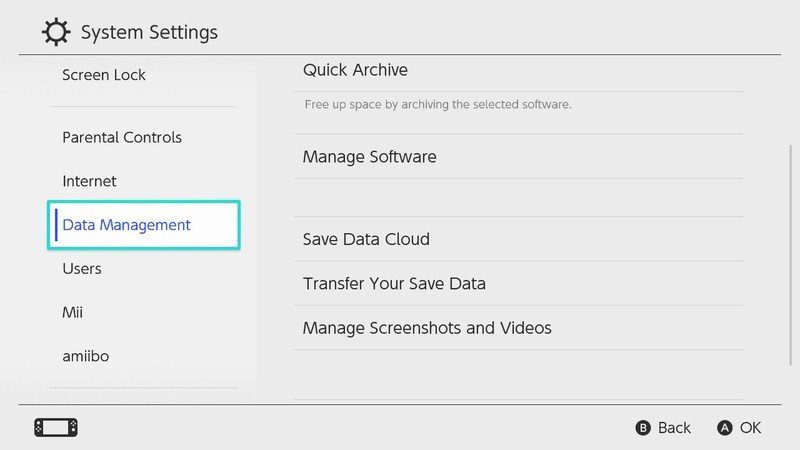
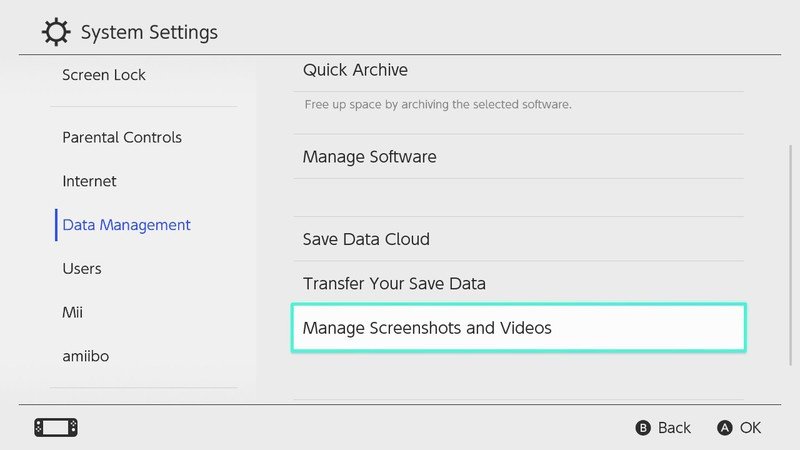
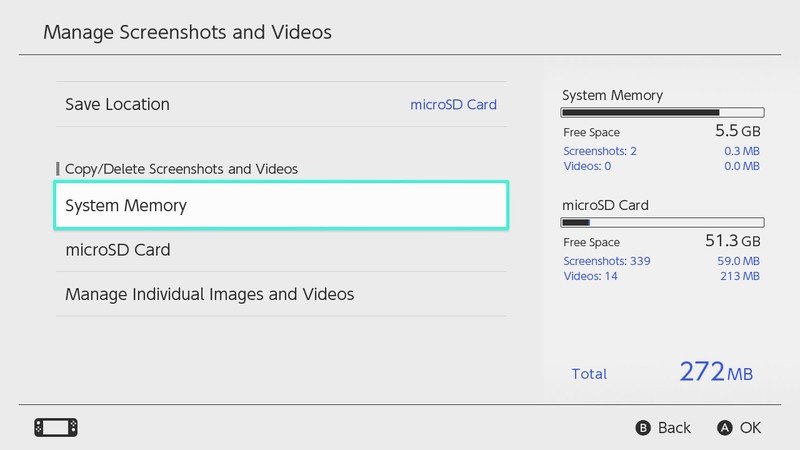
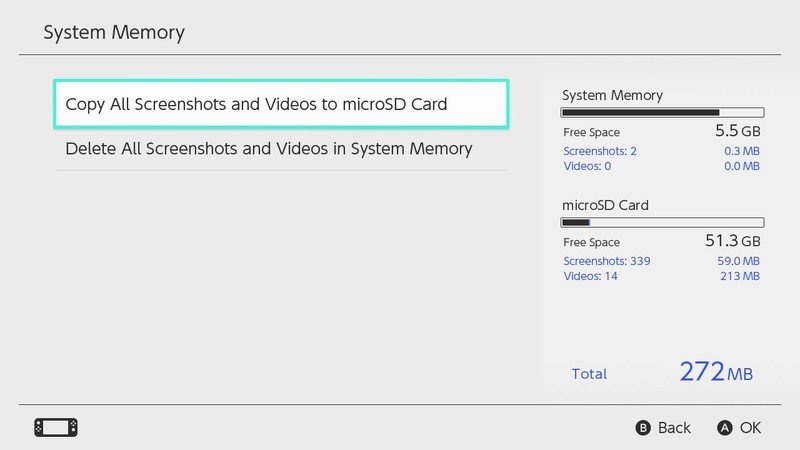
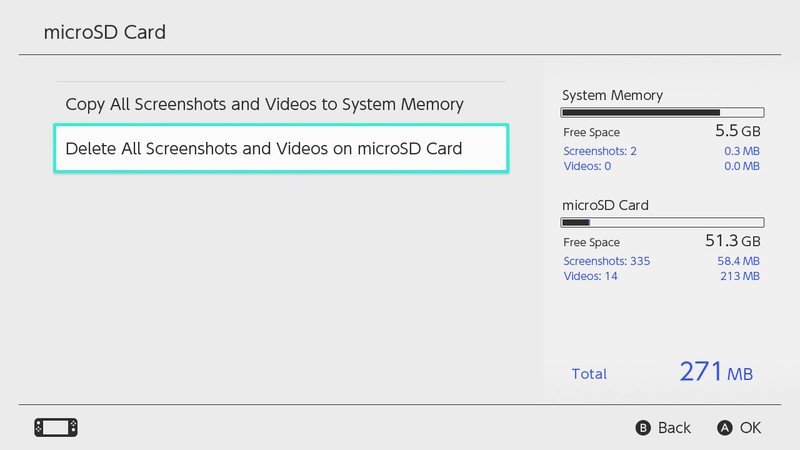
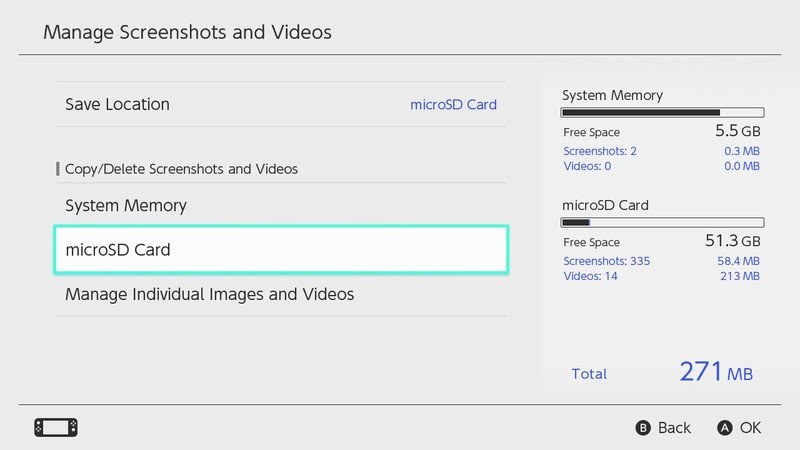




More Stories
eShop size of upcoming Nintendo Switch releases
Cloud Garden (Nintendo Switch) – Trial
Nintendo eShop update: No new games to buy on Wii U and 3DS soon!