Windows 10 offers many ways to capture all or part of the screen. The easiest and most popular method is to press the PrtScn key and paste the result into an application like Paint.
However, there is now a unique tool that facilitates grips with many options to save time. Taking a screenshot of video games has been made easier with the new Game Bar in Windows 10.
Take a screenshot of Windows 10 with the PrtScn key
The PrtScn key on your keyboard (sometimes called the print screen) is usually located on the top row of keys, between the most used area of the keyboard and the numbered keyboard. On some computers, this key has a second function. If this condition is present, the screen shot will not be created by a single tray. To use it, you must press the keys simultaneously. Fn + PrtScn.
Capture the entire screen
- Press the key PrtScn
The capture will be stored on the clipboard in any case. You can paste anywhere. The easiest way is to simply open the paint and paste the contents of the clipboard by pressing the keys. Ctrl + V Then export the image to your liking.
Hold the active window
- Press the arrow keys Alt + PrtScn
The capture will be stored on the clipboard in any case. You can paste anywhere. The easiest way is to simply open the paint and paste the contents of the clipboard by pressing the keys. Ctrl + V Then export the image to your liking.
Capture the entire screen and save the file in one step
- Press the arrow keys Success + PrtScn
Use the simple Win + Shift + S keyboard shortcut
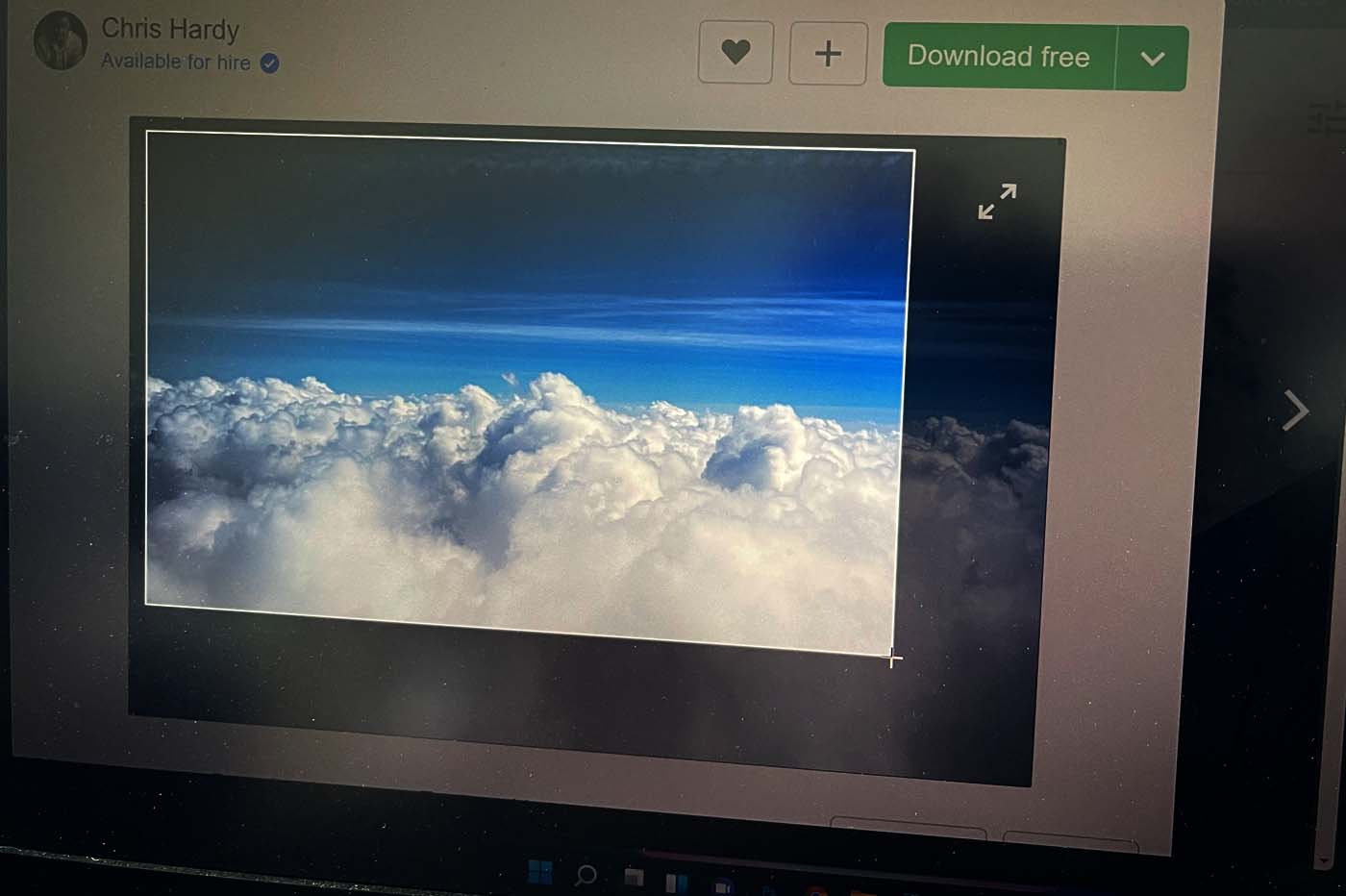
Mon lemon squeezer
This shortcut will benefit because it is better known than all the alternatives. This key combination enables the default screen capture interface, which allows you to capture a portion of the screen by default. A menu at the top of the screen allows you to capture a free form, window capture or the entire screen.
Grab a part of the screen
- Press the arrow keys Victory + Major + S
- Select the catch area
Grab a part of the screen in free form
- Press the arrow keys Victory + Major + S
- Press the second icon from the left side of the toolbar that appears at the top
- Select the free form to capture
Grab a window
- Press the arrow keys Victory + Major + S
- Press the third icon on the left side of the toolbar that appears at the top
- Click on the capture window
Hold the screen
- Press the arrow keys Victory + Major + S
- Press the fourth icon from the left side of the toolbar that appears at the top
Once captured, it will be copied to the clipboard by default. A notification will appear immediately on the bottom right. You can click on it. The screenshot tool opens and allows you to annotate the image and export it to your preferred format – without going into other applications.
Use the screen capture tool
You can start your own tool (it starts itself with other methods).
Grab a part of the screen
- Click the magnifying glass on your taskbar
- Search Screen capture tool And run it
- Press + New
Grab the free form or full screen
By default you can capture a portion of the screen. If you want to change the mode:
- Click Rectangular pattern To its right + New To show different options
- Select the desired mode
- Press + New Take your capture
To export your grip, press the keys Ctrl + S.
Use the Cam bar
Windows 10 also offers a simple option to capture the screen during your video games. For that:
- Start a video game from the menu To get started
- During your game genre Success + G Game Bar Show
- Click the camera icon
The capture is stored in the video folder of your personal folder. The other methods described above are also possible – without even using this bar. You can use the main combination PrtScn + Alt For example or key combination Victory + Major + S.
Note that there is also a bonus shortcut to Steam. If you are starting a steam game, you can press it F11 Take a hold.
Also read – How to check if you are a victim of data breach
Was this tutorial helpful to you? Are you reluctant to share a note we did not mention on this page? Share your opinion in the comments! We promise to take this into account in future updates to this article.

“Avid writer. Subtly charming alcohol fanatic. Total twitter junkie. Coffee enthusiast. Proud gamer. Web aficionado. Music advocate. Zombie lover. Reader.”











More Stories
Acrylic Nails for the Modern Professional: Balancing Style and Practicality
The Majestic Journey of the African Spurred Tortoise: A Guide to Care and Habitat
Choosing Between a Russian and a Greek Tortoise: What You Need to Know