Are you looking at Windows 11, but it does not meet the minimum requirements for your bold PC installation? No problem, there is official training for that. Incredibly, Microsoft has released step-by-step instructions online to work around its controls to prevent Windows 11 from being installed on PCs that do not meet its specifications.
As a reminder, the new Microsoft OS can only be installed on computers with the DPM 2.0 module, supports secure lock, and has an Intel or AMD processor listed on the Microsoft supported chips. In fact, Microsoft explains that it can easily install its operating system on PCs that do not meet all of these criteria. However, your computer must have at least a TPM 1.2 module.
Generous, but not irresponsible, Microsoft still warns vulnerable users of the operation: they do so at their own risk. You need to create a new entry in the Windows 10 registry for manipulation, the latter allowing you to start the update to Windows 11, without checking if the machine has the popular DPM 2.0 module. If you have an old machine running Windows 10 that is inappropriate and unused and you have been tested by experience, here’s how to upgrade your computer to Windows 11.
Find out more in the video:
1. Download the disk image
Before embarking on this adventure, first download the disk image in Windows 11 ISO format. To do this, go directly to the ISO download page and go to the section Windows 11 Disk Image (ISO) Download, Then select in the drop-down menu Windows 11, And click the button Download.
Below the line Select the product language, Click the drop-down menu and select French. Then click the button To confirm.
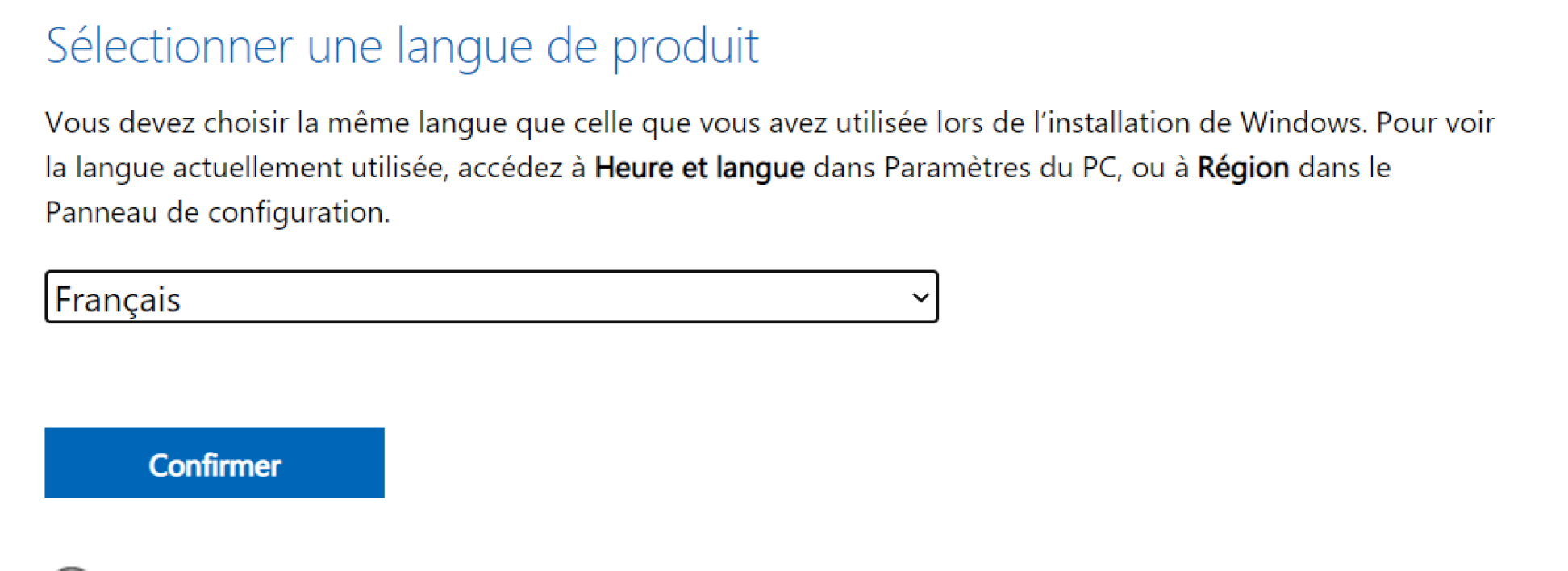
Finally click the button 64-bit download Download disk image in ISO format of Windows 11 in French.
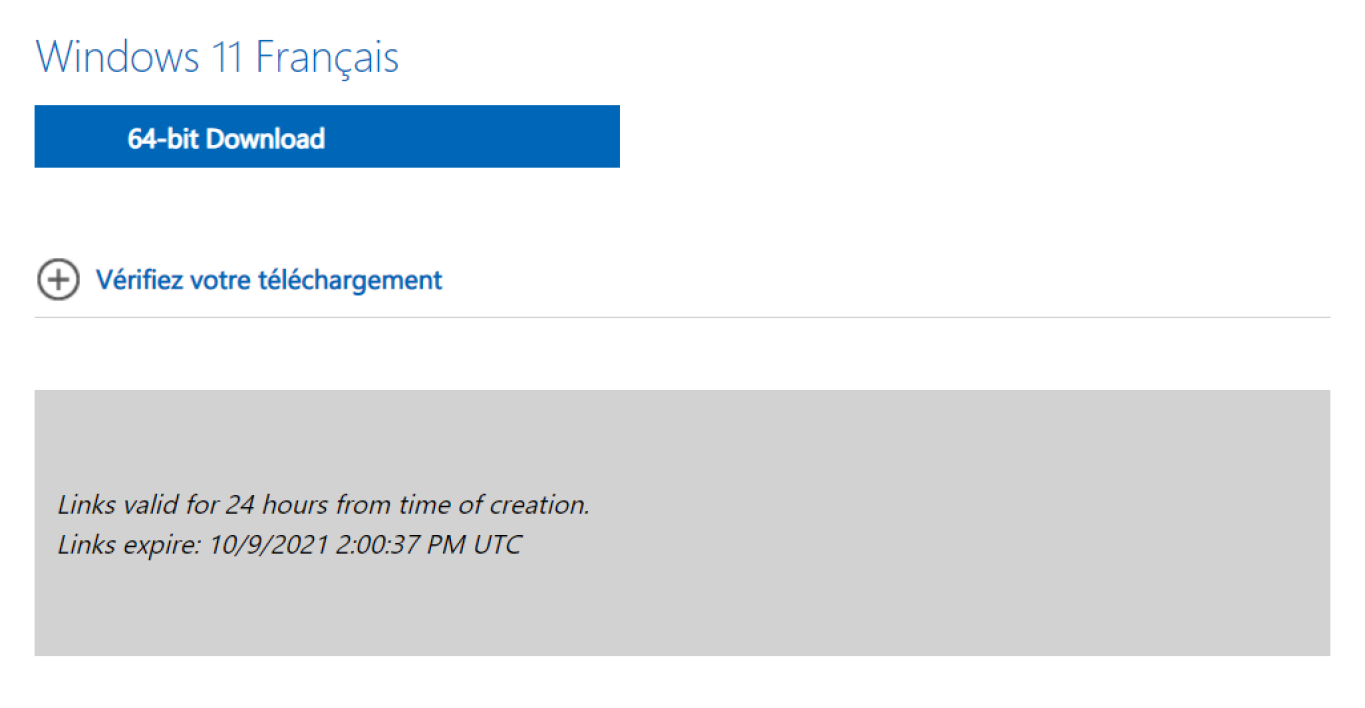
2. Edit the record
Use the keyboard shortcut Windows + R Open the Run window. In the field provided, type regedit And check by clicking OK Or by pressing the key Enter Keyboard.
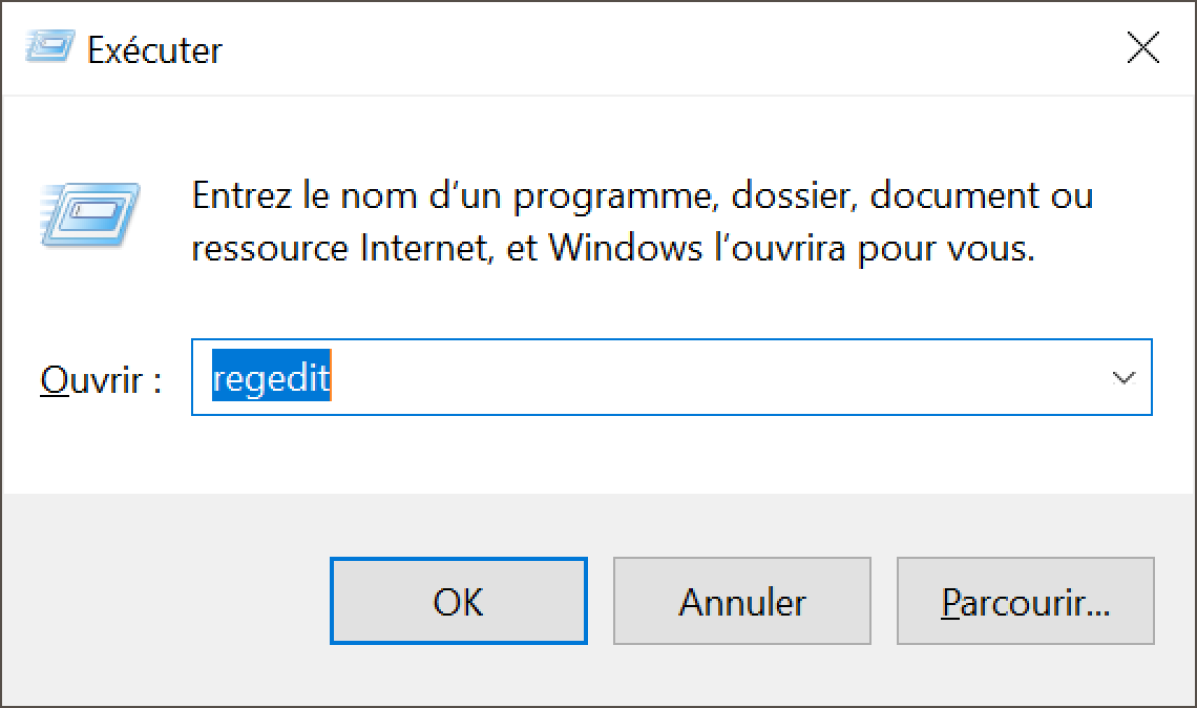
In the address bar, copy and paste the following path to go directly to the MoSetup directory:
Custom HKEY_LOCAL_MACHINE_SETUP System Setup MoSetup
In the main post editor panel, right-click and then inside New, Select Vellore DWORD 32 bits.
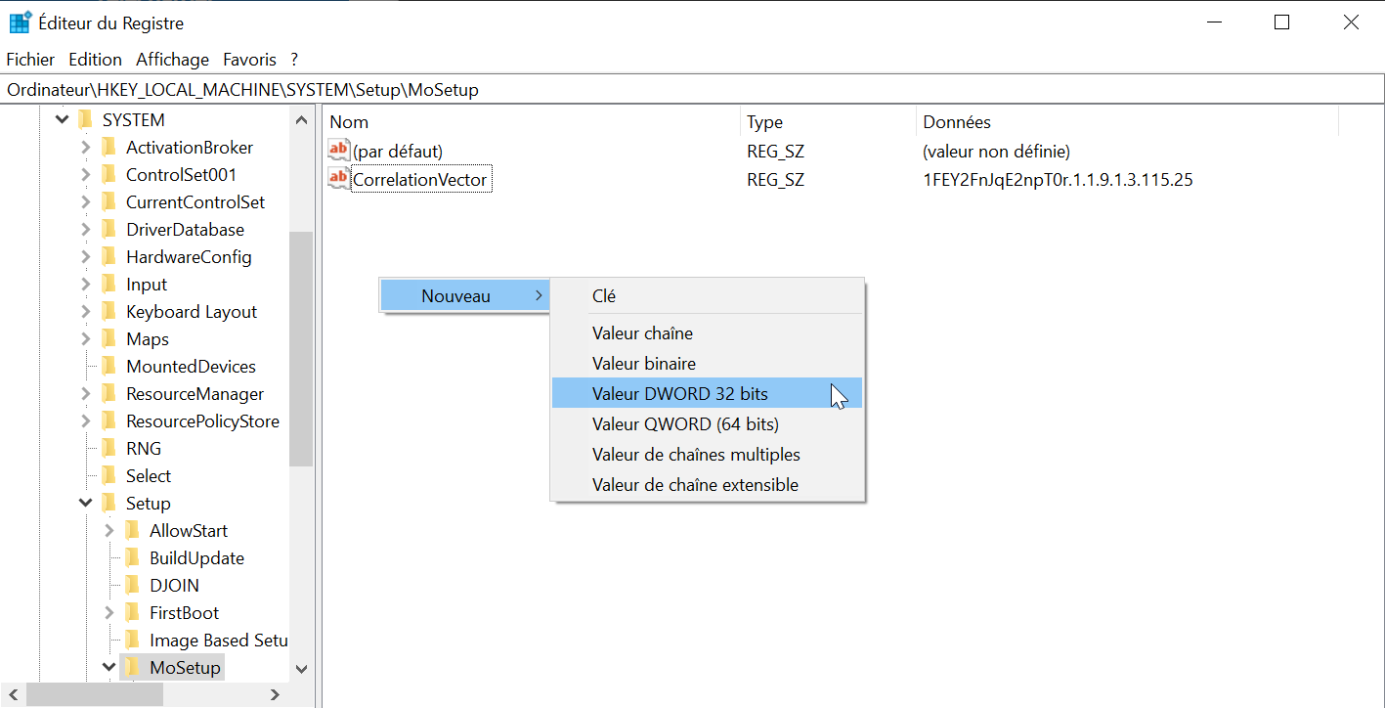
Name your value Support with TPMOrCPU And press the key Enter.
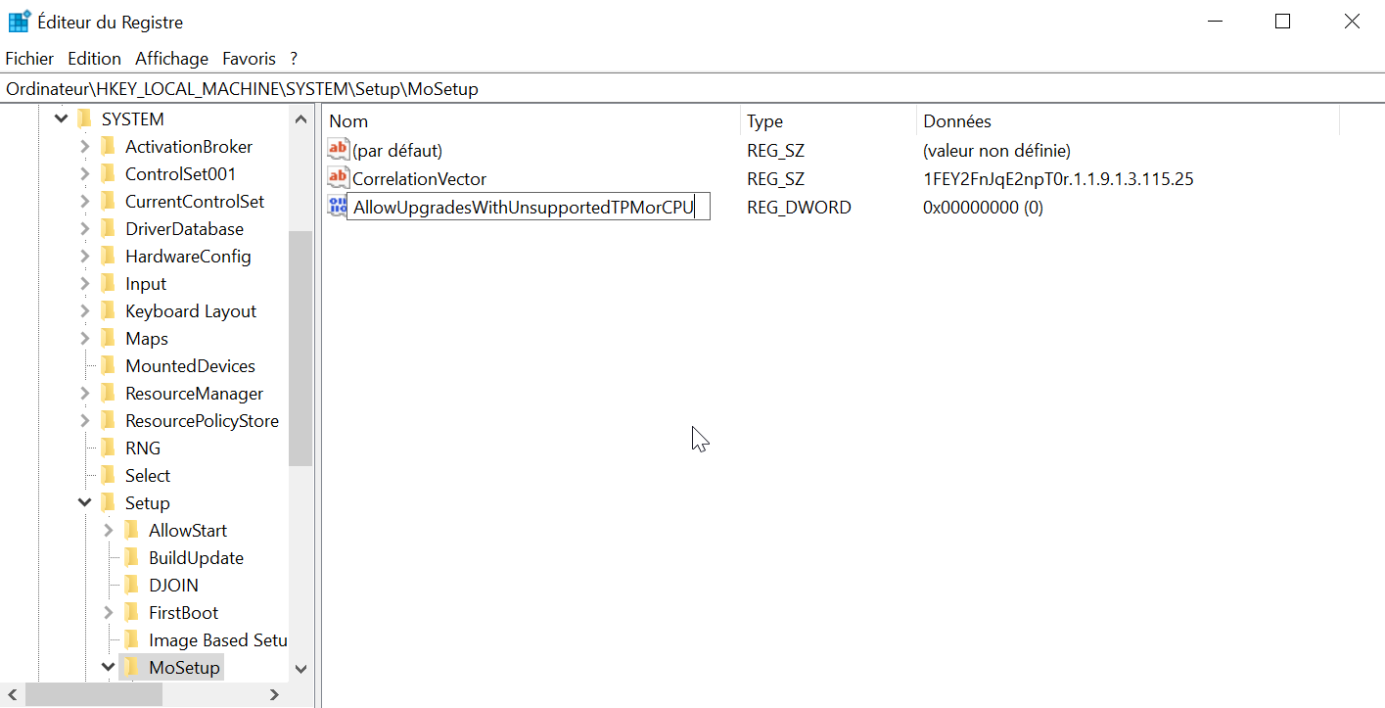
Double-click on the value you just created and in the window that opens, change the default value from 0 to 1 in the Value Data field. Then click OK to close the registry editor.
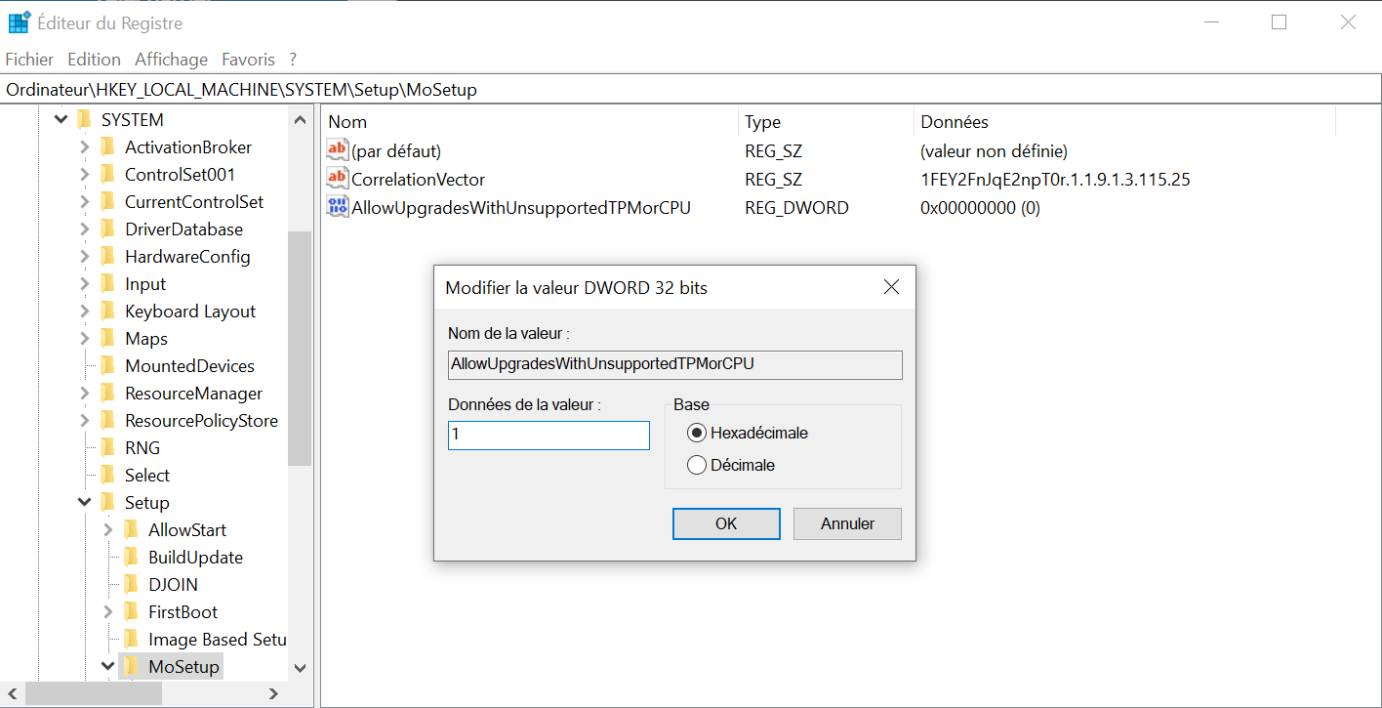
3. Start the installation of Windows 11
Go to the directory where you downloaded Windows 11 ISO, open the disk image and run the file setup.exe.
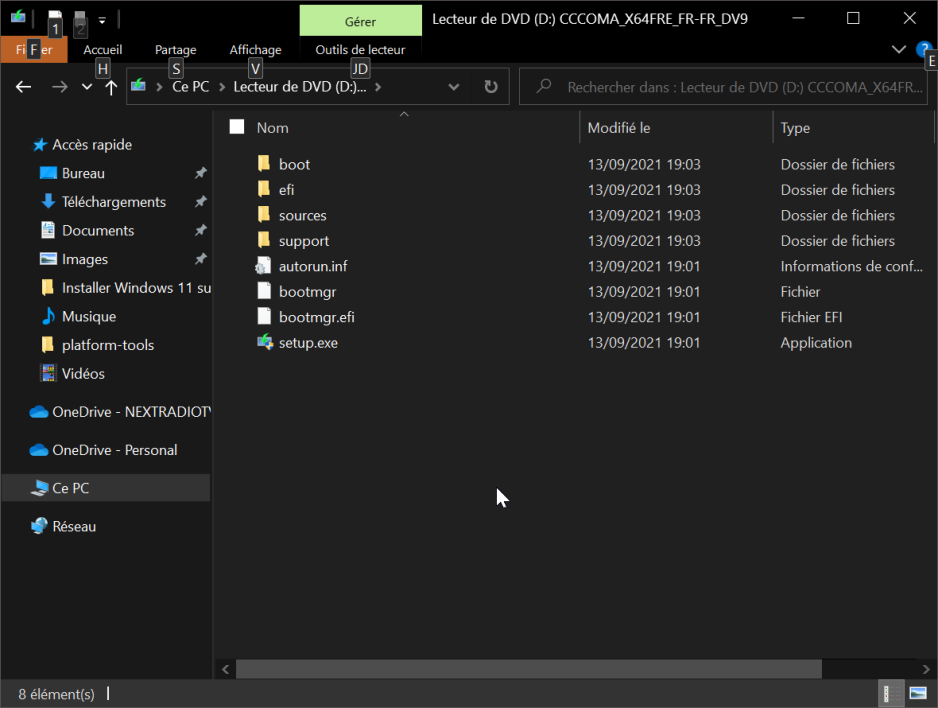
Windows 11 configuration window allows you to start the installation of the new Microsoft operating system, click the button To be continued.
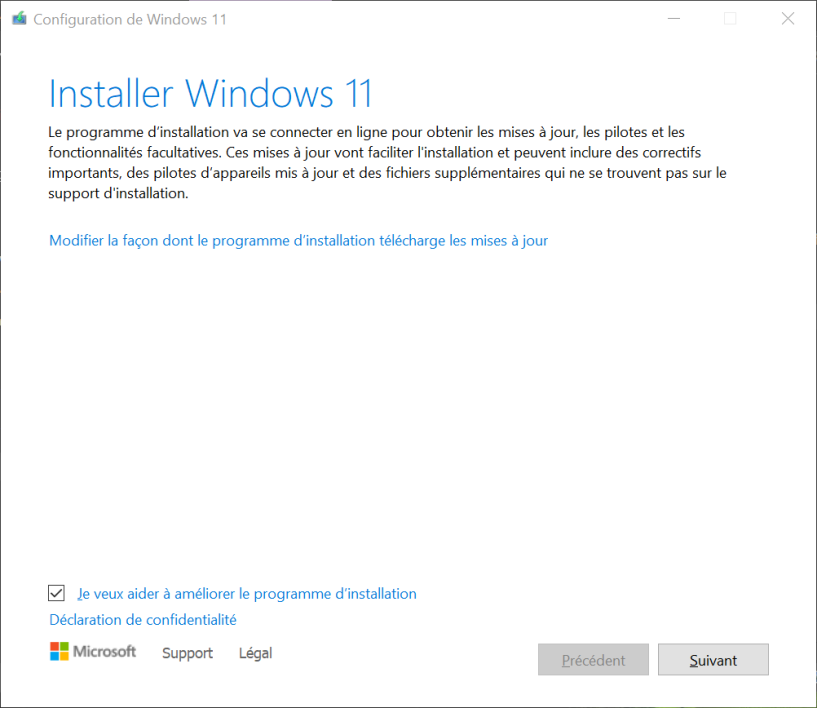
The installation wizard should perform some tests before displaying the Windows 11 license agreement. Click Accept.
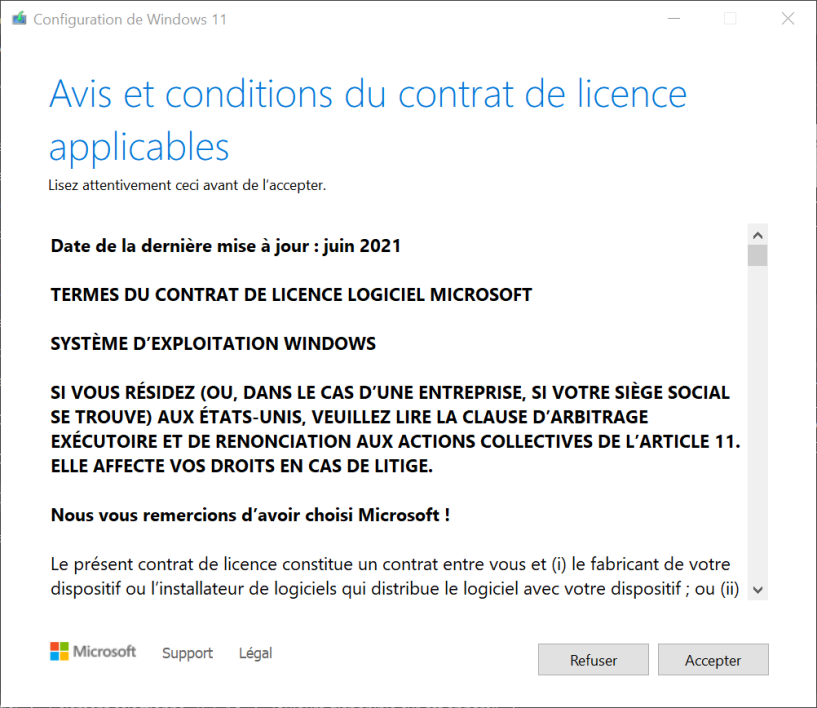
Wait while the application checks and retrieves the latest updates.
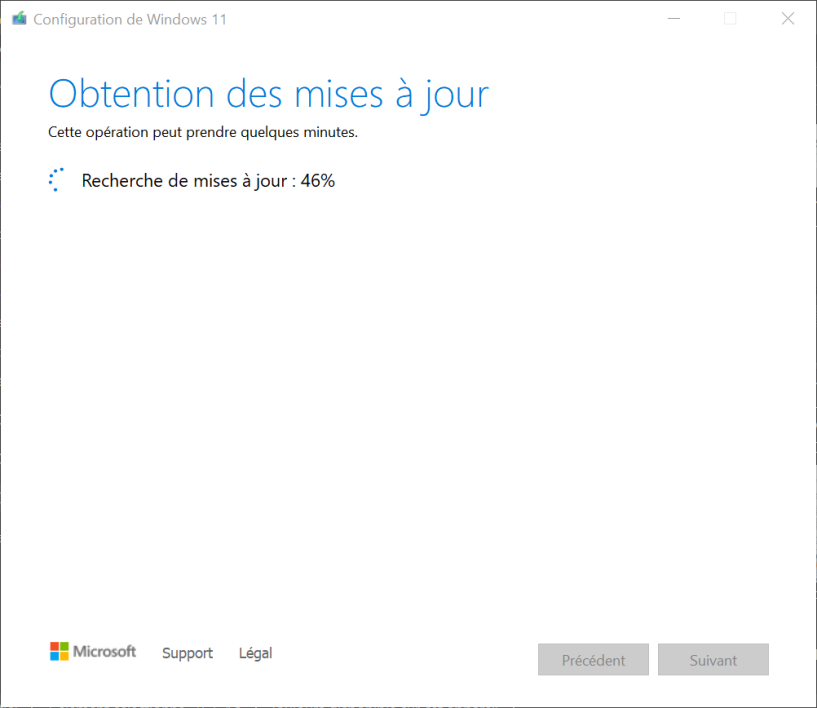
A warning window will appear indicating that your computer does not meet the minimum system requirements. Click the button Accept Continue installing Windows 11.
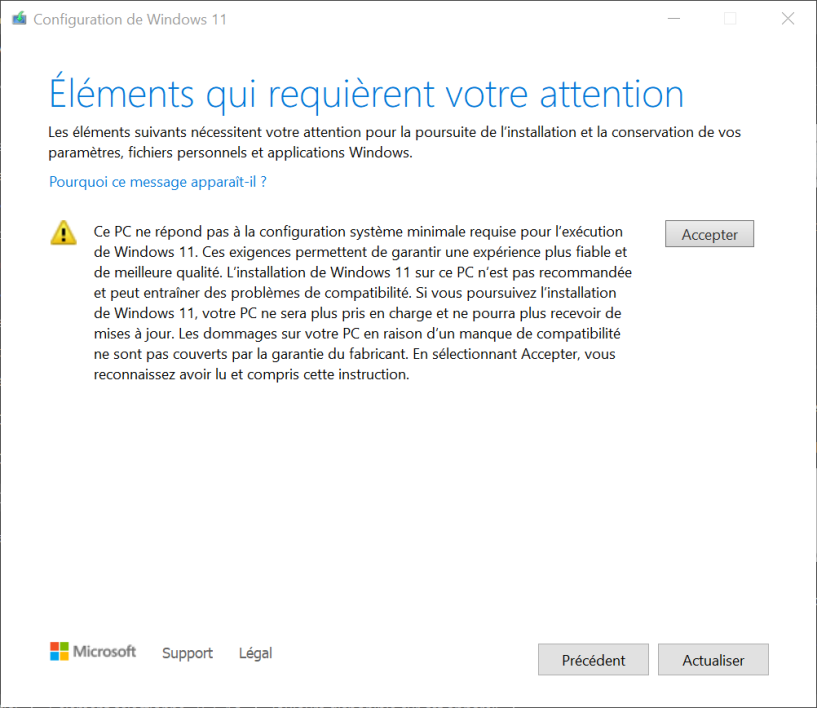
Your PC is now ready for installation. Click the button Install Migration of your computer under Windows 10 is not compatible with Windows 11.
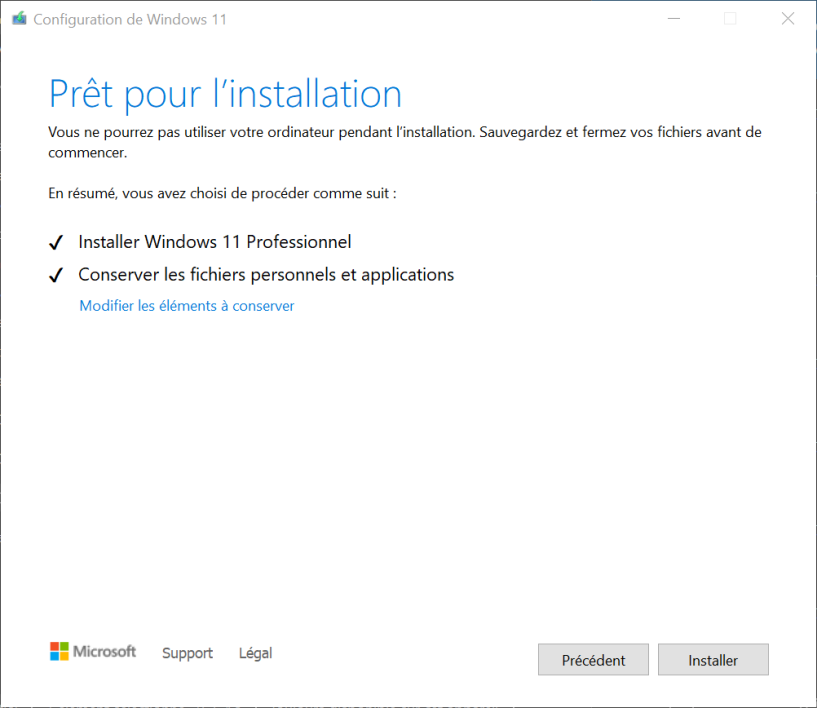
During the installation of the new Microsoft OS, you will need to restart your PC several times. Installation may take several to ten minutes. Wait until Windows 11 displays the system screens.

Professional bacon fanatic. Explorer. Avid pop culture expert. Introvert. Amateur web evangelist.











More Stories
Acrylic Nails for the Modern Professional: Balancing Style and Practicality
The Majestic Journey of the African Spurred Tortoise: A Guide to Care and Habitat
Choosing Between a Russian and a Greek Tortoise: What You Need to Know