WatchOS 8 has finally arrived, it’s time to update your Apple Watch. Here’s how to free up storage space on your Apple Watch.
What is the storage capacity of your Apple Watch?
The amount of storage on your Apple Watch depends on the version you have. The first, second and third generation, Series 1 to 3, have 8GB (16GB on Series 3 cellular). The Apple Watch Series 4 comes with 16GB of storage.
You do not have all of this storage because the operating system must live in it. On our 32GB Apple Watch, the total capacity available is 26.5GB. The rest is assigned to the operating system.
How much free space does WatchOS 7 or WatchOS 8 need?
System requirements for WatchOS 7 require you to have 3.1GB of free space on your Apple Watch. WatchOS8 will require the same amount of free space.
It’s tempting to go to your phone’s app list and delete random things, but Apple offers some useful tools that allow you to identify what space it takes up on your wrist, so you can delete things you’re not actually picking up on the watch app on your phone.
If you have more than one Apple Watch, make sure you select the one you want to scan on the watch processor before proceeding.
Step One: Find the Occupiers
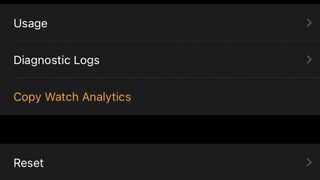
The first step is to find a place to take it. To do this, tap General on the Watch app and then scroll down until you see the app. Tap it.
You should now see a screen like the one below, where your storage space is available and first used as available information, then a list of apps on your phone and the space they occupy.
The numbers you get are total space, not just usage. For example, the number you view for your music app includes all the music stored on your Apple Watch. The list is already sorted, so big apps will appear at the top of the list.
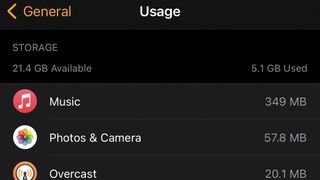
In many cases, you will find that the apps that take up the most space are the ones that you have downloaded the media to. For example your offline Apple music playlists, downloaded podcasts or audiobooks that you have converted from Audi.
Step Two: Remove problematic applications
Now that you know which processors are most polluting, you can get rid of the ones you don’t need. You can do this by pressing and holding the icon of related applications on your Apple Watch, then press the small X that appears above them. Although this is a very slow and complicated method, it is good to look at the watch app on your iPhone.
Scroll down to the Watch Home page (go to the screen titled “Apple Watch of X”, where X is your first name) and scroll down until you see the installed part of the app. ‘Apple Watch.
It shows all the apps currently available on your Apple Watch, and each of them has a small arrow on the right side of the screen. Click the arrow and you will see the cursor appear: Tap it to uninstall the corresponding application.
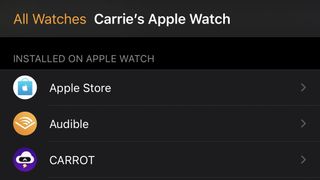
Step 3: Change the settings
If you often find that you do not have storage space due to media downloads such as music or podcasts, it is worth going to the settings of this app to properly adjust your Apple Watch downloads. In this screenshot we are in the cloudy podcast application, which allows you to specify which podcasts, if any, should be downloaded automatically.
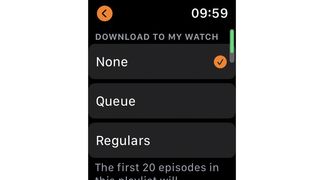
In this case, we only listen to podcasts in the car, so we don’t need to download anything: we can control the podcast from our watch while playing on our iPhone.

Professional bacon fanatic. Explorer. Avid pop culture expert. Introvert. Amateur web evangelist.











More Stories
Acrylic Nails for the Modern Professional: Balancing Style and Practicality
The Majestic Journey of the African Spurred Tortoise: A Guide to Care and Habitat
Choosing Between a Russian and a Greek Tortoise: What You Need to Know