The first public beta of the next Mac operating system is now available. Here’s how to install it.
After releasing several betas reserved for developers, Apple has released the first public betas of all its operating systems. MacOS Ventura, which is apparently part of it, can now be installed by normal people.
However, while the new features introduced in this new version may catch your eye, installing a version of macOS still in development is not made easy. Although relatively stable at this point, Apple’s next operating system is still prone to bugs. So this detail should be kept in mind if you decide to install it. Also, it is very strongly recommended that you do not install this public beta on your main computer.
We can only recommend installing MacOS Ventura on a secondary computer to safely test the new features. The process to access this macOS public beta is relatively simple, but you must be enrolled in the Apple Beta Software Program. Here’s how.
1. Join the Developer Program
If you haven’t already, start by signing up for the Apple Developer Program. To do this, from your Mac, open Safari and go to the dedicated page Apple Beta Software Program. Then click the button Register Sign in using your Apple ID.

2. Register your Mac
Scroll through the page content A guide to public betas (usually open in the MacOS tab by default), then click Register your Mac.
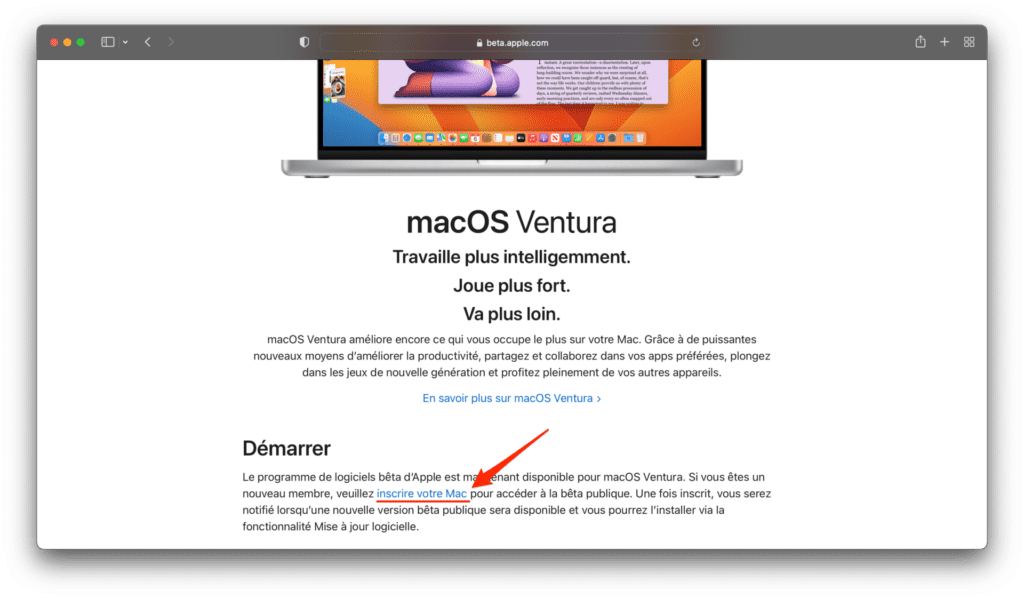
3. Download the macOS Public Beta Access app
page Register your devices Start by backing up your Mac when you arrive. If all your data is safe, go to the bottom of the page and click the button Download the macOS Public Beta Access app.
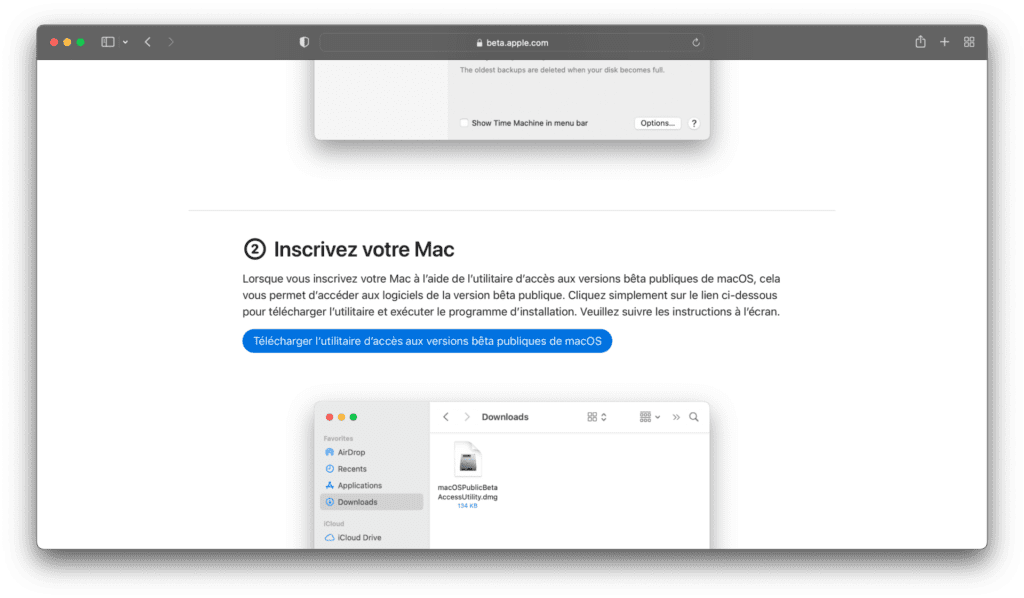
Then chooseto permit Downloads from the Apple site in a pop-up that appears on the screen.
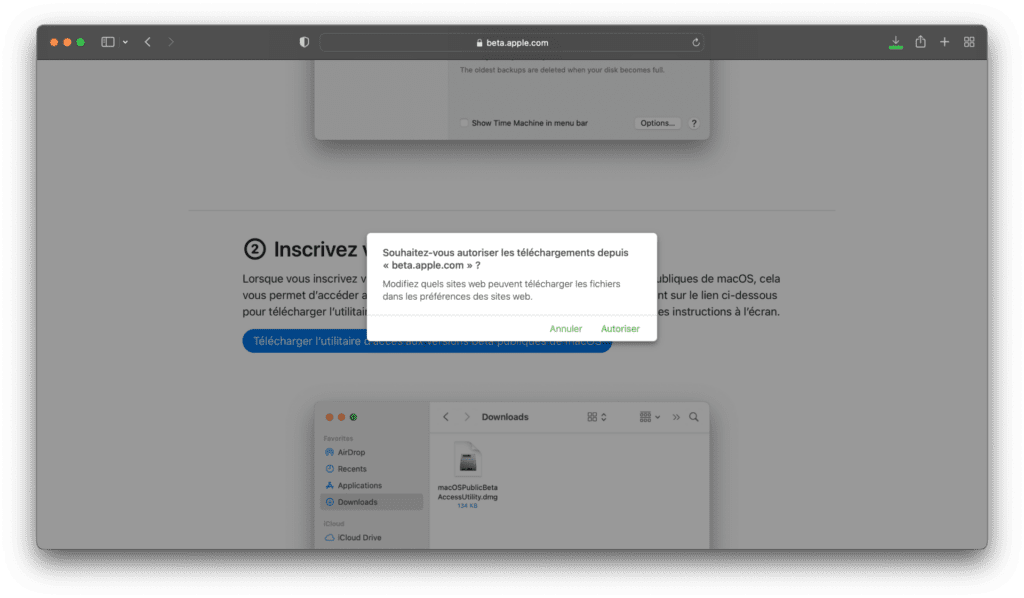
4. Run the app
Open the directory where you downloaded the DMG-formatted disk image from Apple’s app and double-click it to mount the image.
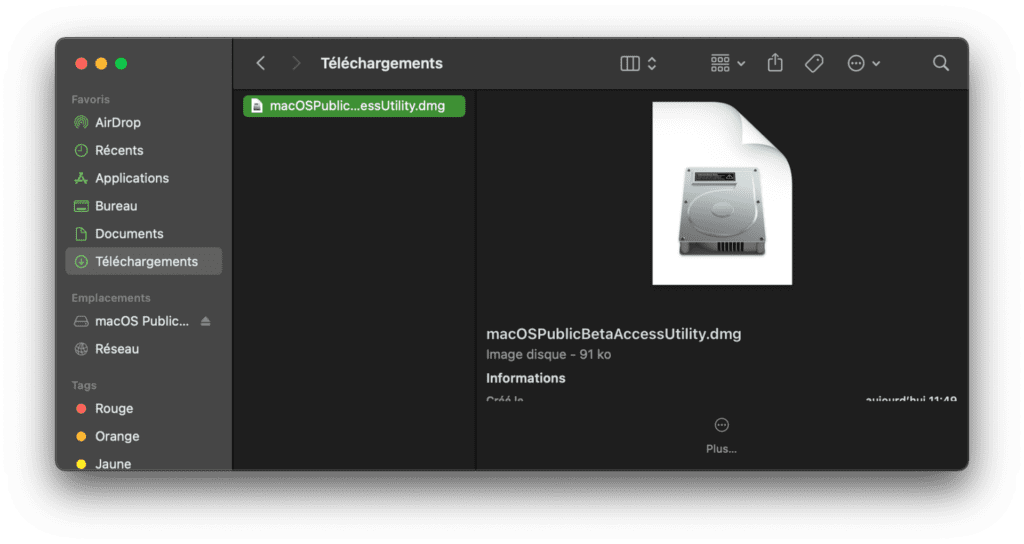
Then run the installation file macOSPublicBetaAccessUtility.pkg.
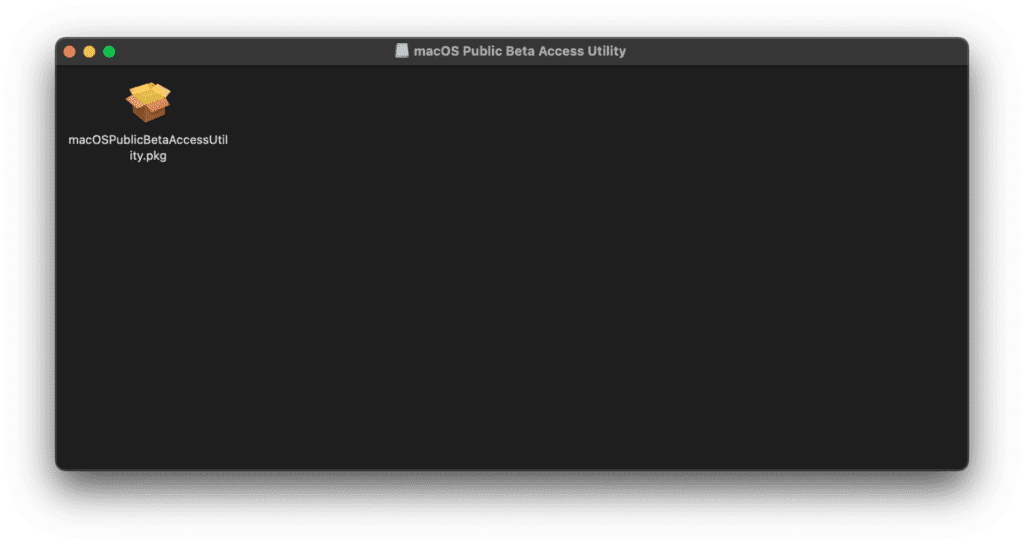
Follow the installation wizard instructions to complete the application installation.
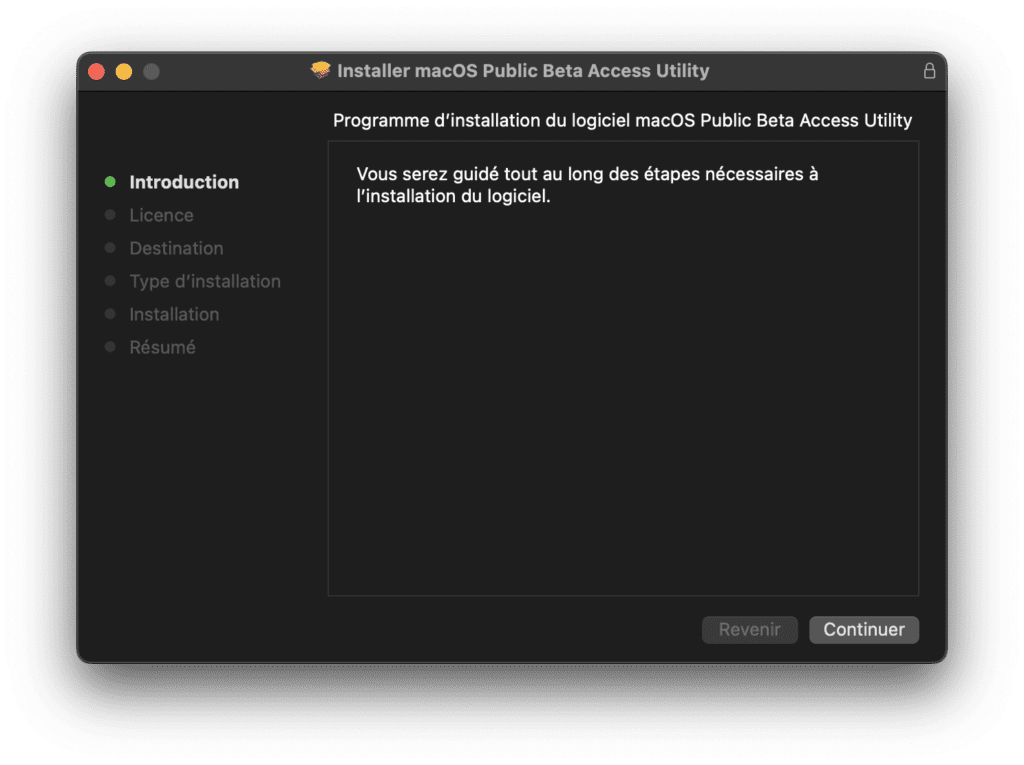
5. Open System Preferences
Access now System Preferences Go to macOS and menu Updates and software.
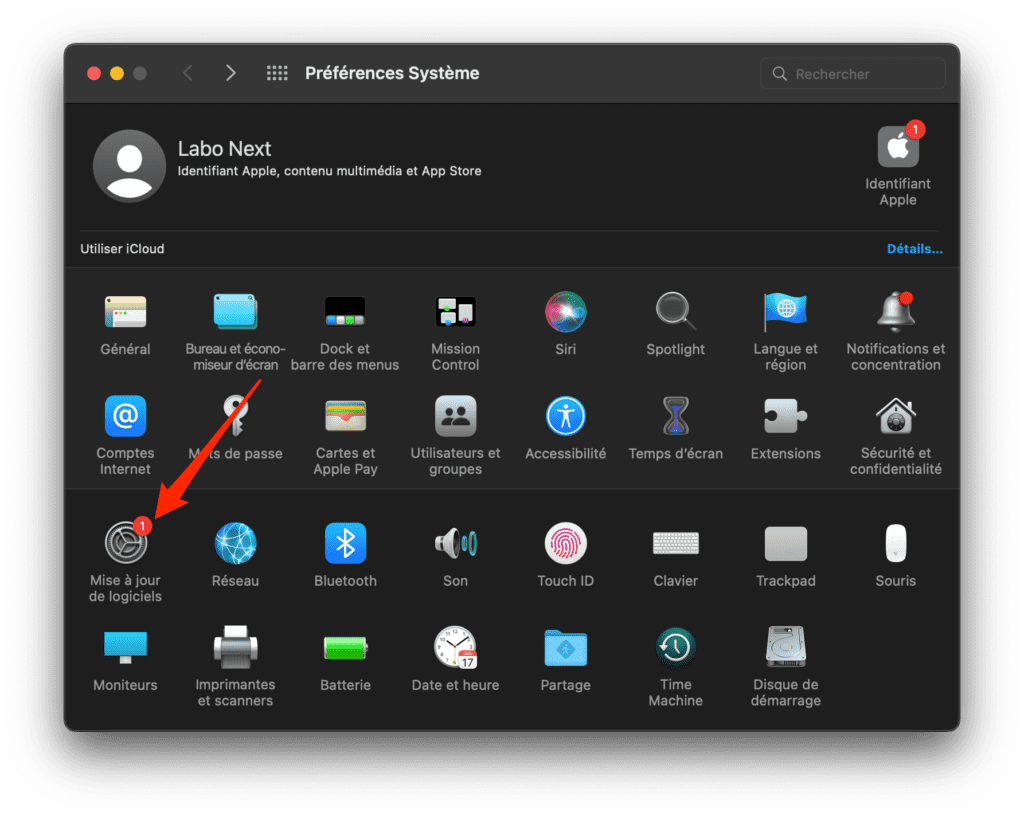
macOS Ventura 13 Beta It should be available for download there. Click on Upgrade now Accept the terms of the license agreement to start downloading and installing the OS update.
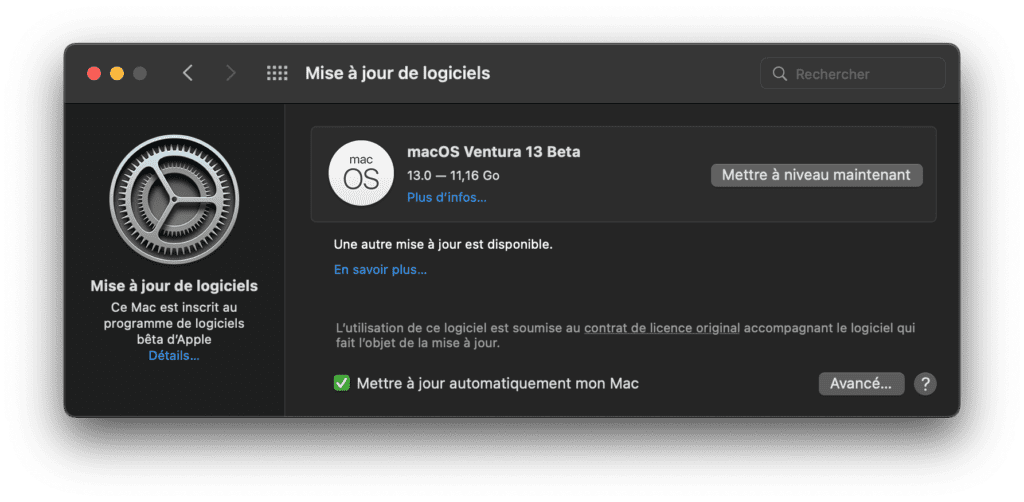
Wait for the update to finish downloading and installing. Your Mac will automatically restart after the MacOS Ventura installation is complete.

Professional bacon fanatic. Explorer. Avid pop culture expert. Introvert. Amateur web evangelist.






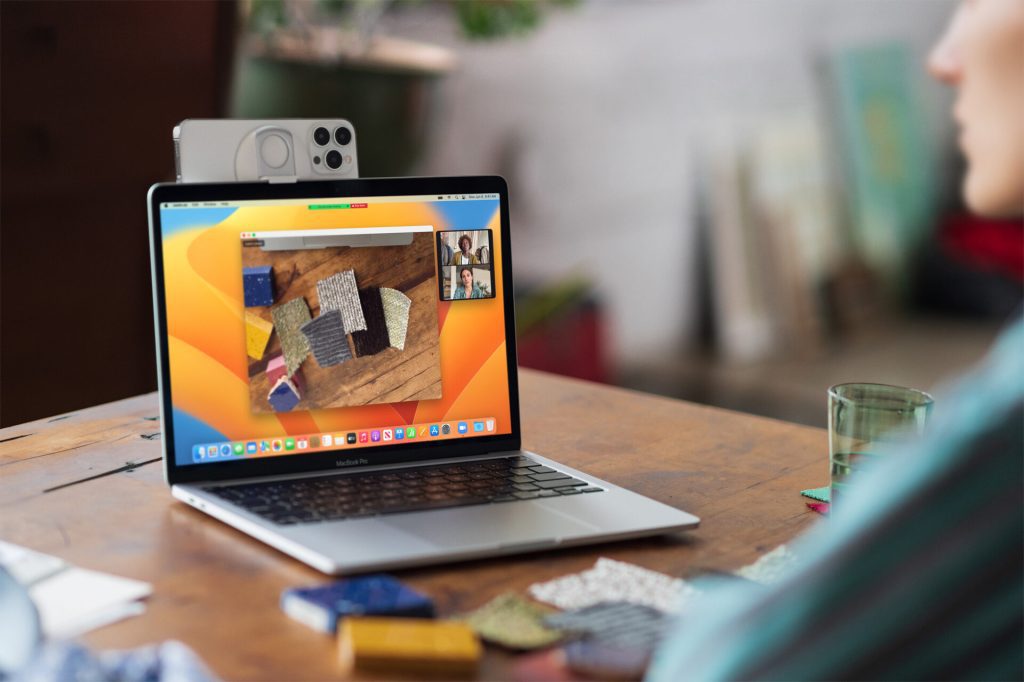




More Stories
Acrylic Nails for the Modern Professional: Balancing Style and Practicality
The Majestic Journey of the African Spurred Tortoise: A Guide to Care and Habitat
Choosing Between a Russian and a Greek Tortoise: What You Need to Know