Taking a video screen shot of your Windows 11 PC is much easier than you think. Contrary to what you may think, you do not need to download and install third-party software to record video on your computer screen.
You may not know it, but Windows natively includes a tool capable of performing this function: Watch the Xbox Game. This Xbox Game Bar is designed in principle to allow gamers to video screencast their video game games.
However, the Watch the Xbox Game Not only that Sports. It is quite possible to use this with programs other than games. An application that can run outside the game can be used to record video screenshots for other applications.
Also watch the video:
1. Set up the Xbox Cam bar
Open them Settings Windows that uses a keyboard shortcut Windows + i Then click on the section Games In the left column.

Then enter the menu Watch the Xbox Game Make sure the option is enabled on your computer.
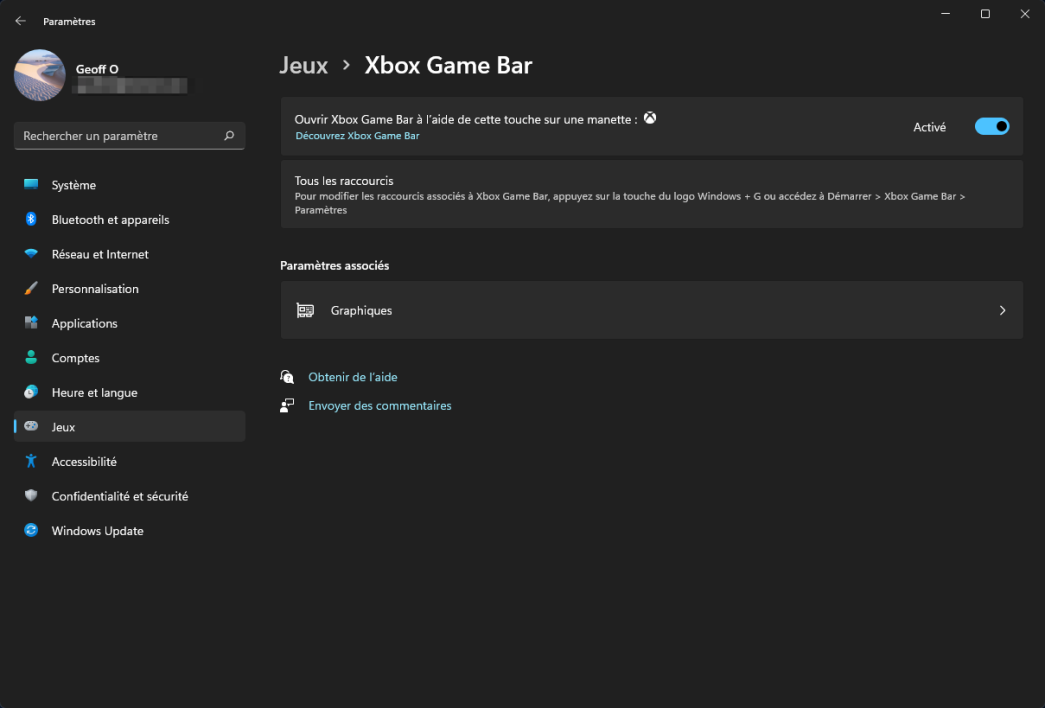
Then go to the Source of section settings Games From Settings And enter the menu Likes Customize your settings.
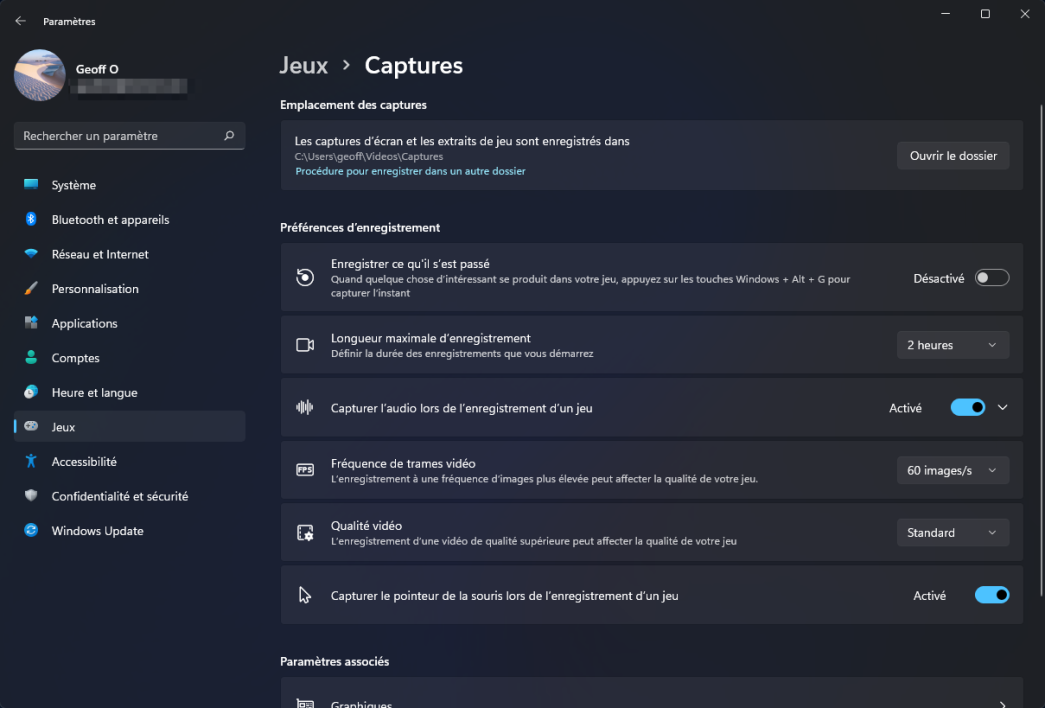
Depending on your needs, you can changeCaptured locationBut customize Registration options By modifying, for example, the Video quality Or even Video frame rate.
You can close the Windows Settings window. By default, the location for video screenshots you take on the Xbox game bar is automatically saved in the directory. C: \ Users \ YourUserName \ Videos \ Captures From your computer.
2. Enable the Cam bar
To activate the Xbox Game Bar, use the keyboard shortcut Windows + G. You should see different Xbox Game Bar windows appearing on your screen: Capture, Audio, Performance, Xbox Community etc.
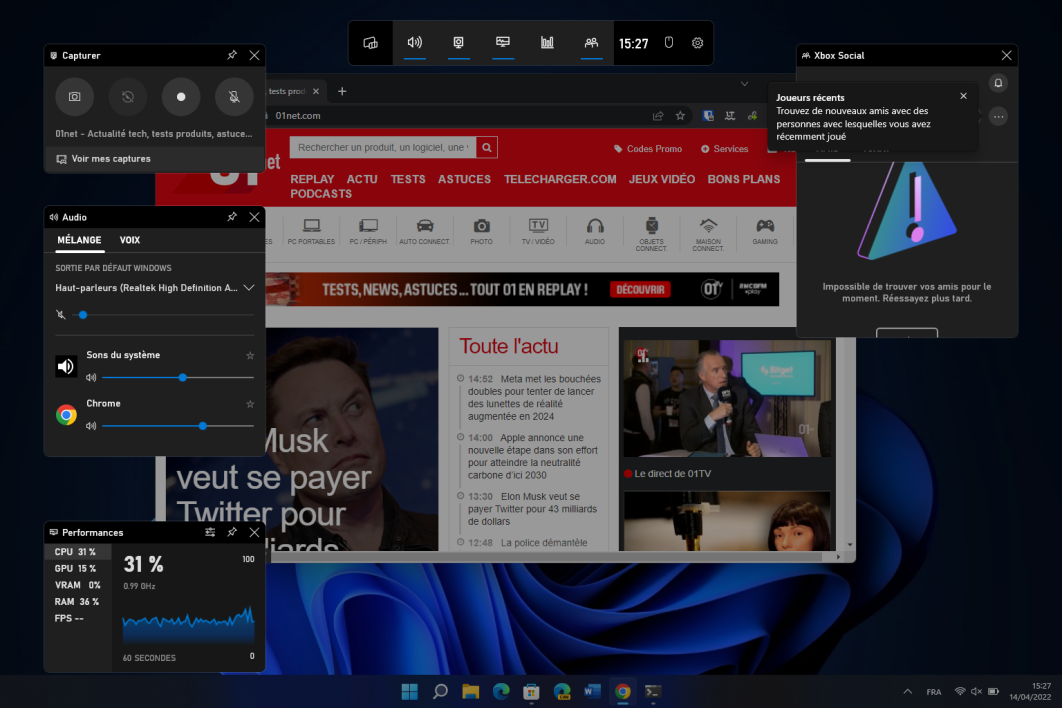
3. Record your screen on video
Click the button to start recording screen video Registration Indicated by the white dot displayed in the window Capture Or use the keyboard shortcut Windows + Alt + R.
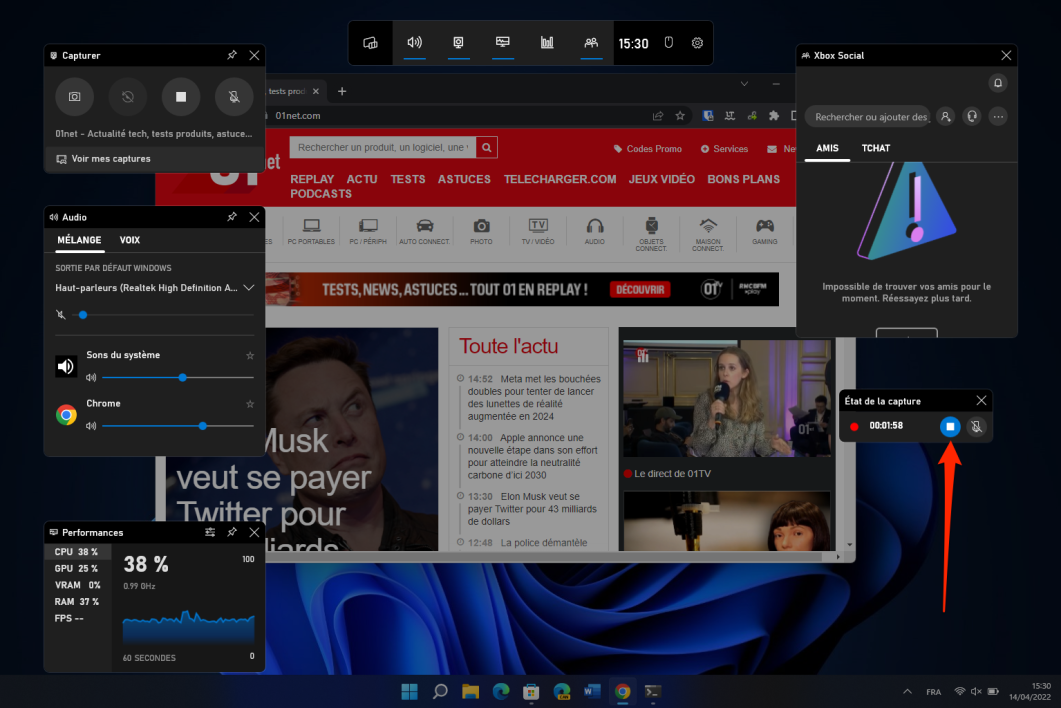
Video capture of your screen is now enabled. A new window Hold the position It will show the registration time and should be opened.
You can click the button from the same window Stop Stop taking video on your PC screen.
4. Access your grips
To access and open your video screenshotsFile Explorer In Windows, select the folder Videos In the page column and enter the directory Likes.
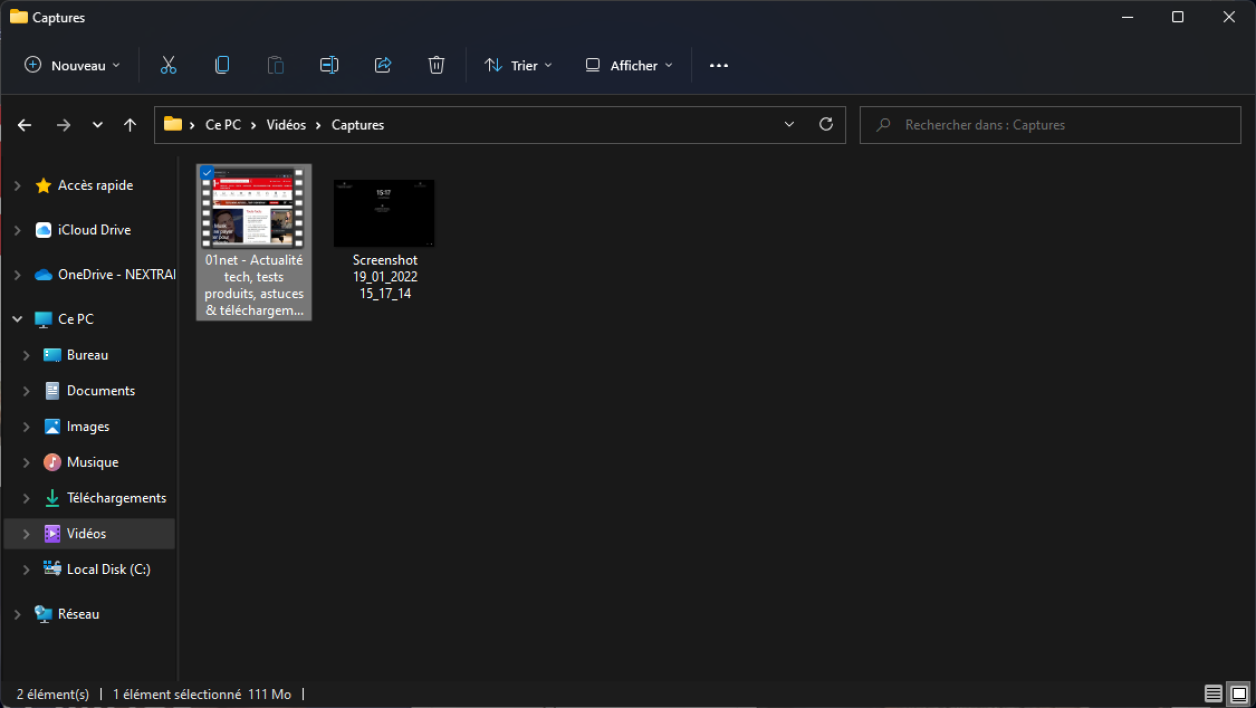
You can restart the game bar using the keyboard shortcut Windows + G, And then click Check out my grips In the window Capture To access the gallery where you can view your video captures.
You can access the backup directory directly by clicking the button that appears in the folder pasted at the top of the window.
All your video screen shots will be saved in MP4 format.

Professional bacon fanatic. Explorer. Avid pop culture expert. Introvert. Amateur web evangelist.











More Stories
Acrylic Nails for the Modern Professional: Balancing Style and Practicality
The Majestic Journey of the African Spurred Tortoise: A Guide to Care and Habitat
Choosing Between a Russian and a Greek Tortoise: What You Need to Know