For months, Microsoft allowed Xbox owners to play games installed on their console from their Windows PC, Android smartphone or iPhone. If the configuration for running Xbox from your computer is insurmountable, it’s a little different if you want to run the console from your Android smartphone or your iPhone.
To take advantage of it, your equipment must first meet certain specifications. You need to have an Android 6.0 or higher smartphone or iPhone running iOS 10 or higher, Xbox One or Xbox Series X | Must have S, and more importantly, have an Xbox compatible wireless controller with Bluetooth. Since the release of the first version of the Xbox One, Microsoft has developed its controller. The first two versions did not use a Bluetooth connection to connect to the console, but a proprietary wireless connection. Microsoft integrated Bluetooth connectivity until 2016 and third-generation Xbox controllers, which are essential for connecting the controller to your smartphone.
Lastly, you need to have a 5GHz Wi-Fi connection or internet box or router with a mobile data connection with a speed of at least 10 Mbits / s.
Find out more in the video:
1. Configure the remote playback
Start by running your console. When you get to the homepage, tap the Xbox icon in your controller and then navigate to the sidebar Profile and organization And enter Settings From the console.
In the left column, navigate Devices and connections, Then enter the In menu Remote function.
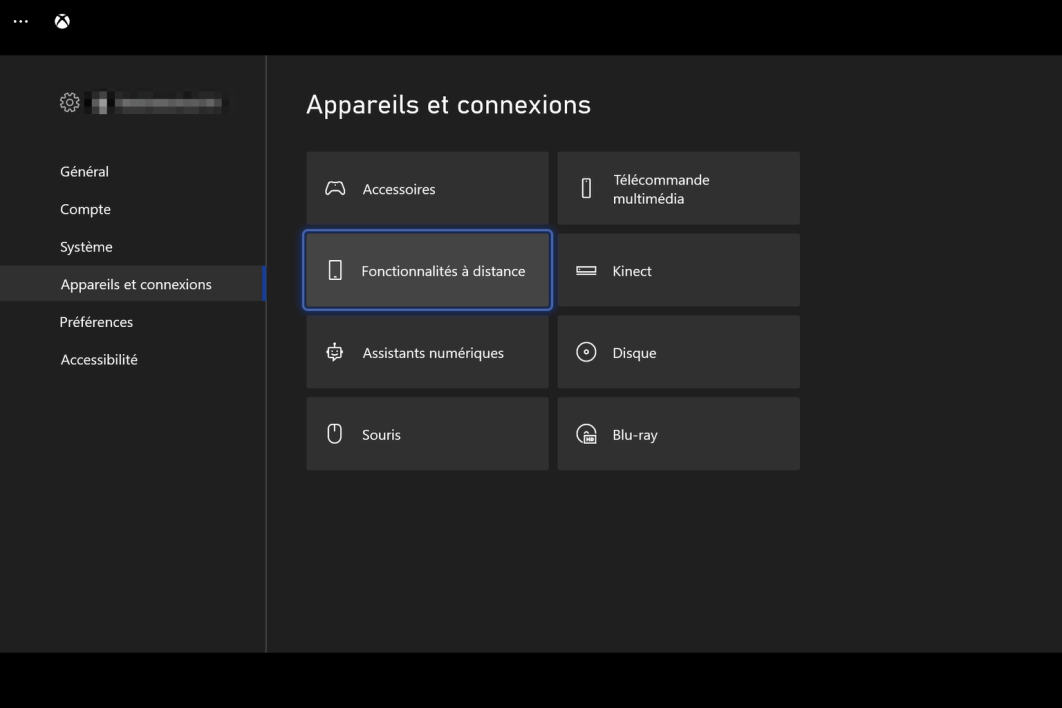
Then tick the box Enable features remotely. Xbox should then test your system to determine if you meet all the criteria.
Use this opportunity to check Wait Built in The day before, And not energy saving.
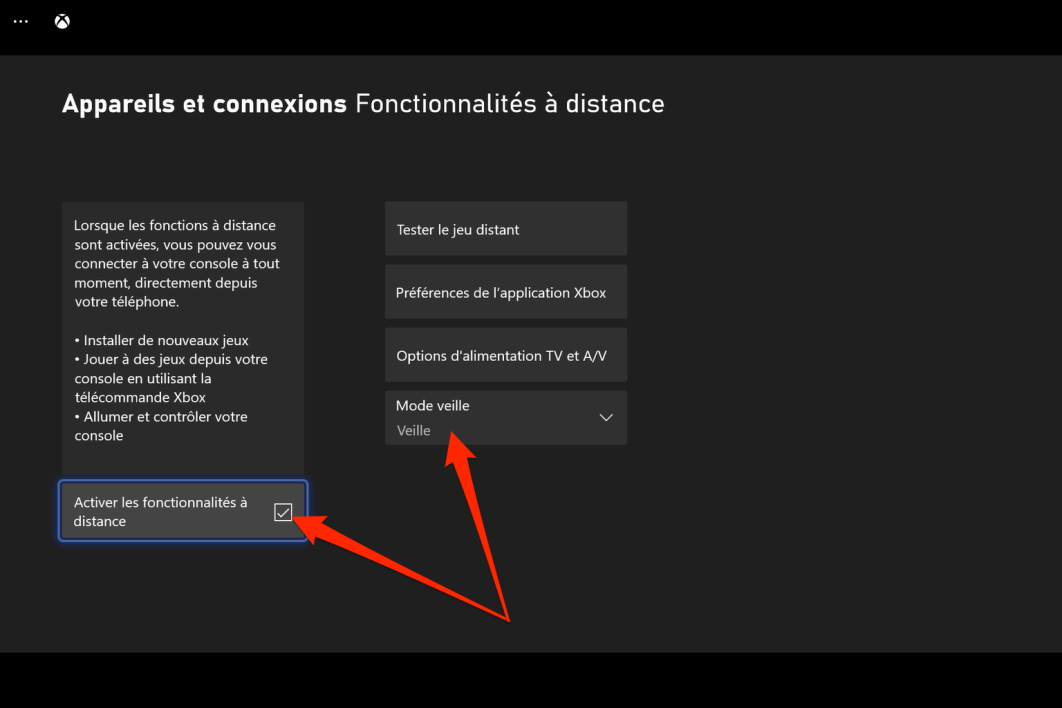
When the test is complete and the window shows that you are ready, press To be continued.
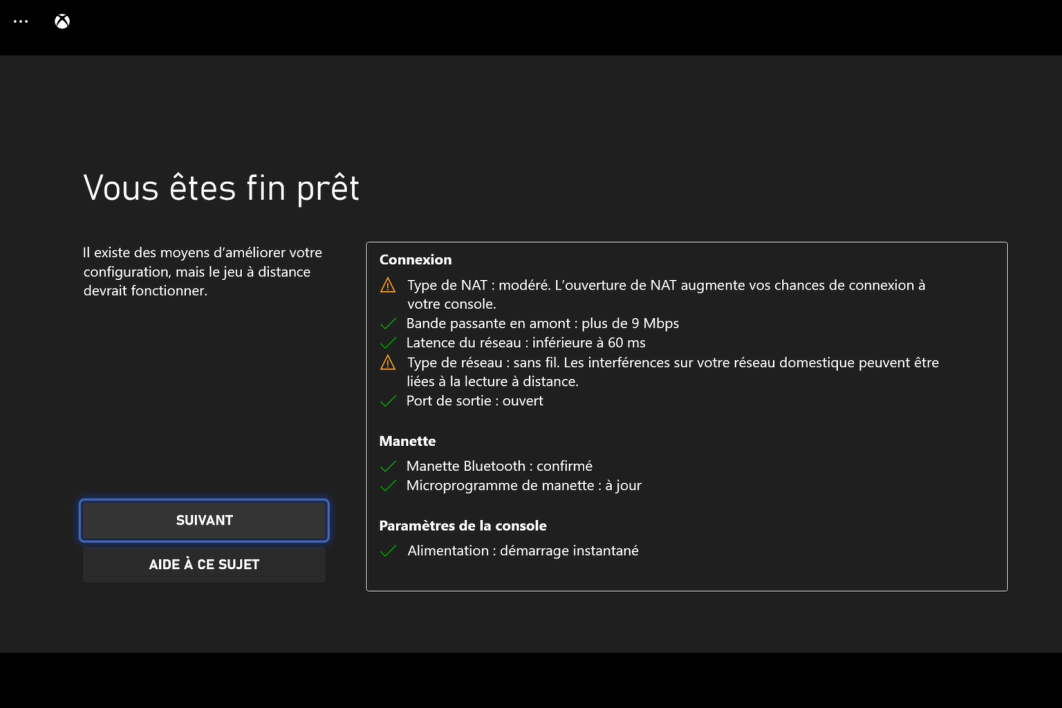
A confirmation window opens and displays the message ” This console is ready for remote play “. Press Close.
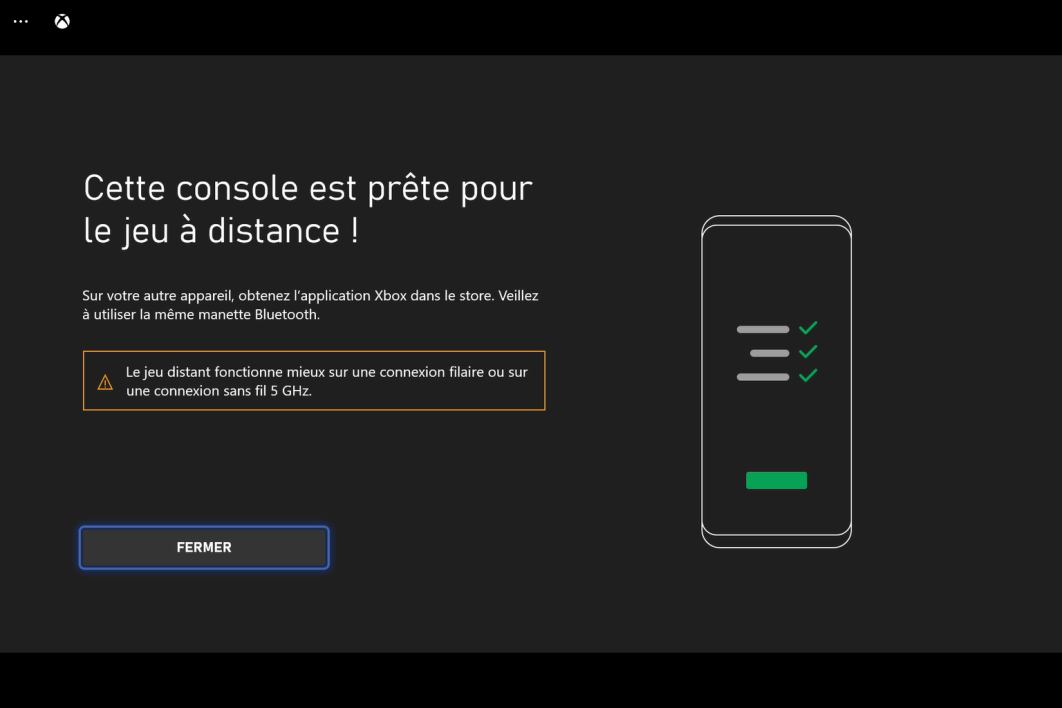
2. Connect the controller to your smartphone
Open them Settings Navigate to Settings from your smartphone Bluetooth Connect your controller.
To do this, press and hold the button on the top of your controller next to the USB-C socket until the Xbox light on the controller flashes.

Your controller should now be located under the heading on your smartphone’s Bluetooth settings Xbox Wireless Controller. Select it to start the connection between the controller and your terminal Confirm by pressing the mobile and pair.
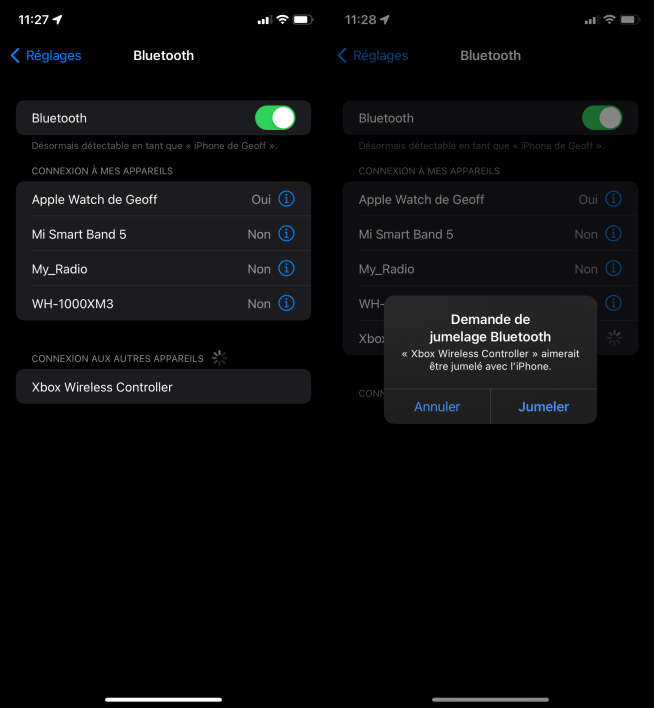
3. Download the Xbox app on your smartphone
If you do not already have one, download the Xbox app first Android Where iOS.
Open it and press Login. Sign in to the app using your Microsoft account ID and password. Once the connection is established, press Let’s go.
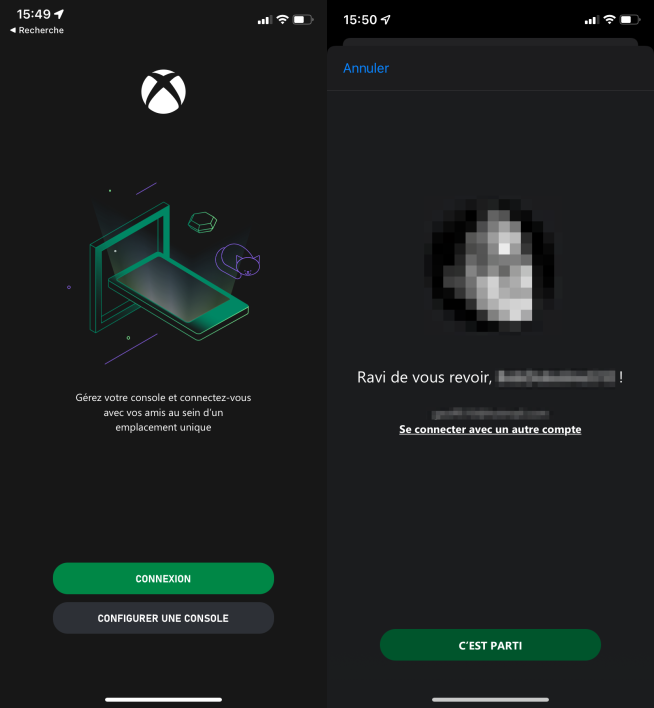
4. Configure your Xbox on your smartphone
You should now come to the home page of the application. Tap the icon for your console at the top right of the screen and then tap on the panel that appears Remote play on this device. A pop-up will be displayed on the 5 GHz WiFi connection prompting you for remote gaming, then press To proceed.
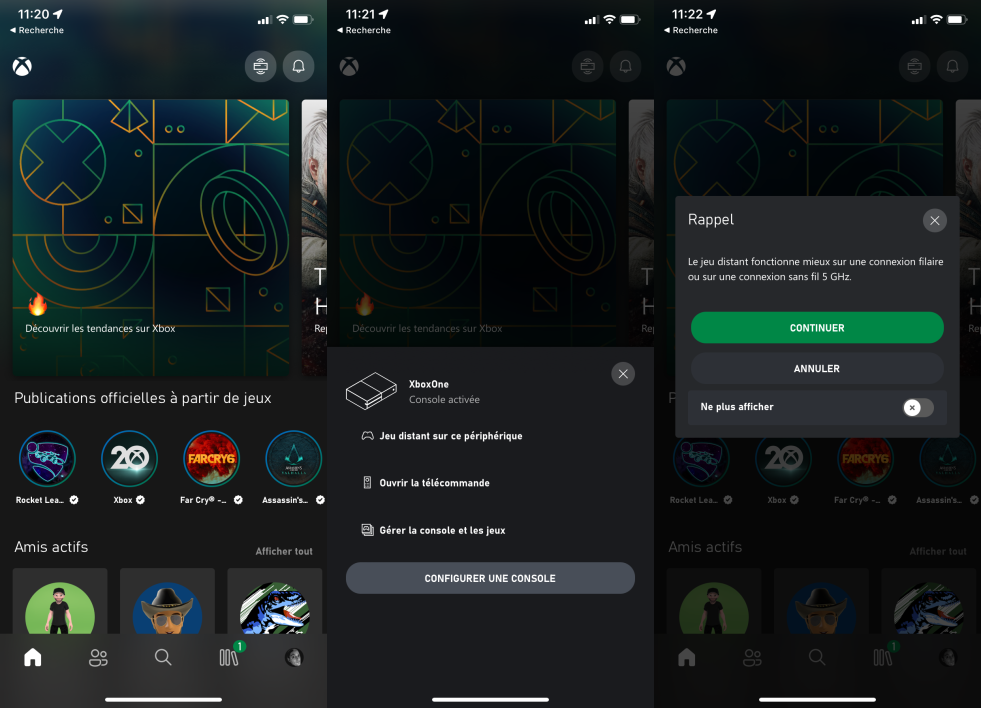
5. Play games from your smartphone
The Xbox app on your smartphone should now display the Xbox interface on your mobile, and more specifically ” You are ready தொழில்நுட்ப Technical components are recalled that are necessary and upgradable to get the best gaming experience.
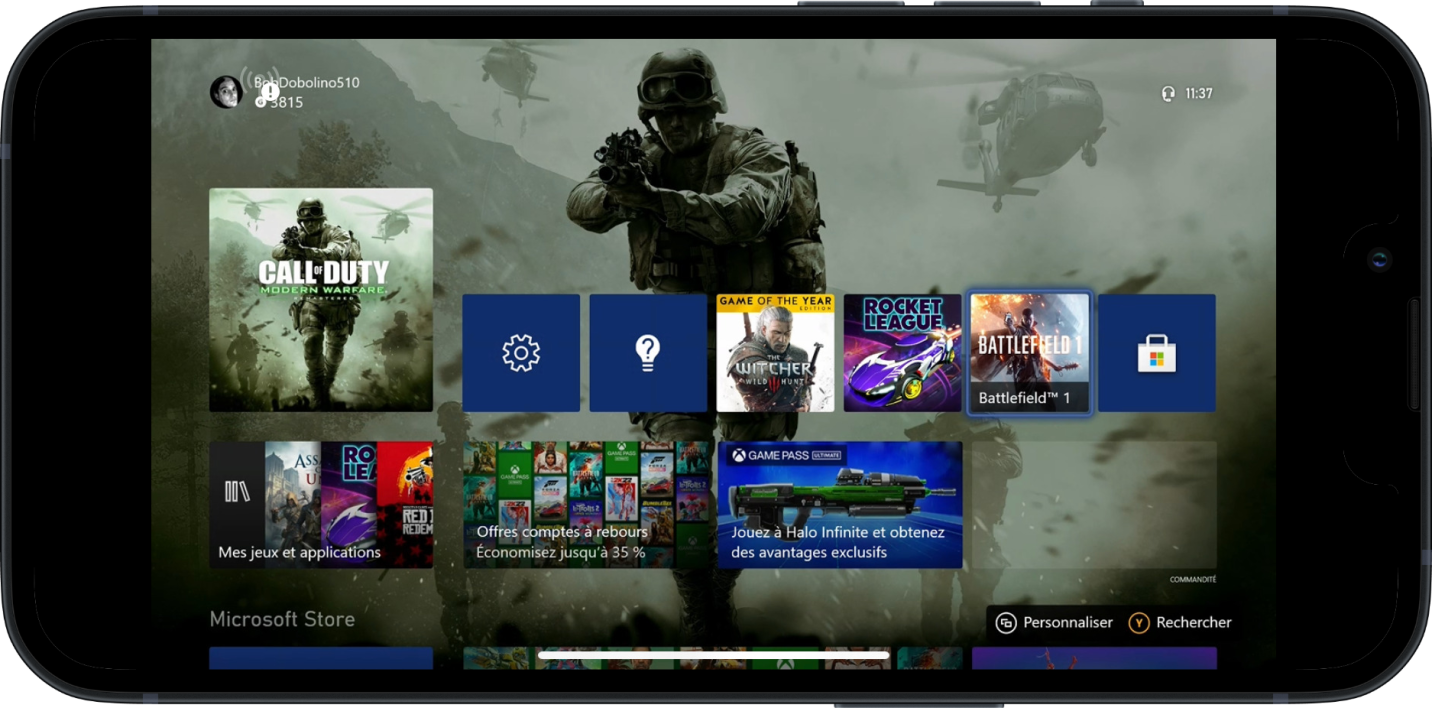
You can now navigate to your console’s interface using the Xbox control, run applications, or launch a game from your smartphone just like you would play a game from your console.

Professional bacon fanatic. Explorer. Avid pop culture expert. Introvert. Amateur web evangelist.











More Stories
Acrylic Nails for the Modern Professional: Balancing Style and Practicality
The Majestic Journey of the African Spurred Tortoise: A Guide to Care and Habitat
Choosing Between a Russian and a Greek Tortoise: What You Need to Know