According to Samsung Galaxy S20 / S20 Ultra tests, the Galaxy S20 / S20 Ultra is hard to ignore for any photo-conscious smartphone user. It comes with a camera that has no obvious weaknesses and gets excellent marks in all types of photo and video testing. No more worries, get the new Samsung Galaxy series to try its best camera to record every second!
For better protection of photos taken with your Samsung Galaxy, we recommend syncing the images from Samsung to PC on a local backup and freeing up your storage.
In this article, we are going to share five simple and safe ways to transfer photos from Samsung to PC.
1. Transfer photos from my Samsung to PC via USB cable
Using the USB cable is the easiest way to transfer images to any Samsung phone user. Once connected to your Samsung computer, a window will appear allowing you to view the files automatically. Also, I can view and drag photos from my computer with a few clicks.
Here are the steps to import Samsung photos to PC via USB cable:
- First, connect your Samsung phone to the computer via USB cable.
- Then click on your device name on this PC / My computer.
- After that, click on the folder containing the photos and select the photos you want to transfer from your Samsung phone.
- Finally, copy and paste the photos into a folder created on your computer.
2. Transfer photos from My Samsung to PC with AnyDroid
AnyDroid is an Android file and data manager that allows you to transfer photos from Android to your computer. It works on all Android devices (5.0 and above) including Samsung phone series such as Galaxy S6 / S7 / S8 / S9 / S10 / S20 and Samsung tablets. It also supports Windows and Mac OS. Here are some key features of AnyDroid:
- All photos are supported: Allows you to preview all photos, including hidden photos and deleted photos before converting.
- Change all or some photos: Allows you to change the entire photo library or select and modify some of the photos you want.
- Photo Quality Guarantee: When transferring from Samsung to your computer, keep the photos at their original size instead of pressing.
- Support for all photo formats: PNG, JPG, JPEG, GIF, TIFF etc.
- Keep your personal information safe and clear: Transfer your photos via USB cable to prevent data leakage.
Download now for free AnyDroid On your computer, Follow the steps below to transfer Samsung Photo to PC:
- Launch AnyDroid> Connect your Samsung phone to the computer> Click Device Manager> Select the category of photos.
- Select the photos you want to change> Click the Send to PC button in the upper right corner to change them.
- When the transfer is complete, you can view the files on your computer.
3. Transfer Samsung Photos to PC via Bluetooth
Your Samsung device is definitely compatible with Bluetooth, but this method also requires a PC with Bluetooth. Most laptops are compatible, but some desktops are not compatible.
On your Samsung device, open the Quick Settings panel, drag it from the top of the screen, then tap “Bluetooth” and turn it on if it is not already enabled.
To send photos via Bluetooth, follow these steps:
- On your computer, go to Settings> Devices> Bluetooth.
- From the list of visible Bluetooth devices, select your Samsung and tap Pair.
- Then, a digital access code will appear on both devices. If they match, click “Yes” on your computer and then “OK” on your Samsung mobile.
- Once connected, click “Send or Receive Files via Bluetooth” and then “Receive Files”.
- On a Samsung phone, use the “Gallery” utility to select all the photos you want to transfer to PC. Share them and select “Bluetooth” mode, then select your Windows system.
- Finally, click “Finish” when the file transfer request is displayed on the system.
4. Transfer Samsung photos to PC via Google Drive
Google Drive is a file storage and sync service developed by Google. If you have a Google Account, you can automatically upload your photos from Samsung to Google Drive. Whenever you need those Android photos anytime anywhere you can download the photos from the Samsung phone to the PC. Files are stored in the cloud, so you do not have to worry about storage. This is convenient for those who have a lot of photos on an Android phone. But keep in mind that storage is limited to 15GB and you will have to pay a higher fee.
Here’s how to download Samsung photos from Google Drive to your desktop device:
- Open Google Drive on your Samsung and sign in with your Google Account. Upload all your Samsung photos to Google Drive. (If you need to copy all the data, you can use Google Drive to back up your Android data).
- You need to download the photos stored in Google Drive. You can download the uploaded photos on your desktop by logging into your Google account on your computer.
5. Transfer Samsung photos to PC via email
Photos can also be transferred via email. However this method is limited, you can only upload 5 photos by email. Here’s how to do it:
- Go to your photo gallery and select 5 images to upload.
- Then click “Send” and select “Gmail”.
- After that, enter the email address and click “Send”.
- Finally, open your mailbox in your PC browser, go to Sent Messages, select the dialog, and download the photos to your computer.
Conclusion
We hope these five methods are right for you. Besides, AnyDroid can transfer photos from Samsung phone to computer, which supports transferring various types of files such as messages, music, ringtones, contacts, applications. Android devices.
If this guide helped you to transfer photos from Samsung to PC, please do not hesitate to share it.

Professional bacon fanatic. Explorer. Avid pop culture expert. Introvert. Amateur web evangelist.







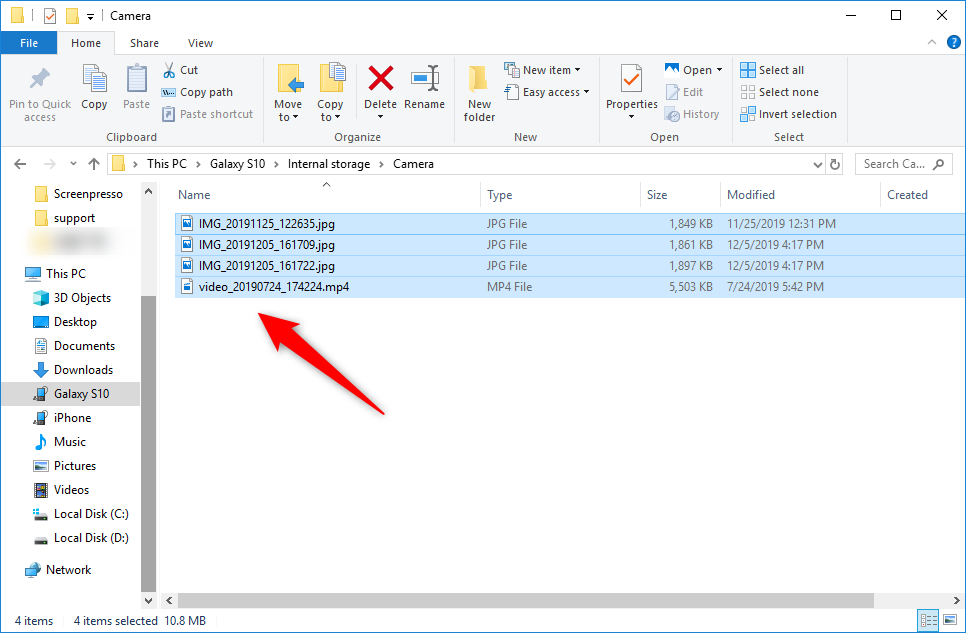
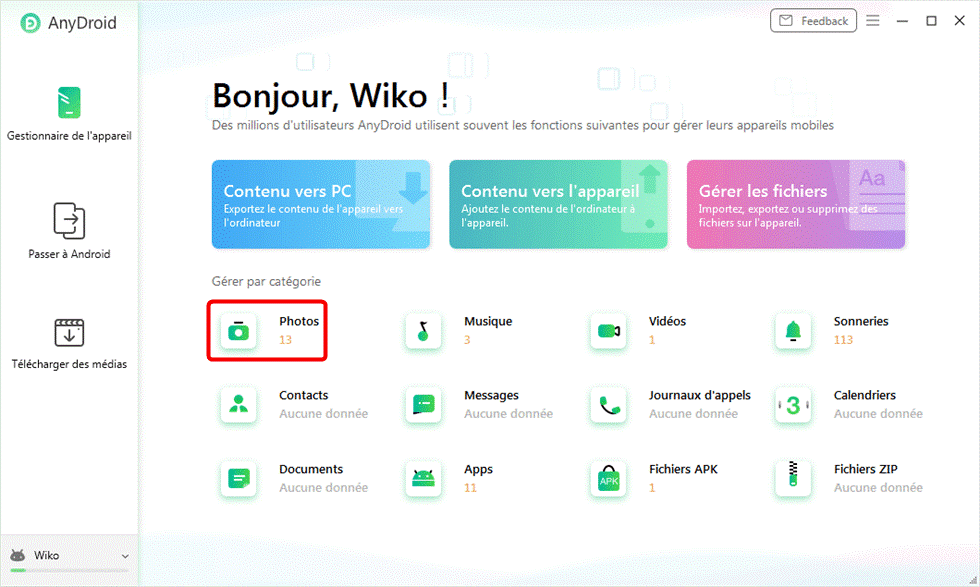
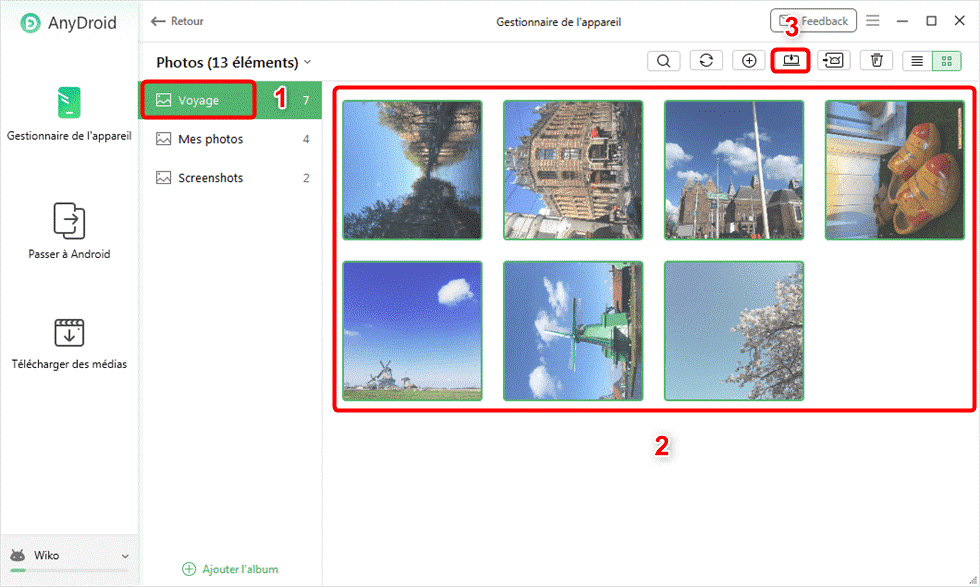
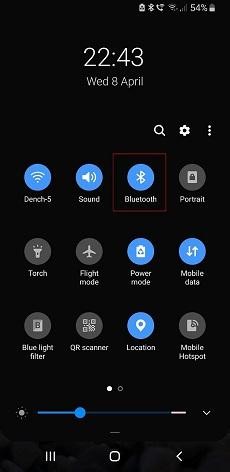
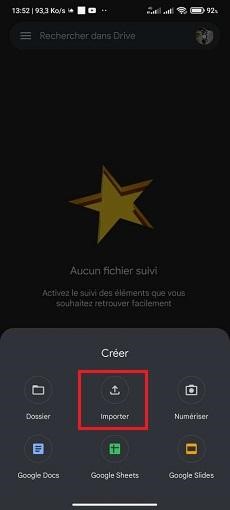
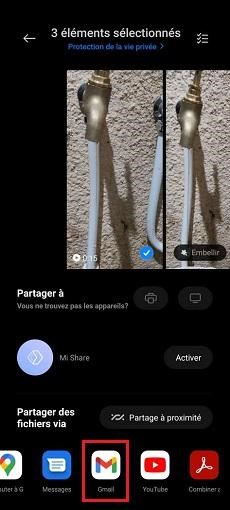




More Stories
Acrylic Nails for the Modern Professional: Balancing Style and Practicality
The Majestic Journey of the African Spurred Tortoise: A Guide to Care and Habitat
Choosing Between a Russian and a Greek Tortoise: What You Need to Know