We explain how to easily convert HEIC photos to JPG format for free on Windows.

With Windows 10, since the fall 2018 update, you can open any HEIC photo file directly. In this article we will explain how to do this. In this post, we will explain how to easily convert HEIC files to JPG format. This is also possible on standard Windows 10 devices. But various tools offer even more options.
Replace HEIC files with Windows 10 standard tools

Zoom in
In the Windows 10 Photo app, you can convert HEIC images directly to JPG
After double-clicking on such HEIC file, the “Photos” provided with Windows 10 will be displayed in the application if desired. You can save the HEIC photo as a JPG file using this application. To do this, click on the “…” in the upper right of the application and select “Save As”. You can select the format you want in the drop-down menu under “File Type”.
Alternatives offer more options
Freeware Image Editor Supports processing of HEIC files from Paint.Net version 4.2 onwards. You can convert HEIC files to JPG format and many more formats.
For example, it works with such a free application
Apowersoft’s HEIC to JPG converter
Or like an online converter
From HEIC to JPG
. If you have
iMazing HEIC Converter
For download, you get a smaller tool than just dragging files to convert files to JPG or PNG format.
If you do not want to install an application, use
From HEIC to JPG
Realism. Open the page in your browser and drag 30 HEIC files into the provided field.
Files are automatically converted and converted to optimized, but you have to download each file separately, which is a little inconvenient.
The process of not changing photos yourself
Do you want to avoid changing photos as much as possible? No problem. As long as you have photos on your iPhone or iPad, you can selectively share them by email or upload them to the Cloud Storage service.
When you do, they will be automatically converted to JPEGs. If you want to share by email, you can choose the size – always choose the size of the original (maximum) file if you want to have the best quality.
If you are using a cloud provider such as Google Drive, files should be saved with the .jpeg extension anyway.
You can upload HEIC files to your Dropbox folder from your phone or computer. Dropbox already supports HEIC files (with HEVC videos) so you can view and share photos with your Dropbox account.
View HEIC / HEIF images on Windows via the plugin
Copytrans offers a free extension
Copytrans HEIC for Windows
With this plugin you can view and print images in full preview quality in Windows Explorer. Right-click to convert images to JPEG. So they can be used as usual in any image processing. You can add HEIC photos directly to Microsoft Word or PowerPoint. The plugin is compatible with Windows 7, 8 and 10.
More info:
www.copytrans.de/copytransheic
Translated from this article section
A post
Our UK colleagues from techadvisor.co.uk.

Professional bacon fanatic. Explorer. Avid pop culture expert. Introvert. Amateur web evangelist.






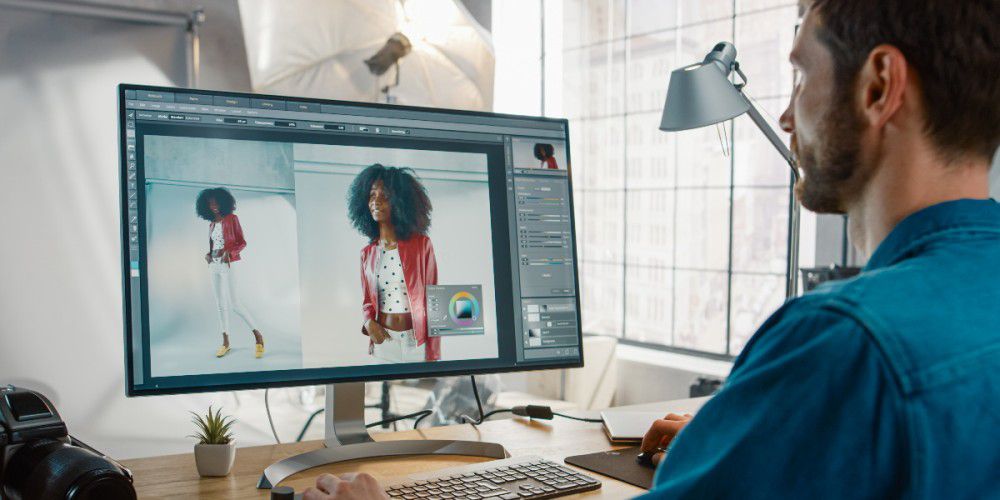




More Stories
Acrylic Nails for the Modern Professional: Balancing Style and Practicality
The Majestic Journey of the African Spurred Tortoise: A Guide to Care and Habitat
Choosing Between a Russian and a Greek Tortoise: What You Need to Know