For many, a picture of “Photoshop” is still almost magical. Editing images is a snap with beginner-friendly software and little experience. With the affinity photo, we show how quickly it can be done.
We present to you the RAW file of the original photo for this special. Download the Dresden Chambropper Winter 2020/21 Raw file here and you can follow every step of this tutorial yourself. In five compact steps, we are upgrading the winter photo of Chamberlain Dresden:
Of course we have compiled everything for you in a concise and concise video:
If you do not yet have the affinity photo, you can download it from the official website as a 30 day trial for Windows PC and Mac.
Step 1: Find the flaws
Each image editing starts with the subject you choose. In this case, it’s Dresden Chamberlain’s record from the winter of 2020/21. The RAW file was created on the Canon EOS 750D with ISO 100, f / 11 aperture, focal length 23 mm and exposure time 30 seconds. A classic long expression.

At first glance, the photo looks perfect – but in detail there are five minor flaws:
- The white snow is yellow on the front, thus spoiling the look of winter.
- The structures of the upper structure of the chamomile are not clearly identified.
- The opera figures and the equestrian statue on the front appear flat, three-dimensional, and solid.
- Due to the long exposure time, the light “burned” a painting on the balcony above the main staircase.
- At the main entrance, and in the building to the right, are lodge and plaque-like elements.

Step 2: Understand and prepare for workflows
Have you worked with Affinity Photo before? Then the concept of two studios will be known. On the left you will see a toolbar with tools for working directly in the image. In the studio on the right, you can mainly see the adjustment options that affect the whole picture, not just the individual parts.
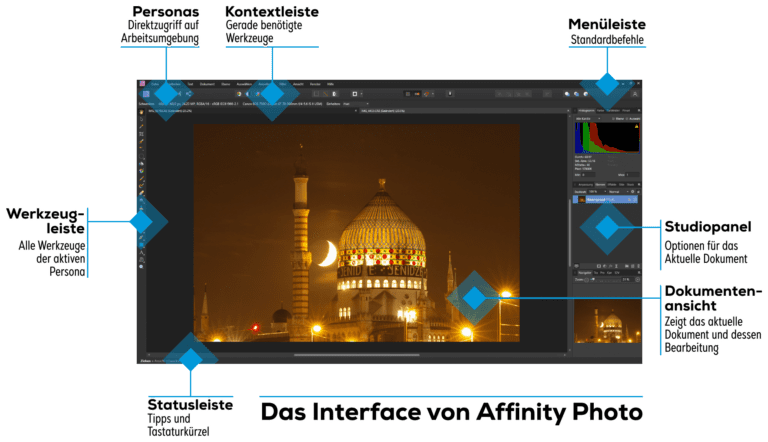
Affinity Photo uses worksheets focused on photo editing. The RAW file of the Sembrooper photo will open in the development persona. This Workplace Photo Dark Room. You have all the tools to fix mistakes 1 to 4 of these.
The fifth drawback – the annoying box and tray at the entrance – you have to remove the character of the photo.
Step 3: Raw Development
RAW editing begins in development persona. Here in the studio on the right you adjust the brightness and contrast, for example, to screw up details or to compensate for the lens curve.
There are plenty of different options, which is why Affinity sorts this area logically. In the left tab (Basic) you work from top to bottom. Here’s how to do it with the second tab (objective) and the other three sections (details, tonal values, overlay).
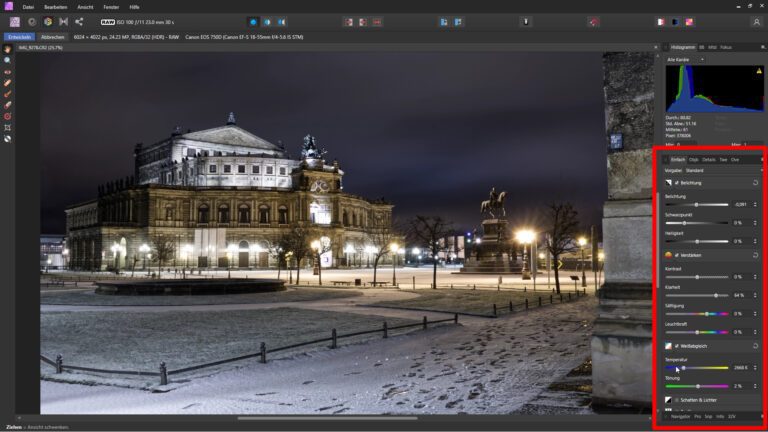
In the Basic tab, you will find adjustment sliders that can control exposure, contrast and color temperature. For our example, we have not changed much – changes are included in parentheses:
- Exposure (until -0.091): Use this slider to balance highlights and shadows. Affinity Photo calculates what the image will look like if you use more or less exposure time.
- Black dot (in 1%): The slider determines the number of pixels in the image that should be completely black. If you move the slider to the right, Affinity will count the dark pixels in the shaded black area. Moving the slider to the left minimizes shadows.
- Clarity (64%): This option in the upgrade menu enhances local variation, which affects the sharpness of the subjectively perceived image, in this case, the plasticity of the images on the chamber and the front and the equestrian statue.
- Temperature (2668K): This option controls the perceived temperature of the image. On the left, it will be cooler and therefore more icy. The program calculates the warmest colors on the right.
Under the Lens tab, we have enabled only the Remove Color Margin option. In the third tab, we set the details, upgrade detail radius to 19% and intensity to 55% – which makes rocks and other structures much sharper!
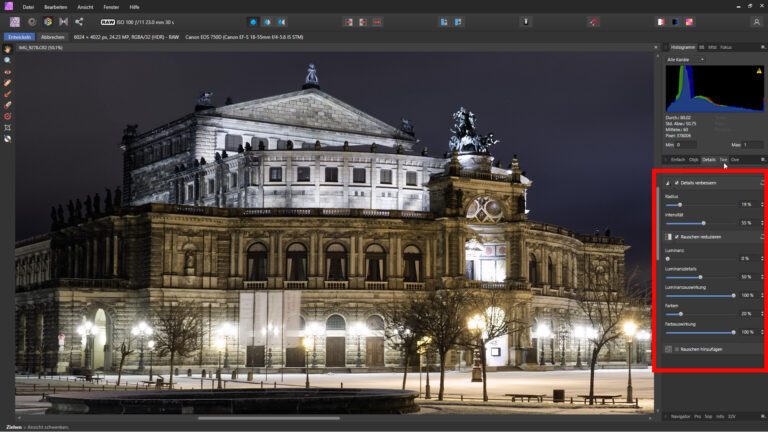
Step 4: Remove the annoying items
After RAW processing, click the blue Developer button in the upper left. Affinity provides the photo image. After that, the application switches to photo personality, i.e. the usual photo editing environment.
Here you can remove the box at the entrance and the shelf on the right side of the building. To do this, select the reset brush in the left studio and brush the area you want to change. You add areas to change, until you hold down the left mouse button. When you release the mouse button, Affinity replaces the element with an alternative combination that is compatible with the photo environment.
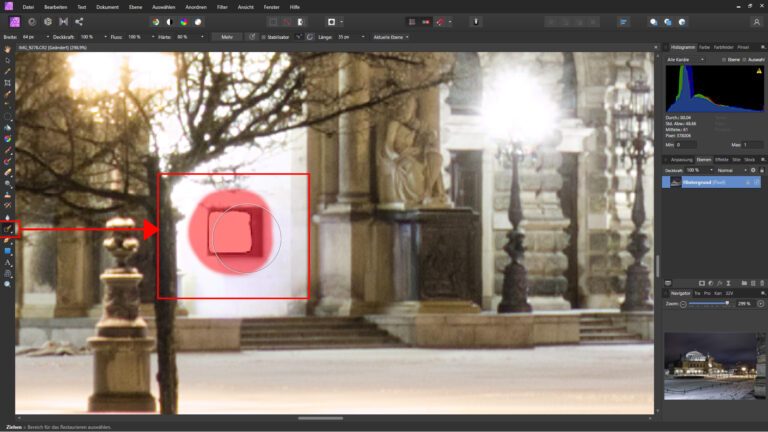
It usually works immediately. Otherwise, go back to Edit -> Deactivate and brush around a bit more or less until the object you want to remove seems reasonable.
Step 5: Export the image
In our example, we were satisfied with the treatment. Henceforth, the file should only be found on the artwork disk by export. It works via File -> Export … and Export Persona. The latter has the advantage that you can create pieces in addition to the main image. These are the image sections that save the affinity for the main work. This can be very useful if you have a lot of awesome details that you want to display individually on Instagram or another social network.
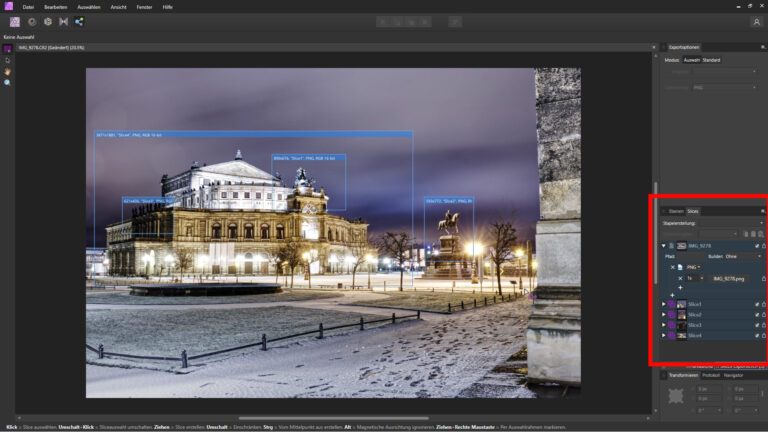
When you open Export Persona, Affinity already activates the Slicing tool. With this, draw the frames in the picture as you want to add parts of the selection that can be seen in the right studio.
Before exporting, you can assign a rendering format and resolution to each image area. If you know everything is correct, click “Export Pieces” under the selection, go to the optional storage folder and finally click “Export”.
Congratulations, you have upgraded a photo and saved the restoration to disk!
Beyond Workflow: The Tone Mapping Persona
Communication professionals may let us slip here. The direct route to tone mapping persona is faster than the five steps mentioned above. In the studio on the left, you have a few dozen presets to change the style of the film in a few clicks. In the studio on the right – like the developer persona – you can affect the look of the photo. However, compared to extended RAW processing, your intervention is minimal and in many cases the tone mapping result is exaggerated and unnatural.
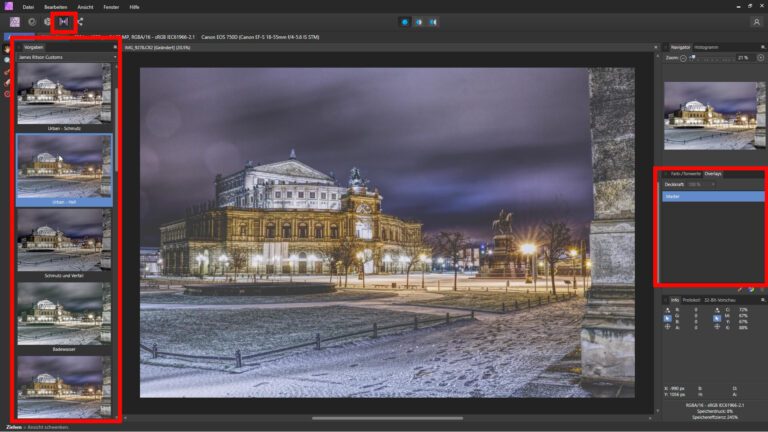
The path to the finished work from the original film is fast, but does not have to be special. Our recommendation is to edit the photo according to your own ideas and look again before exporting what Affinity’s tone mapping persona does with the information in the previous image.
But it does not matter whether you take the shortcut via tone mapping persona or create the photo yourself: thanks to its focused workflow, it is suitable for both beginners and professionals to enhance their own photos in a few clicks. . New to Affinity Photo? You’ve solved the first hurdle – and you can move on to other basics, such as cutting objects or interacting with three sheriff’s applications to implement larger projects.
This is the shortest path to the best photo with affinity. In a slightly longer video, we again explain in detail the necessary steps of image processing:

Professional bacon fanatic. Explorer. Avid pop culture expert. Introvert. Amateur web evangelist.











More Stories
Acrylic Nails for the Modern Professional: Balancing Style and Practicality
The Majestic Journey of the African Spurred Tortoise: A Guide to Care and Habitat
Choosing Between a Russian and a Greek Tortoise: What You Need to Know