Separate from “Start”
Windows’ on-board tools are suitable, for example, to organize back-up applications. If you click on the Windows button in the task bar and open the Start menu, these programs will be placed prominently at the top. Here are several applications that will make Windows the default without you doing anything. This includes not only games, but also streaming services (such as Disney + or Prime Video) or social networks (such as Instagram or Zing).
- Windows 11, version 21H2
To create more queues in the Start menu, first click the Windows button on the taskbar. - Windows 11, version 21H2
Back-up applications, such as streaming services or social media applications, include the number that Windows automatically puts there. - Windows 11, version 21H2
Right-click to open the context menu to remove the then-made applications. Then select “Remove from Start” or “Uninstall”. - Windows 11, version 21H2
Applications cannot be rearranged with the mouse, but with the command “all the way up” via the context menu. - Windows 11, version 21H2
Then the icon, here in Explorer, will appear above. This can be very helpful when a lot of moves are pending. - Windows 11, version 21H2
Further functions can be found in Settings, which you can access via the extended Start menu or via the “Windows key + i” shortcut. - Windows 11, version 21H2
Now go to the “Customization” area in the left sidebar. - Windows 11, version 21H2
Then click “Start” in the right outer window area. - Windows 11, version 21H2
On the next page you will find several on / off switches. You can use them to specify, for example, the most recently added or frequently used applications displayed in the Start menu. - Windows 11, version 21H2
However, depending on the application behavior, it may take a while for the activated components to appear there. - Windows 11, version 21H2
It is only after several copying processes on the network that Windows shows the recently opened files in our short test. - Windows 11, version 21H2
You can access additional configuration settings by clicking the “Folder” button below the three buttons. - Windows 11, version 21H2
You can use these options to determine which shortcuts Windows should display in the Start menu. - Windows 11, version 21H2
Use the buttons to select the links you want, for example, Download folder, File Explorer and Windows settings. - Windows 11, version 21H2
Windows will immediately display activated shortcuts to the left of the power button in the Start menu.
You can remove what you do not need from the startup area. To do this, right-click on the corresponding program icon. In the context menu that opens, you have the option to open a post-command application Separate from “Start” Ban from Start menu. With will Uninstall The program can be completely removed from the system.
Rearrange applications
You can also rearrange apps by pressing the left mouse button and dragging them to the desired location. If you want to move an icon directly to the top level, the context menu with commands also helps All the way up.
Execute functions
Also, some functions for the Start menu can be enabled or disabled in the settings. The quickest way to get there is to press the Windows key +. Alternatively, right-click on the Windows button and select Point Ideas.
Now go through the left sidebar Customization And click on the right side of the window Get started. You will find various on / off switches in the submenu on the following page. You can use them, for example, to display the most recently added or frequently used applications in the Start menu. However, it may take a while for these to appear there. Windows briefly reports that after activating the function, when the user uses the device, more components appear in that area.
Switch if you click below Folder Click to access additional options. This allows you to specify which shortcuts Windows should show in the Start menu next to the Power button. For example, these may be links to your downloads, documents, or images folder. This way you can display the icons to open File Explorer or your computer settings with the mouse click.
Products: Trick works with Windows 11, version 21H2. The process may differ from other versions. (Advertising)

“Avid writer. Subtly charming alcohol fanatic. Total twitter junkie. Coffee enthusiast. Proud gamer. Web aficionado. Music advocate. Zombie lover. Reader.”






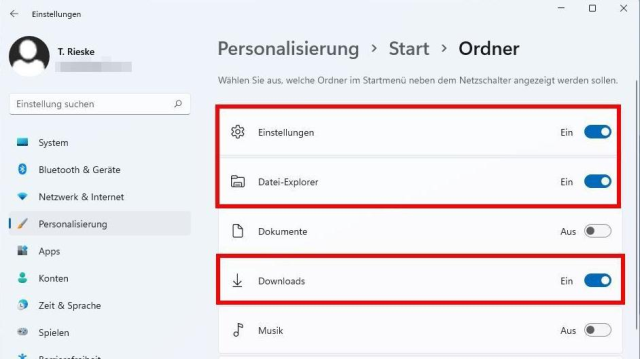




More Stories
Acrylic Nails for the Modern Professional: Balancing Style and Practicality
The Majestic Journey of the African Spurred Tortoise: A Guide to Care and Habitat
Choosing Between a Russian and a Greek Tortoise: What You Need to Know