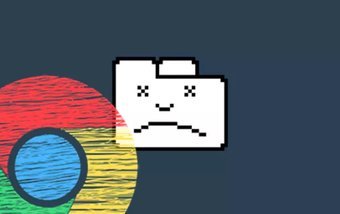
From the error message, a network-related glitch may be the cause of the download crash. So, you should have your first call field to check if your internet connection is active. Reboot the Internet router, modem, or connection source of your computer. You can also try downloading the file to another web browser. If the download goes, the problem is specific to Chrome only. This error is also possible due to antivirus or firewall configurations in your computer. Here are some ways to get rid of this bug so you can come back to successfully downloading files in Chrome.
1. Change antivirus settings
Your computer’s antivirus configuration can prevent Chrome downloads. If you have antivirus installed on your computer, go to the Security Settings menu and check if Chrome is licensed or allowed to download new files to your computer from the Internet.
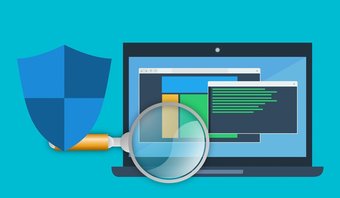
Some antivirus software also offers traffic monitoring features (Scanning HTTPs And Encrypted connection scanning) This indirectly triggers network-related download failure in Chrome. Naturally, these features are designed to protect your computer from malware hidden behind protected and encrypted websites. However, these antivirus programs sometimes bypass network security by blocking all downloads – malicious or otherwise.
In this case, you can temporarily disable your computer’s antivirus or change its network security settings. After that, try downloading the file (s) again. If you have antivirus or downloads fail after changing antivirus network settings, check out other fixes below.
2. Try incognito mode

Chrome extensions offer a variety of features that can enhance your web browsing experience. However, these extensions are sometimes the basis of the abnormalities you encounter when using Chrome. The extension may be corrupted, outdated or suddenly incompatible with the Chrome version you are running on your computer.
One of the best ways to determine if an extension (s) are responsible for a download error is to try to download the file in a new incognito window. It disables all third-party, non-Google extensions installed in the browser. To use incognito mode, tap the three-point menu icon and select ‘New Incognito Window’.
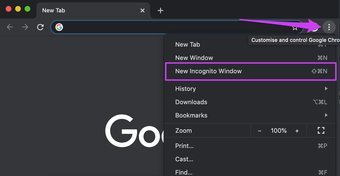
Now, enter the file download URL in the address bar and press Enter / Return on your keyboard. If the download goes on, there may be a rogue extension in your browser. To find out which extension is causing the problem, launch the Chrome Extension Management page (Menu> Additional Tools> Extensions) and disable all extensions.
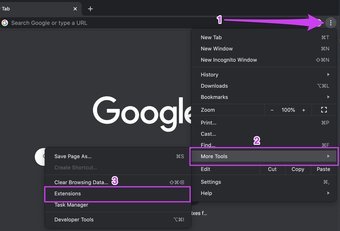
Then, run the extensions you need one at a time and note that downloads may fail due to a network error. Once an incorrect extension is detected, we recommend removing it permanently.
3. Clear Chrome browser data
Often, deleting temporary data that Chrome accumulates over time can help fix persistent issues affecting browser performance and certain functions – file downloads. Follow the steps below to do that. Before you proceed, read what happens when you delete browsing data in Chrome.
Step 1: Tap the three-point menu and select Settings.
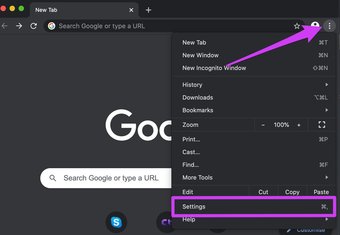
Step 2: Go to the ‘Privacy and Security’ section and click on ‘Clear browsing data’.
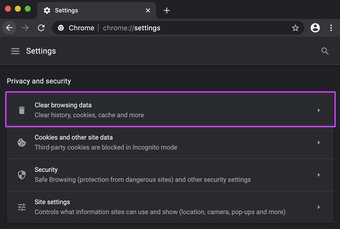
Step 3: Go to the Basic tab and click the Clear Data button.
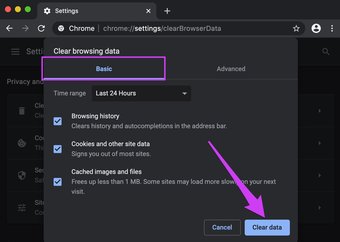
Try the download again and check if it goes.
4. Reset Chrome
Yet ‘failed. Network error ‘When you download files? You need to reset your browser and reset Chrome to default settings. When you reset Google Chrome, third-party extensions are disabled (but not deleted), temporary files (cache and cookies) are deleted, the sync service is suspended, and so on.
Resetting Chrome does not affect sensitive data such as browsing history, download history, saved passwords and bookmarks. Here’s how to reset Google Chrome.
Step 1: Type or paste chrome: // settings Press Enter / Return on the address bar and on the keyboard.
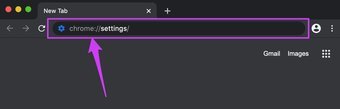
This will redirect you to the Chrome settings menu.
Step 2: Scroll down to the bottom of the Settings menu and click the Advanced drop-down button.
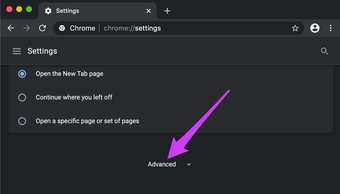
Step 3: Next, click on the ‘Reset settings’ to their original defaults.
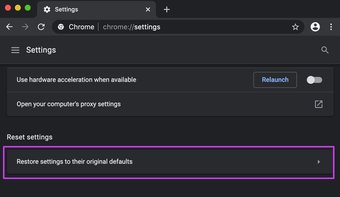
Step 4: Tap Reset Settings on the prompt line.
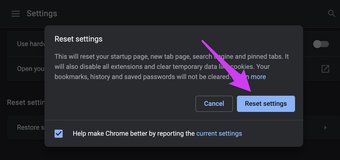
Download successful
Chrome is prone to errors that affect application functionality, such as page scrolling and file downloads. Keeping Chrome up to date will squash these errors, resulting in a download failure bug. See our comprehensive guide to updating Google Chrome on Windows and Macs. If your browser is refreshing and the problem persists, restart your computer. If that doesn’t work, reinstall Chrome or reset your computer’s network settings.
Next:
Having trouble syncing your Chrome passwords on devices? Then you should read the post below. We’ve compiled some useful fixes to easily sync your Chrome passwords across devices.
Last updated on October 31, 2020
The article above may contain links to help support guiding technology. However, this does not affect our editorial integrity. The content is unbiased and authentic.

Professional bacon fanatic. Explorer. Avid pop culture expert. Introvert. Amateur web evangelist.






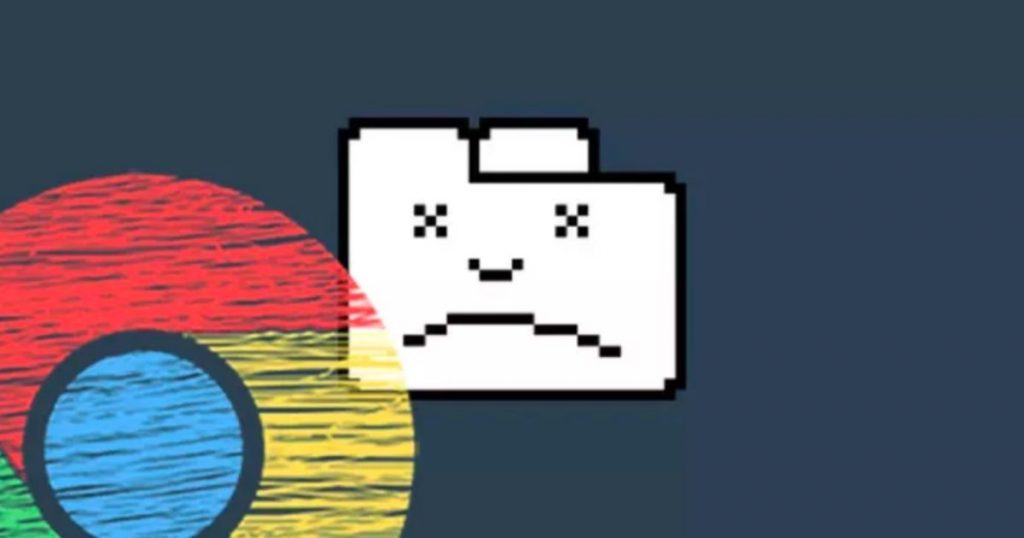




More Stories
Acrylic Nails for the Modern Professional: Balancing Style and Practicality
The Majestic Journey of the African Spurred Tortoise: A Guide to Care and Habitat
Choosing Between a Russian and a Greek Tortoise: What You Need to Know