A new script makes it easy to create ISO for any version of Windows 10, including Windows 10 version 1507 to 20H2.
For those unfamiliar with ISO images, they duplicate DVD-wise. This ISO file can be burned or burned to DVD, copied to original media, loaded as a drive letter in Windows, or extracted by a program 7-Zip Access the files within.
If you want to do a clean installation of Windows 10 or get into trouble, downloading the ISO used to create Windows 10 Media will always be helpful.
A new block file ‘Universal MCD wrapperAllows you to download Media Creation Tool for any version of Windows 10 so you can create an ISO.
To use the script, download the module file and launch it to see a dialog box asking which version of Windows 10 you would like to install as installation media.
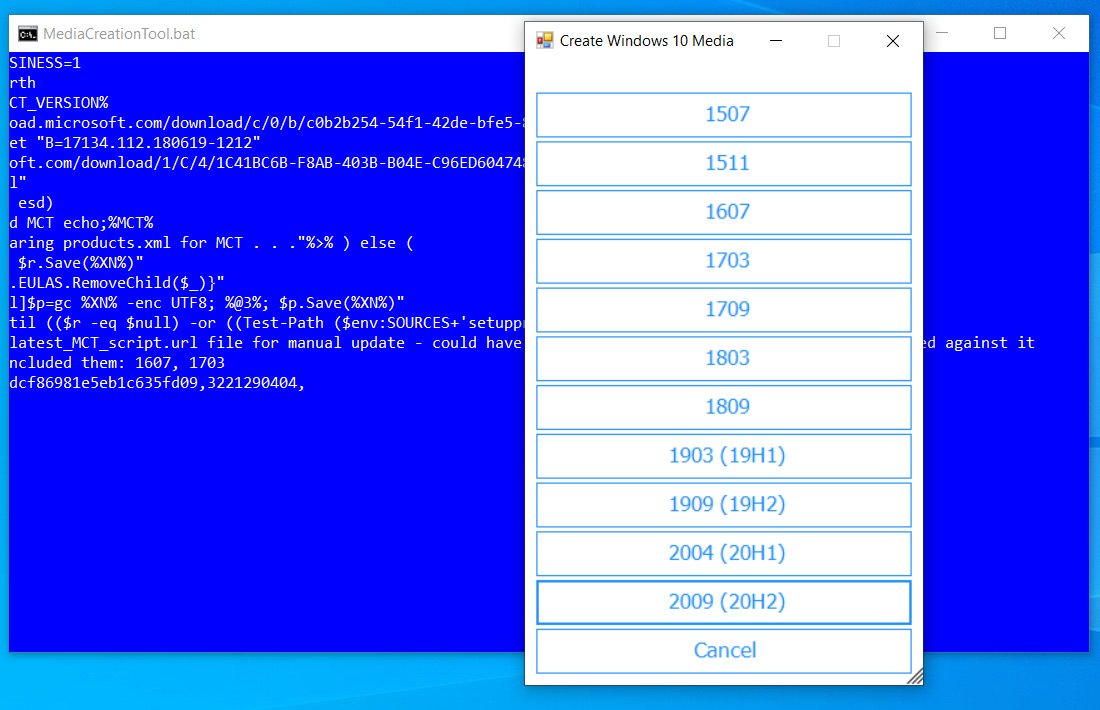
After selecting the version, the script will download the relevant Windows 10 Media Creation Tool and other support files and start the program automatically in Windows 10.
Depending on the version of Windows 10 you choose, the Media Creation tool will provide different Windows Media for you to choose from. For example, previous versions of Windows are subdivided into different licenses, while newer versions of Windows 10 are incorporated into client or enterprise media.
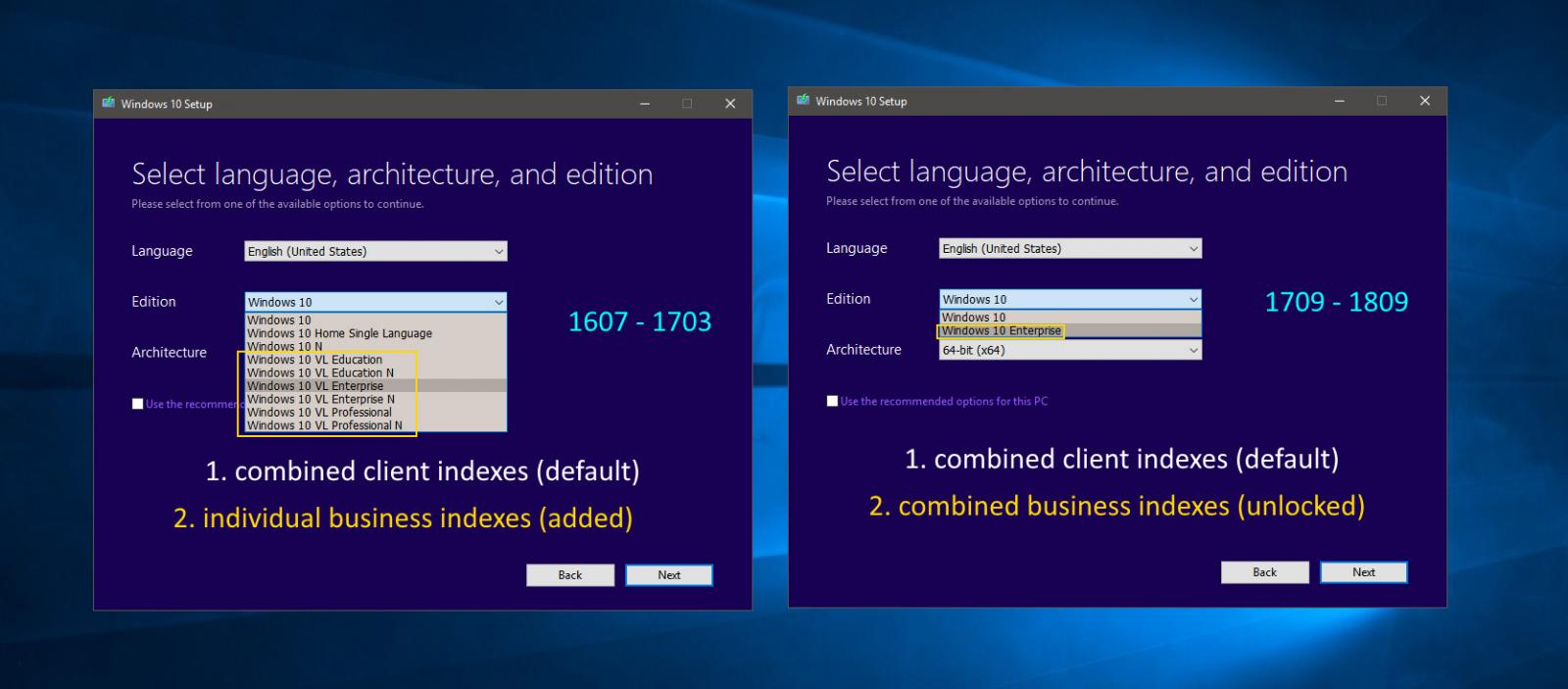
To create an ISO after launching the media generator, please follow these steps:
- Agree to the license agreement.
- Select the ‘Create installation media for another computer’ option and press Next.
- Select and press the Windows Media you want to create Next.
- On the ‘Choose which media to use’ screen, select ‘ISO file’ and press Next.
Select the ISO file - You will now be asked to select a folder to save the ISO to.
- Wait for the media generator to download the selected ISO file.
When done, you will save an ISO file to the specified folder, which can now be burned to DVD.
How to check the ISO version of Windows 10
After creating ISO, you need to double check that it is the correct Windows 10 version before using it.
To do this, double-click on the ISO that automatically loads the drive letter in Windows 10.
You can open the Windows 10 Advanced command line and run the following TimX command to get information about the ISO you created. Be sure to change [drive_letter] ISO loaded with driver letter.
dism /Get-WimInfo /WimFile:[drive_letter]:sourcesinstall.esd /index:1After running the command, the Deployment Image Service and Management Tool (DISM) will display information about the Windows 10 version in ISO. As you can see below, this ISO is for Windows 10 Built-in 10240, which is similar to Windows 10 1507.
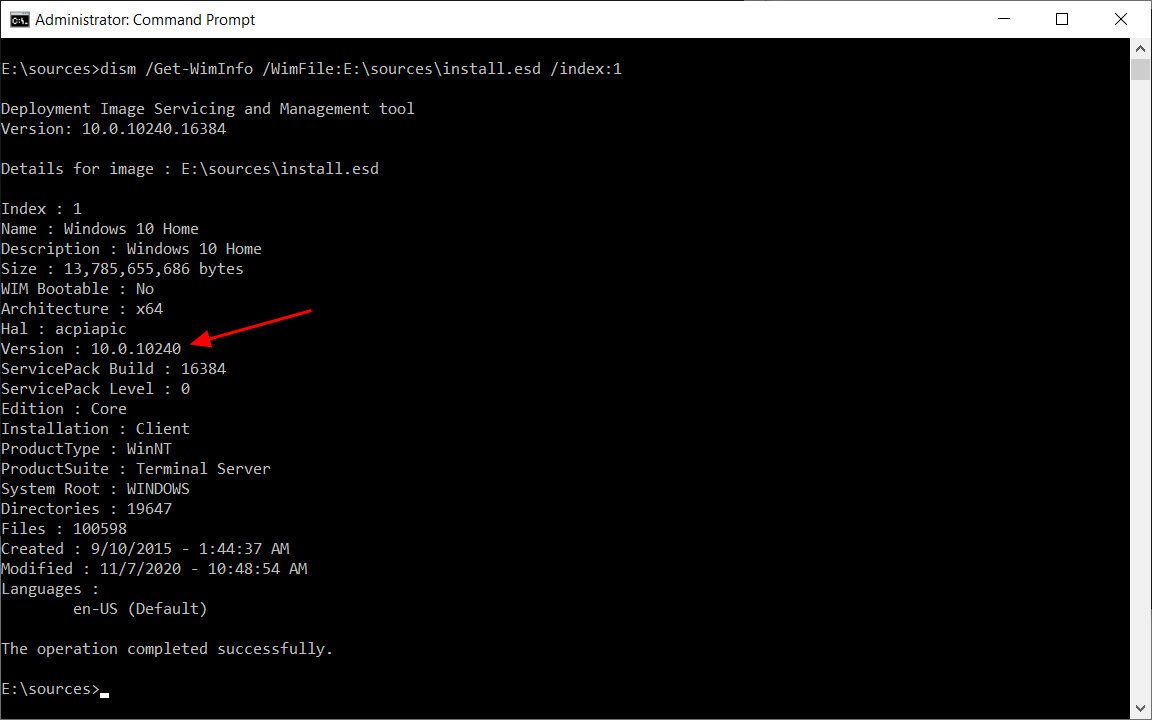
Now that you know that you have the correct version, you can burn ISO as backup media to DVD or use it to install Windows.
If you install older versions of Windows 10, you should note that Windows Update automatically updates you to the new feature update.

Professional bacon fanatic. Explorer. Avid pop culture expert. Introvert. Amateur web evangelist.






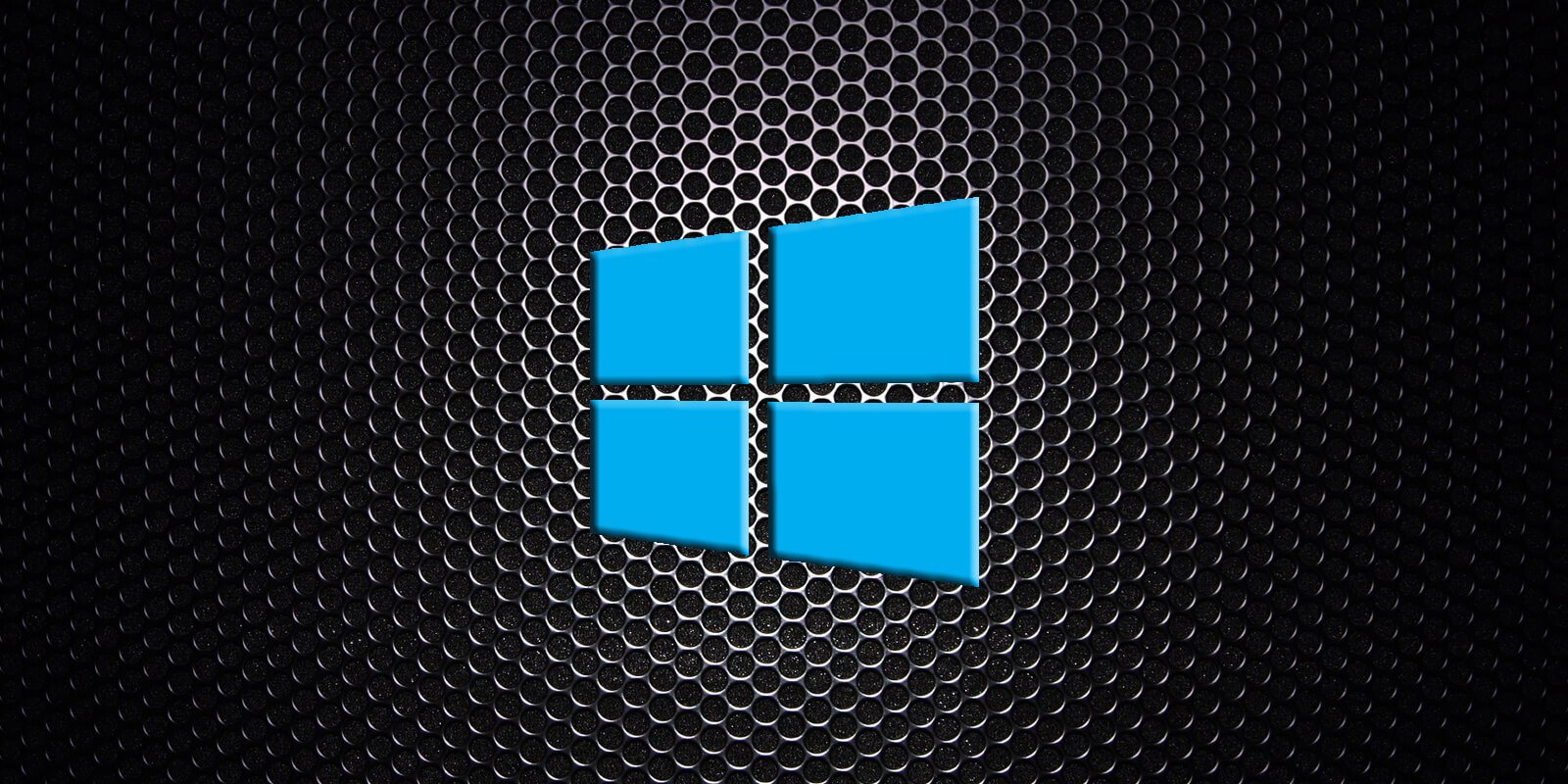
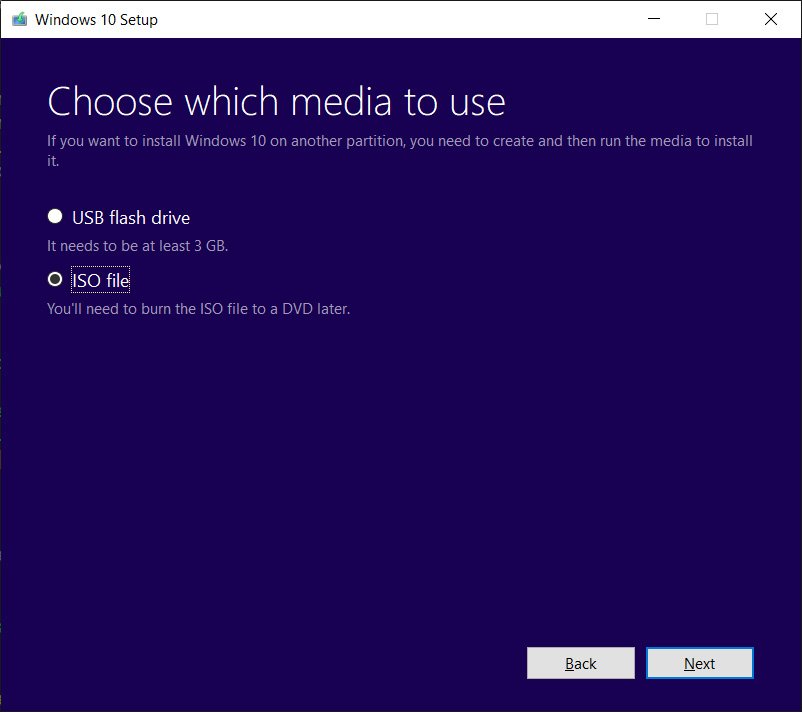




More Stories
Acrylic Nails for the Modern Professional: Balancing Style and Practicality
The Majestic Journey of the African Spurred Tortoise: A Guide to Care and Habitat
Choosing Between a Russian and a Greek Tortoise: What You Need to Know