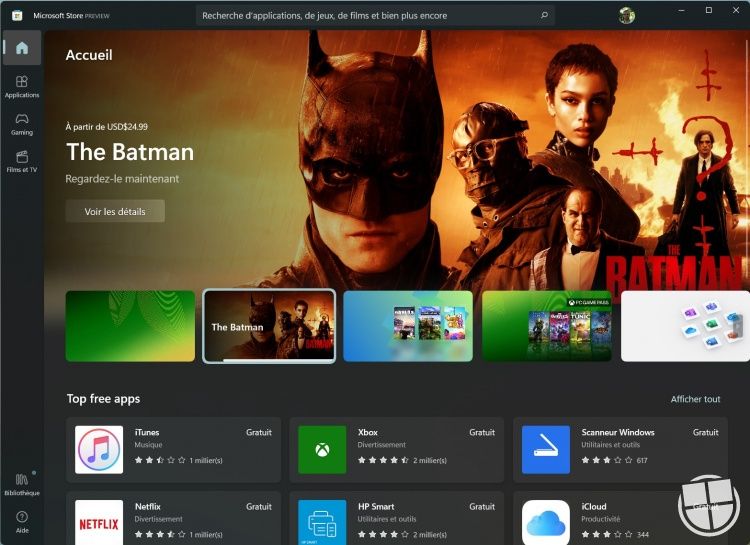
The Microsoft Store, built into Windows 10 and Windows 11, allows you to download games, software, and movies directly. Unfortunately, this does not open with Windows 11 and does not crash or download applications. So we are going to look at 6 ways to solve these problems. If no solution works, let’s see how to reinstall it.
1. Check for updates
Check if updates are enabled by typing “Services” in the search bar. Go down to the “Windows Update” list and browse for columns in this row to check that “Automatic” and “Enable” are displayed. If it does not, double-click on the line to create the required settings in the “General” tab of the displayed window.
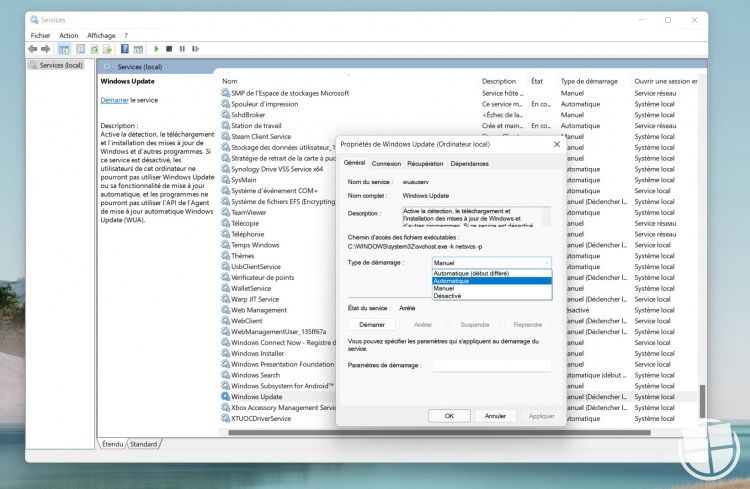
Also, make sure the latest updates are installed. In Settings, select “Windows Update” and click “Verify Updates”. If updates are pending, click “Install Now”.
2. Clear the cache
In the event of a malfunction in any application, it is generally advisable to clear the cache of the Microsoft Store. To do this, go to Windows Search and type “wsreset”. A window with a black background will appear. Do not touch anything, it will close automatically when the process is complete.
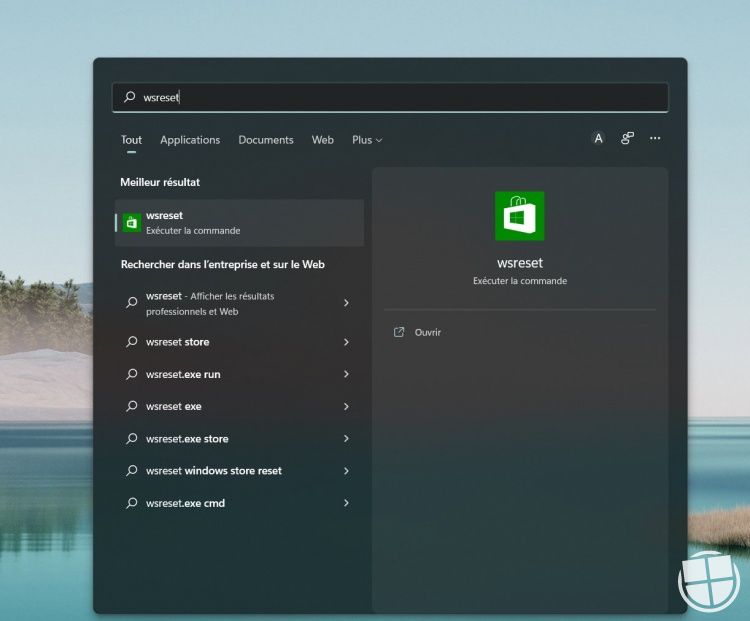
3. Fix the system
Windows has a file verification feature. To use it, enter “cmd” in the search and open the terminal as Administrator.
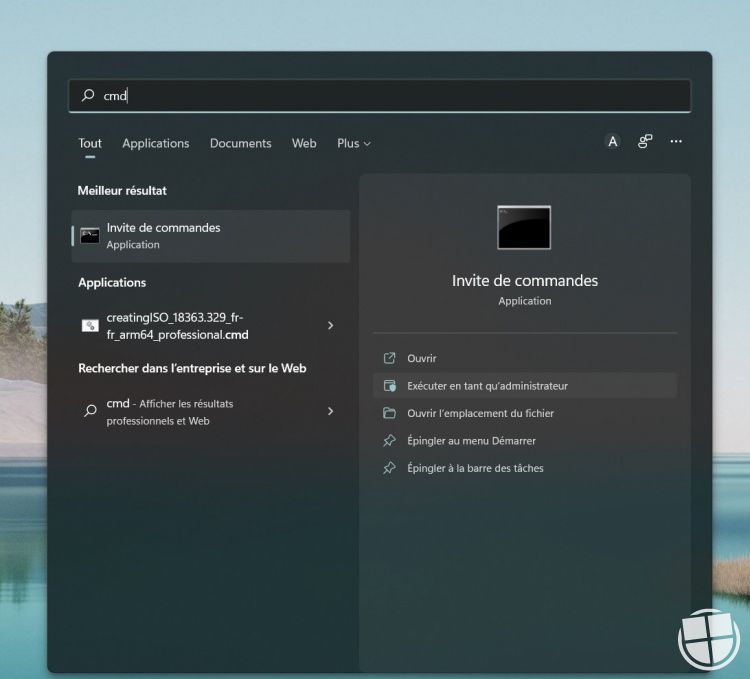
Then type the following command:
sfc / scannow You do not have the permission required to post.
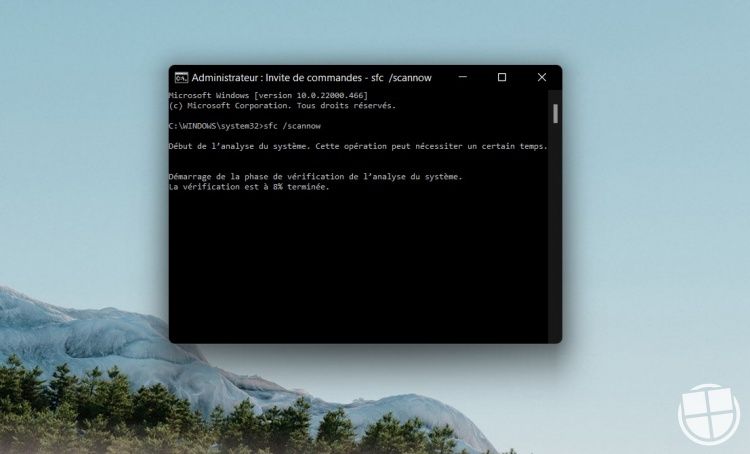
4. Repair the Microsoft Store
Windows provides a “repair” feature for all applications. In Settings (Shortcut Windows + i) “Applications” then select “Applications and Features”. Then look for the Microsoft Store in the list.
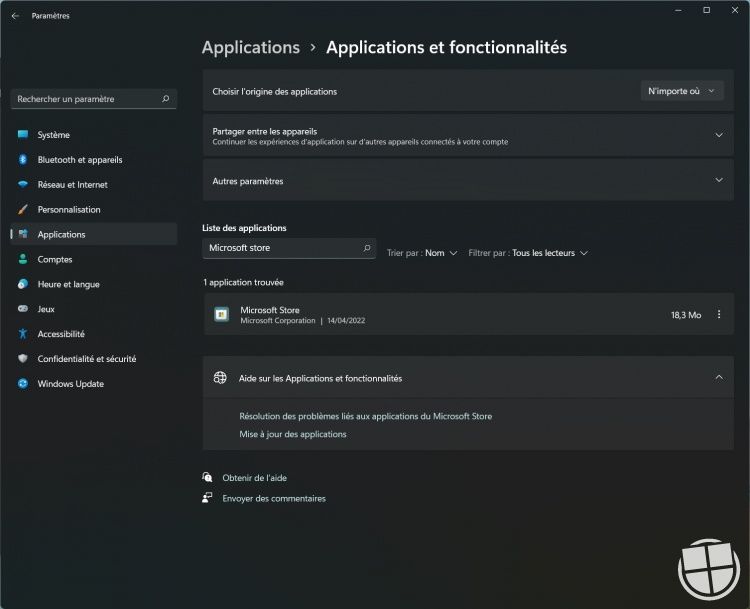
Click the 3 dots on the right to access advanced options including “Repair” and “Reset”. So you will logically start with “Repair”, you can go back to the same menu if needed, and this time select “Reset”.
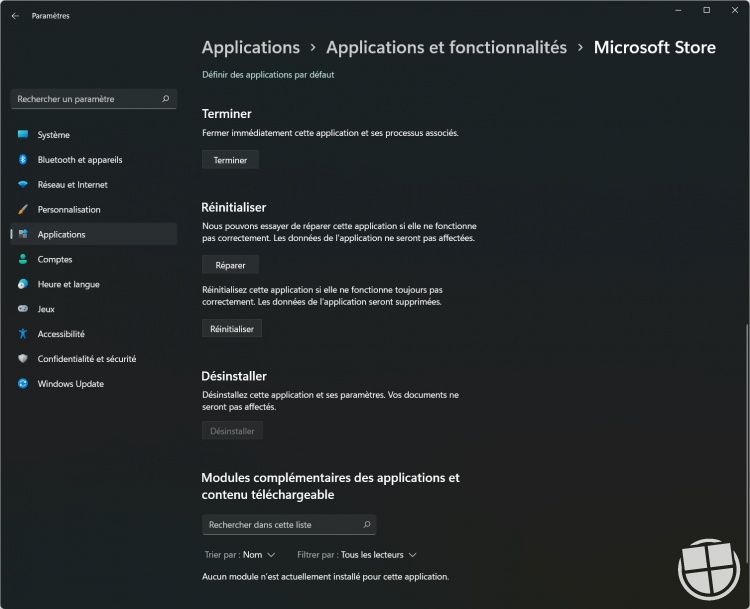
5. Use a troubleshooting tool
From the Settings interface, click “Troubleshoot”.
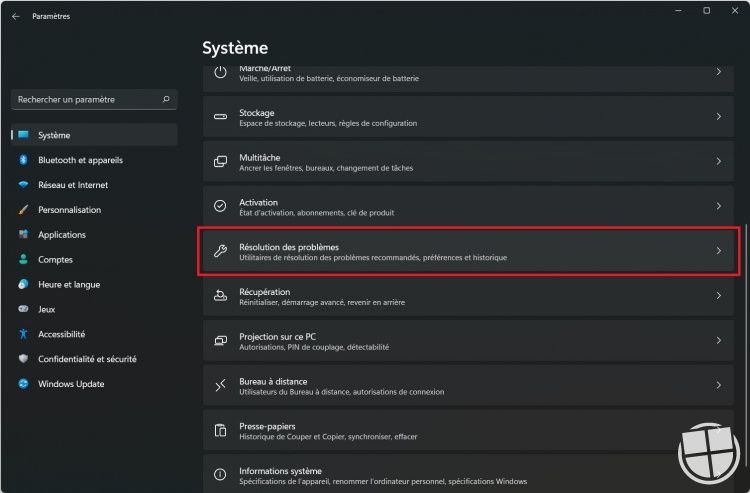
Select “Other Adjustment”
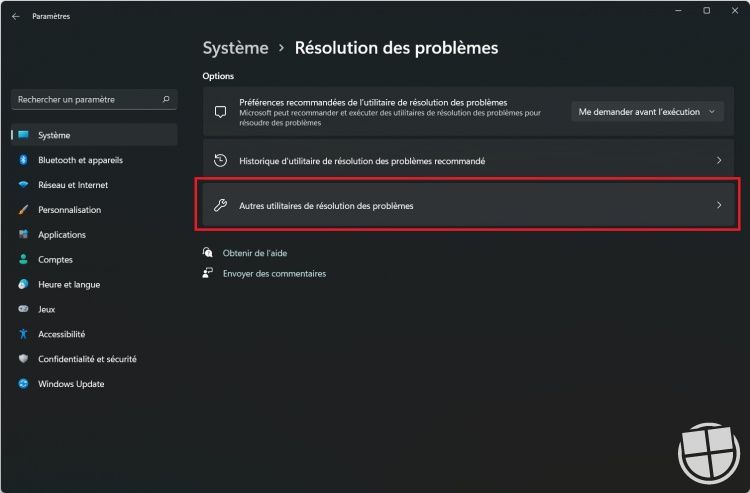
In the list that appears, select “Windows Store Apps”.
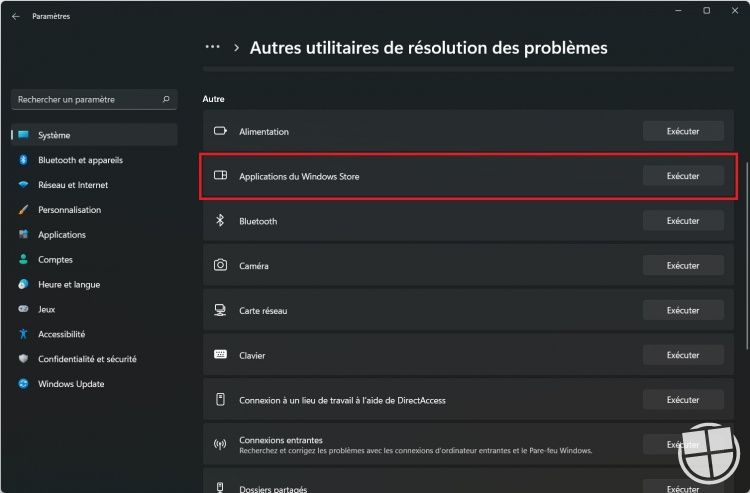
Windows checks all applications and fixes issues.
6. Check Windows settings
Microsoft Store Use some information about your device to provide you with apps and manage billing. Incorrect data can cause problems, especially when installing and updating apps and games.
Is. Time
In Settings, select “Time and Language”. In the menu that opens, click “Date and Time”. Also check if the “Set time automatically” and “Set time zone” buttons are enabled.
B. Region
Likewise, location is important so the Windows Store knows what products to offer you. This time click on “Language and Region” and check that the correct country is selected in the drop-down menu.
Vs. Internet connection
The Microsoft Store must be connected to Microsoft’s remote servers to access all applications, display what’s new, and download content. A slow or unstable connection can completely block its operation.
E. DNS settings
In Settings, open “Network and Internet” and “Advanced Network Settings”. Select your network and click “Show additional properties”. Set the “DNS Server Assignment” line to “Automatic (DHCP)”.
e. A proxy
On more network settings, click “Proxy” this time and disable it.
7. Reinstall the Microsoft Store
If none of the other solutions work, you can try reinstalling the Microsoft Store. It can not be removed like any other application, so you need to do this in 2 steps: Uninstall it and then reinstall the new version.
In Administrator Mode terminal, type the following command to uninstall the Windows Store:
Get-AppxPackage * windowsstore * | Remove-AppxPackage
You must use the second command to reinstall it:
Get-AppXPackage * WindowsStore * -AllUsers | அணுக Add-AppxPackage -DisableDevelopmentMode -Register “$ ($ _. InstallLocation) AppXManifest.xml”
Restart your computer and verify that this new version is working properly.
You have a question about Windows 11, Windows 10 or would like to discuss it with Rendez-vous’s MonWindows community in our forums:

Professional bacon fanatic. Explorer. Avid pop culture expert. Introvert. Amateur web evangelist.






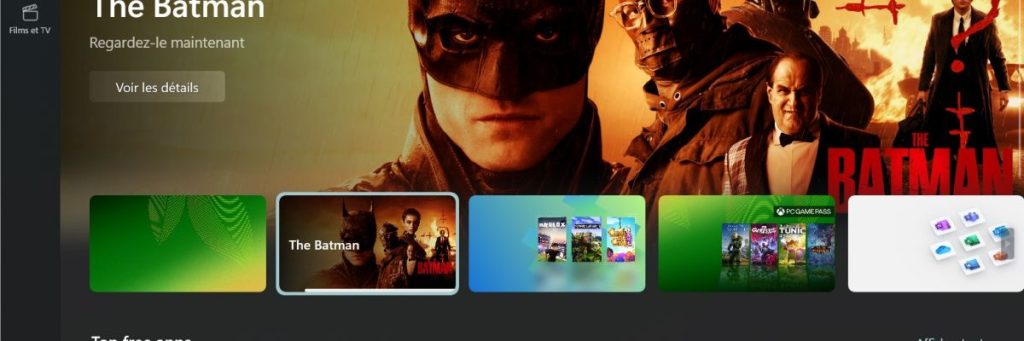




More Stories
Acrylic Nails for the Modern Professional: Balancing Style and Practicality
The Majestic Journey of the African Spurred Tortoise: A Guide to Care and Habitat
Choosing Between a Russian and a Greek Tortoise: What You Need to Know