It is a good idea to keep your iPhone software and firmware (iOS) up to date. Updates are available for free from Apple. They apply the latest security and bug fixes and features to your iPhone. Here’s how to update your iPhone to the latest version of iOS.
Save before updating
Although problems are rare during the installation process, something goes wrong and you may lose your data.
So, before installing an iOS update on an important iPhone (or with irreplaceable data), make it a habit to back up first.
Update iOS with the Settings app
Nowadays, most people update their iPhone directly on the device without connecting it to the computer. This is called a wireless installation, and here’s how to do it.
First, launch the “Settings” application (gear icon). By default, this is on the first page of the home screen. Use it if you need help finding Apple’s spotlight search.
In the Settings menu, tap “General”.
Then select “Software Update”.
You will find information about the latest update, including version number and update details.
If your iPhone has not yet downloaded the update, tap “Download and Install” and enter your lock screen or password if prompted.
When the update download is complete, a message may appear asking if you want to install the update now or later; Tap “Install Now”.
When the installation process begins, you will see a message saying “Checking for update”; Wait until it is over. When the verification is complete, your iPhone screen will turn black and restart.
The Apple logo and a small progress bar will appear in the center of the screen.
Once the installation is complete, you can open and use your iPhone again as usual.
Update iOS on Finder or iTunes
You can update your iPhone with a wired connection to your Mac or Windows PC. On a Mac running MacOS 10.15 or later, open Finder. Open iTunes on Macos 10.14 or earlier Windows or Mac PC.
Connect your iPhone to your computer with Lightning USB cable. If this is your first time connecting your iPhone to a computer, tap “Trust” in the message asking if you want to trust your iPhone system.
Locate your iPhone on your computer. In the Finder, you see it in the lower left of “Places”; Click on it.
In iTunes, find the small iPhone icon in the toolbar above; Click on it.
In the window that appears with the information about your iPhone, go to General (in Finder) or Settings> Summary (in iTunes). Click “Verify Update”.
When the update is available, click “Download” and then click “Update”. Enter your password if required. Installing the update, you better go.
Make sure your iPhone is up to date
Once your phone update is complete, you can verify that all the latest updates are installed.
On your iPhone, go to Settings> General> Software Update. When your device is fully updated, you will see a screen similar to the one below stating that your software is up to date.
If your iPhone is no longer receiving updates, it’s time to upgrade to a newer model like that New iPhone 13.
Your iPhone is now updated and ready! Now is the time to make sure your iPad is up to date.

Professional bacon fanatic. Explorer. Avid pop culture expert. Introvert. Amateur web evangelist.








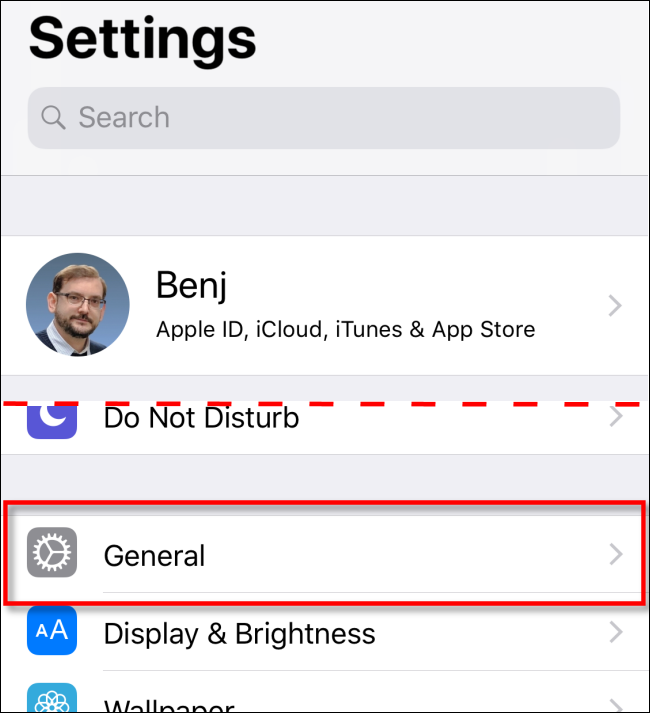
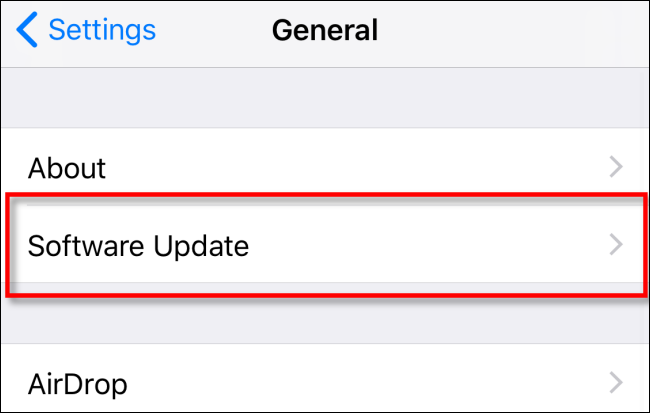
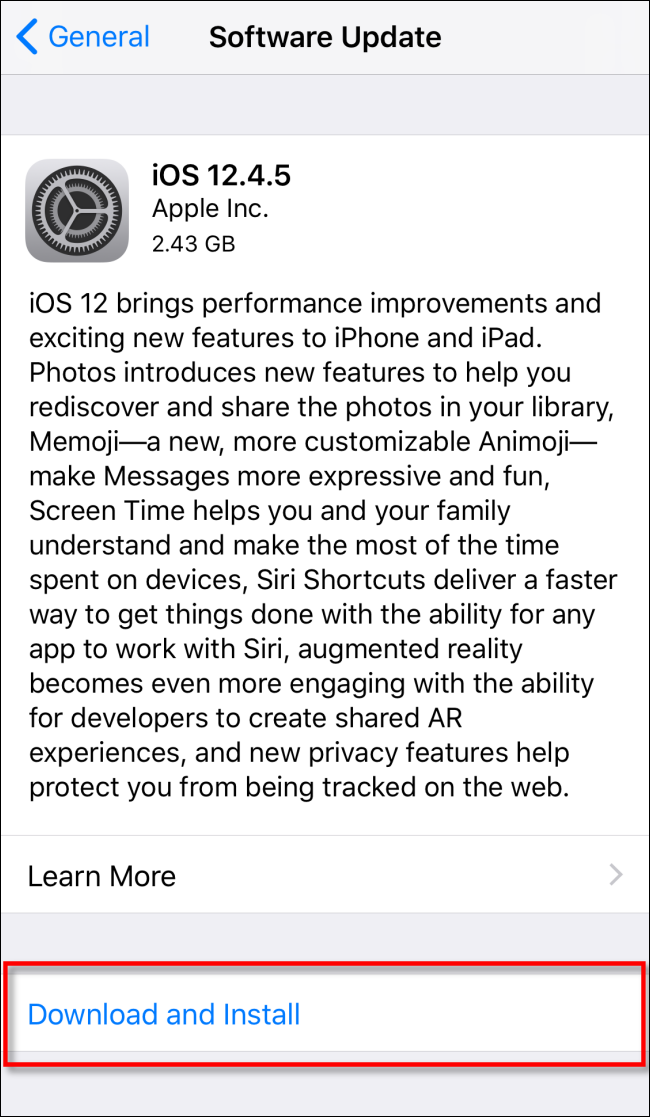
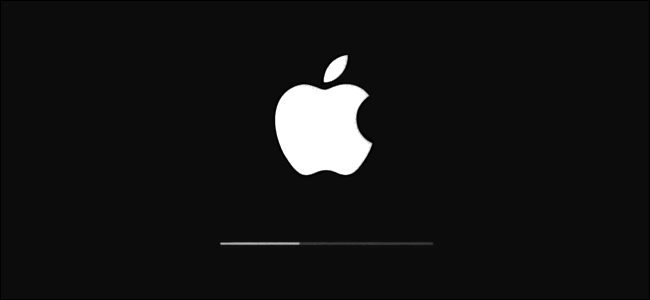
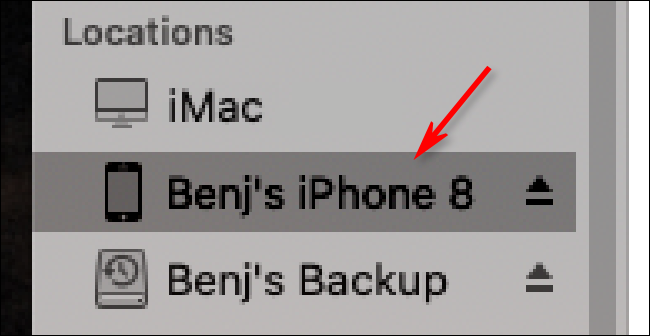
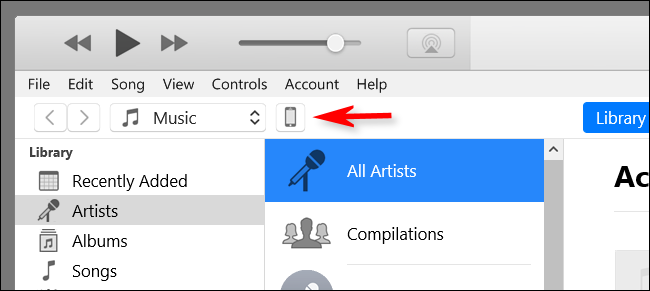
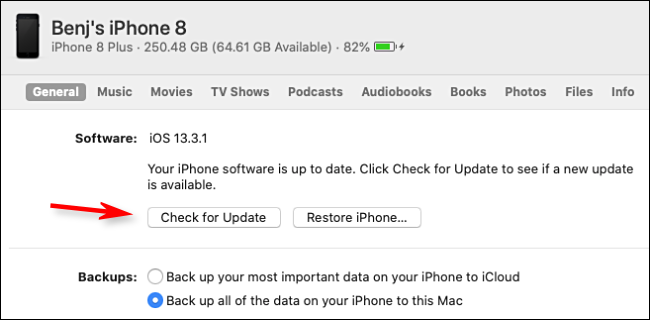
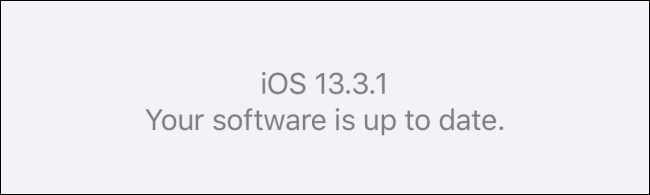




More Stories
Acrylic Nails for the Modern Professional: Balancing Style and Practicality
The Majestic Journey of the African Spurred Tortoise: A Guide to Care and Habitat
Choosing Between a Russian and a Greek Tortoise: What You Need to Know