For years now, Microsoft has been behaving like the clumsy student at the back of the class, wanting people to take an interest in him. Redmond has actually taken on the worst habit of trying in every possible way to force Windows users to use its home tools. Among the most well-known examples, Microsoft has in the past shown ads that insist on using its home web browser Edge rather than competition. Most recently, the US company deliberately complicated Windows 11 settings, preventing users from easily choosing Google Chrome, Firefox or any other competing web browser as their default web browser.
Microsoft has more than one trick and wants to show that it is trying to impose its own web browser. To be honest, Microsoft Edge has made incredible progress since switching to Chromium (which is just as efficient as Chrome, thanks to Chromium), which undesirable executes its use without user permission. Microsoft’s latest innovation is the use of a new protocol. microsoft-edge: //, Is responsible for creating connections within native Windows applications that can only be opened on Microsoft Edge. This effort clearly benefits him, however it can be stopped very easily with the help of a free app. Here’s how.
Find out more in the video:
1. Download Edge Deflector
Get started by downloading Edge deflector On your computer. This free application was created to use a protocol set by Microsoft to intercept all URLs and force them to open on the Edge, and automatically redirect them to the default built-in browser in the operating system.
2. Install the program
Open the executable file EdgeDeflector_install You have now downloaded it, in the window that appears, click the button Install.

At the end of the installation, EdgeDeflector opens a webpage with English instructions to configure it. Close this window and open Windows Settings.
3. Configure EdgeDelector
In the group Settings Windows, select Applications In the left column, then enter the menu Default applications.
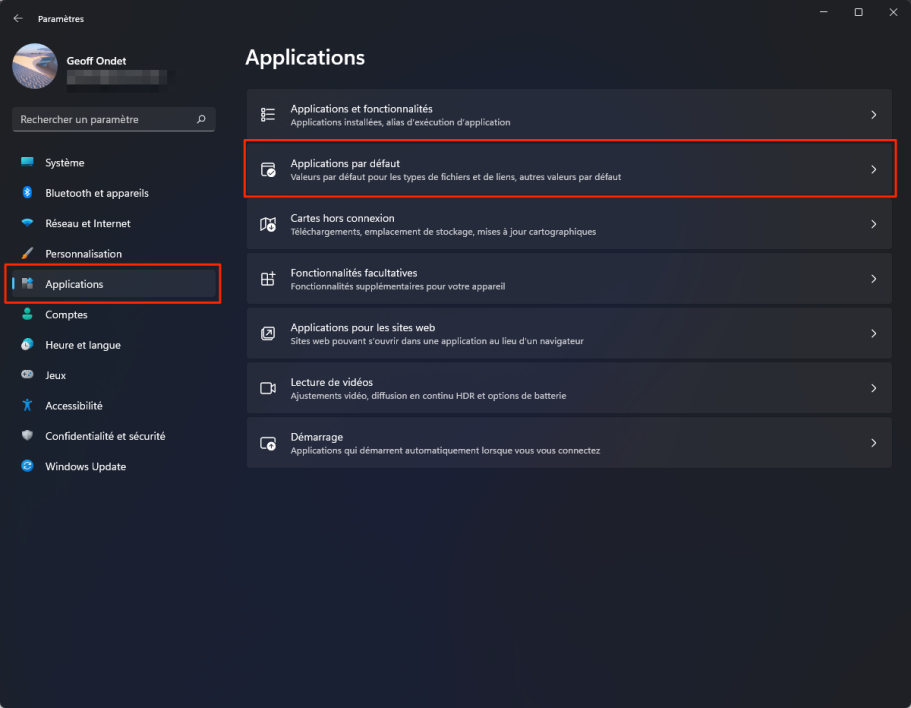
Go to the bottom of the window to reach the section Related parameters, And click CSelect the default values by connection type.
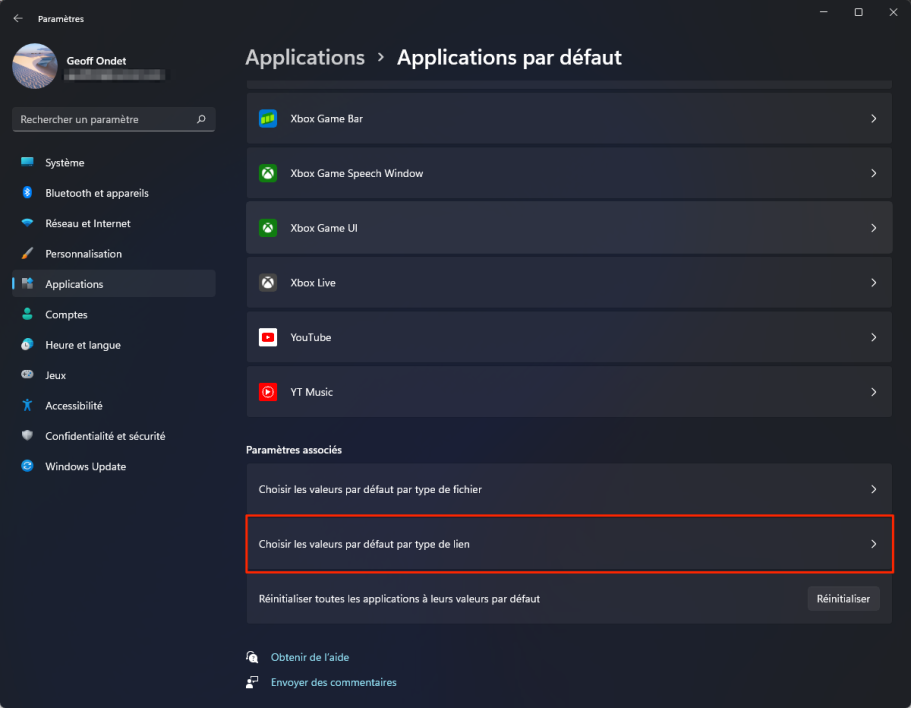
In the search box at the top of the window, type Microsoft-Edge, Then in the list of results that appear, click Microsoft-Edge.
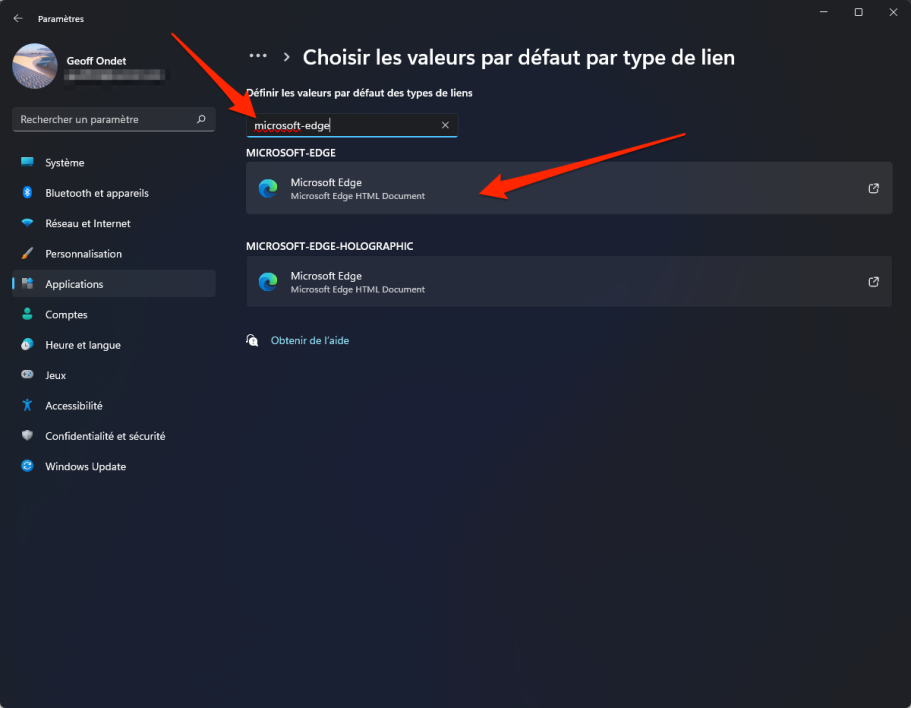
Windows should try to display a window without making any changes Before switching. Click Change anyway.
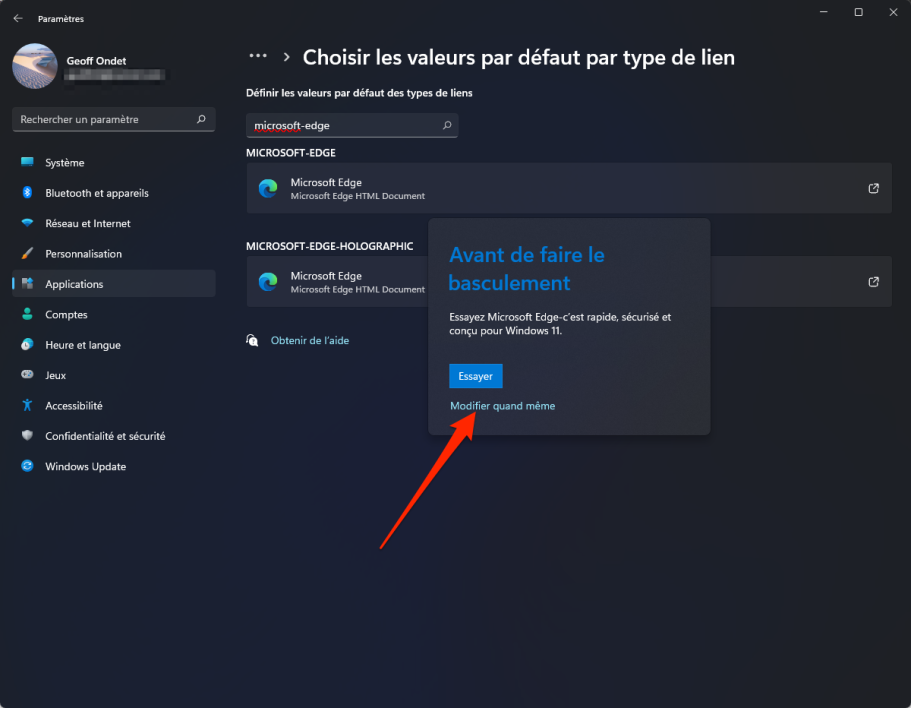
Then select EdgeDeflector In the pop-up titled How do you want to open this type of item, And then check by clicking the button OK. Then close the window Settings Windows.
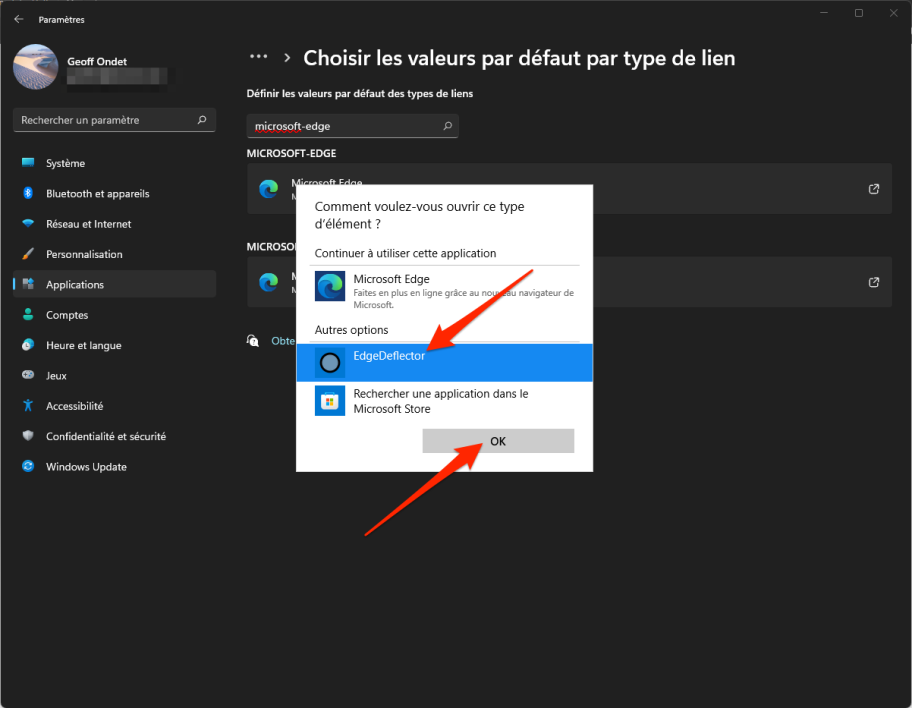
4. Check that the change was taken into account
To verify that the change has been taken into account, you will need to click the link to create the link using the protocol. microsoft-edge: // It will be configured by default in your regular web browser, Windows, to check that it no longer opens in Edge.
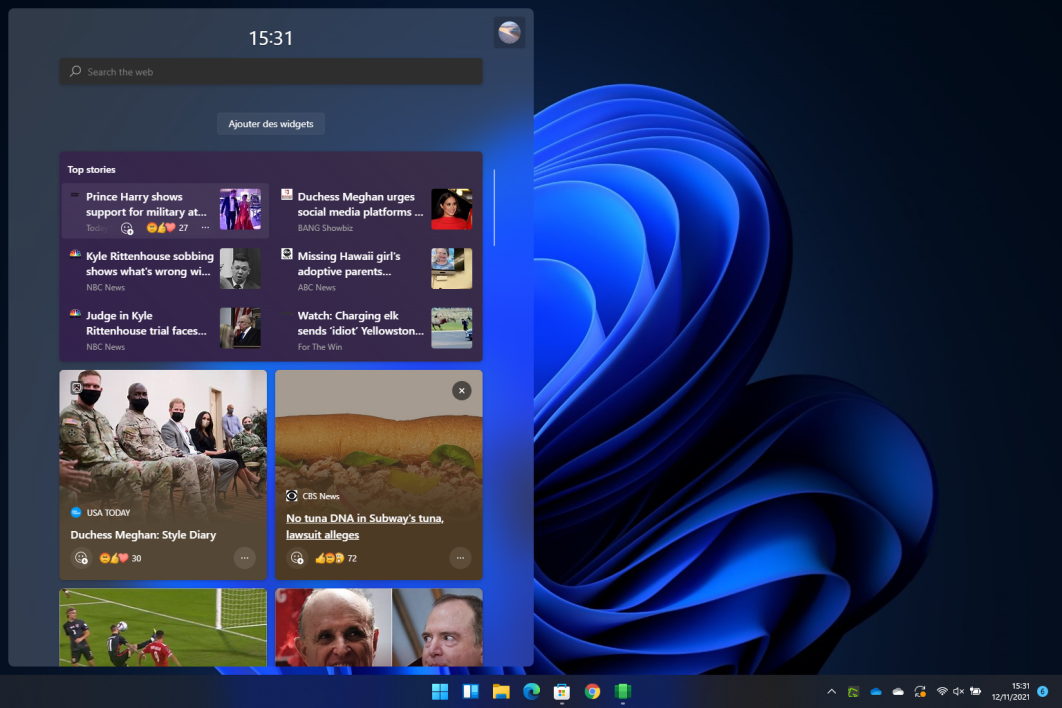
To do this, for example, click on Windows widgets and then click on one of the links displayed. As Redmond wants to impose, the connection must be open in your regular web browser and not on Microsoft Edge.

Professional bacon fanatic. Explorer. Avid pop culture expert. Introvert. Amateur web evangelist.






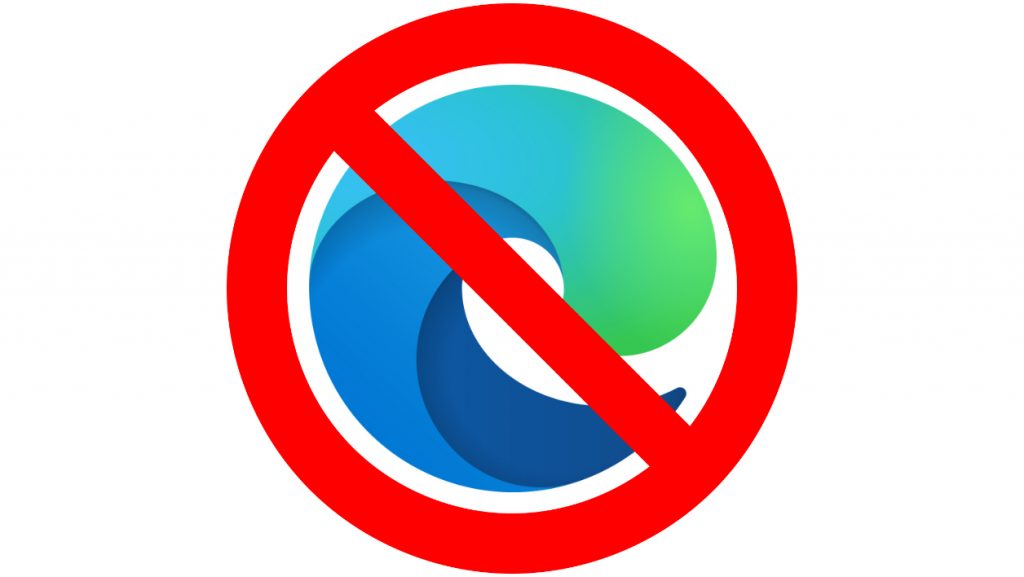




More Stories
Acrylic Nails for the Modern Professional: Balancing Style and Practicality
The Majestic Journey of the African Spurred Tortoise: A Guide to Care and Habitat
Choosing Between a Russian and a Greek Tortoise: What You Need to Know