Discord is a chat application that connects instant messaging, discussion group and audio meeting. Originally created to allow gamers to interact while playing online, the tool can actually be used for many things.
Descartes revolves around the organization of servers to join, such as a forum, in which multiple discussion channels, text or voice, allow members to exchange on a variety of subjects.
Recently, Discord has 01 net. There you can meet us to ask questions about products that interest you and that you have trouble with. Editorial staff or members of the 01Net community can discuss useful and interesting software or services with you. In short, you can find everything on Discord at 01net.com and share your interest in technology.
1. Download and install Discord
Get started by downloading and installing Discord on your computer. If the service has a web version, the dedicated, complete application will be easy to use from the computer and will not be lost in the middle of a forest of tabs on your web browser.
Download Discord for Windows (Free)
Download Discord for Mac (Free)
Download Discord for Linux (Free)
Download Discord for Android (apk) (Free)
Download Discord for iPhone / iPad (Free)
Also found in the video:
Also found in the video:
2. Create an account
Once the application is installed on your computer, launch it, sign in to your account if you already have one, or click Sign up now To create one.
Signing up for Discord is not too complicated. You will be asked to enter your email address, choose a username and password, and specify your date of birth. When your account is created, sign in.

3. Locate the interface
At first glance, Discord’s interface may seem very confusing. Really very easy to understand. It is divided into four separate columns from left to right:
- Discussion servers you subscribe to or manage (1)
- List of selected server channels (2)
- View panel for news posted on selected channel (3)
- List of users on the server and their role (4)
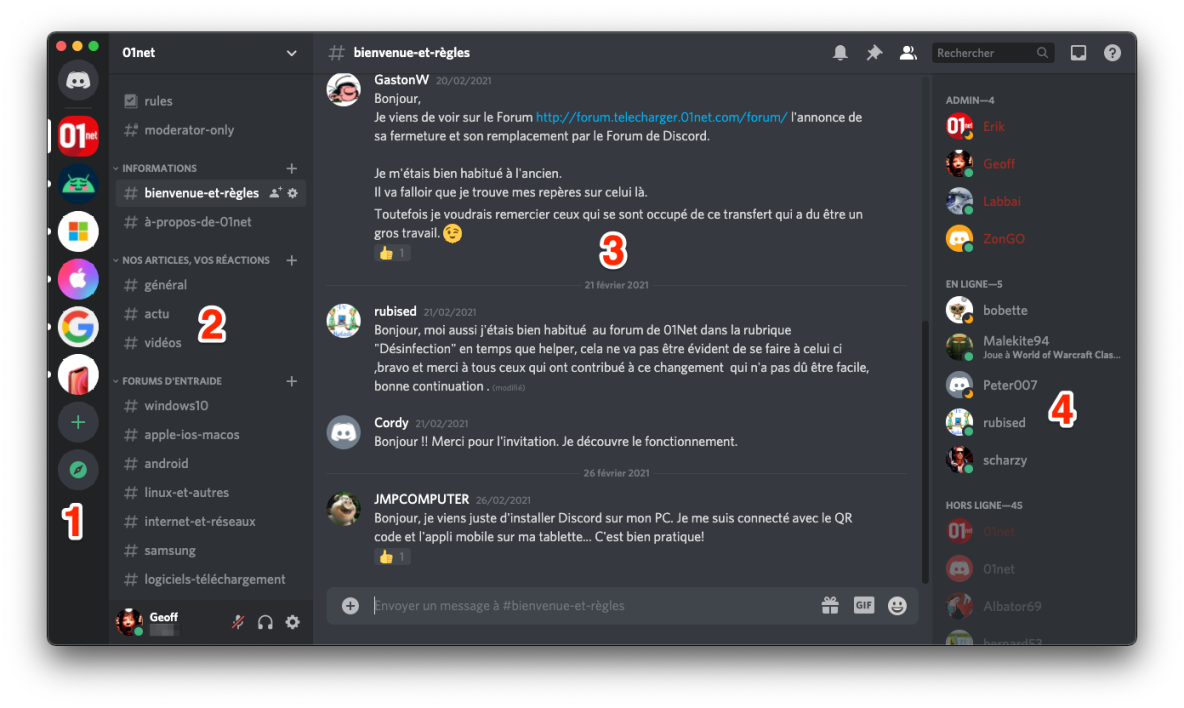
Each server acts like a classic discussion forum, the average user cannot create a new topic (unless they are the administrator of a server).
So in the column dedicated to discussion channels you will find many sections that can be discussed with other members in limited thematic conversations on the server.
As in any news service or discussion forum, users can post messages there, respond to users by clicking the button provided for this purpose, or enter a member of the server followed by the name of the person asking the question.
You can send files (document, image, video), animate your responses using GIFs, or react by sending emojis.
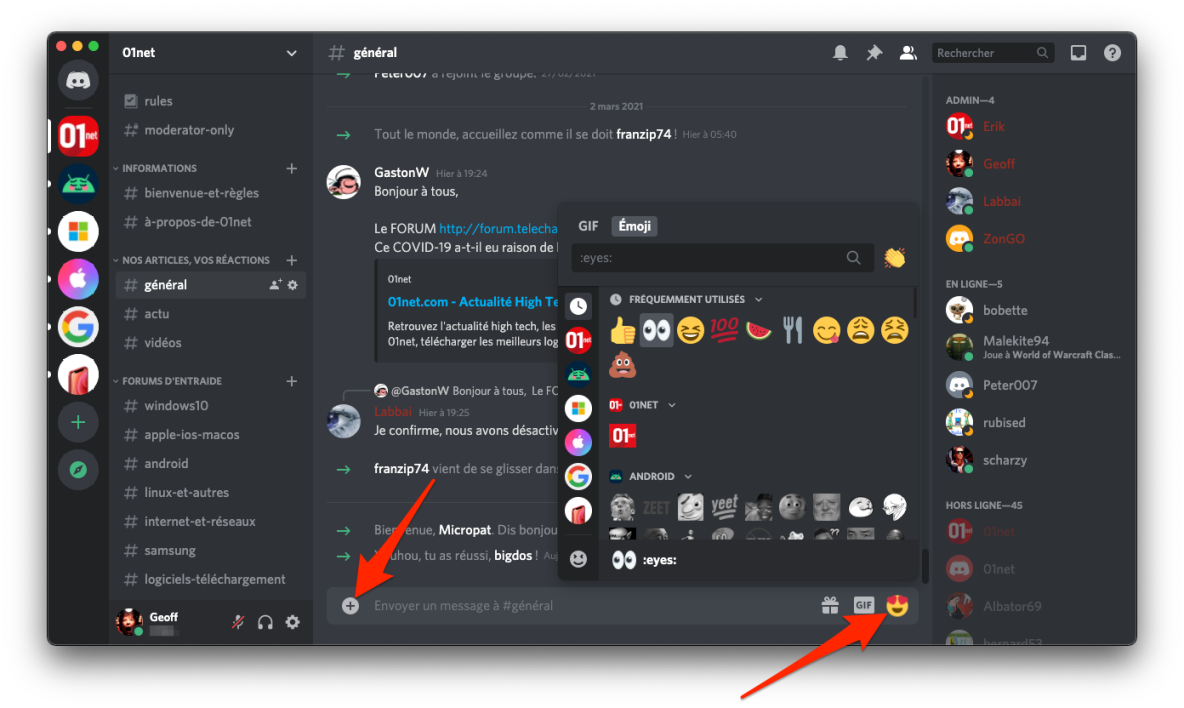
All text lounges can be identified by the abbreviation # before them. But it is also possible to interact with members of a server in sound rooms, which are identified by an icon indicating the speaker.
Be careful, however, that when you click on a voice room, you will be instantly connected. So, if you do not say anything and all the other members connected do not want to hear your speech, make sure your microphone is disabled.
Note that voice rooms allow you to activate video rooms or screen partitions.
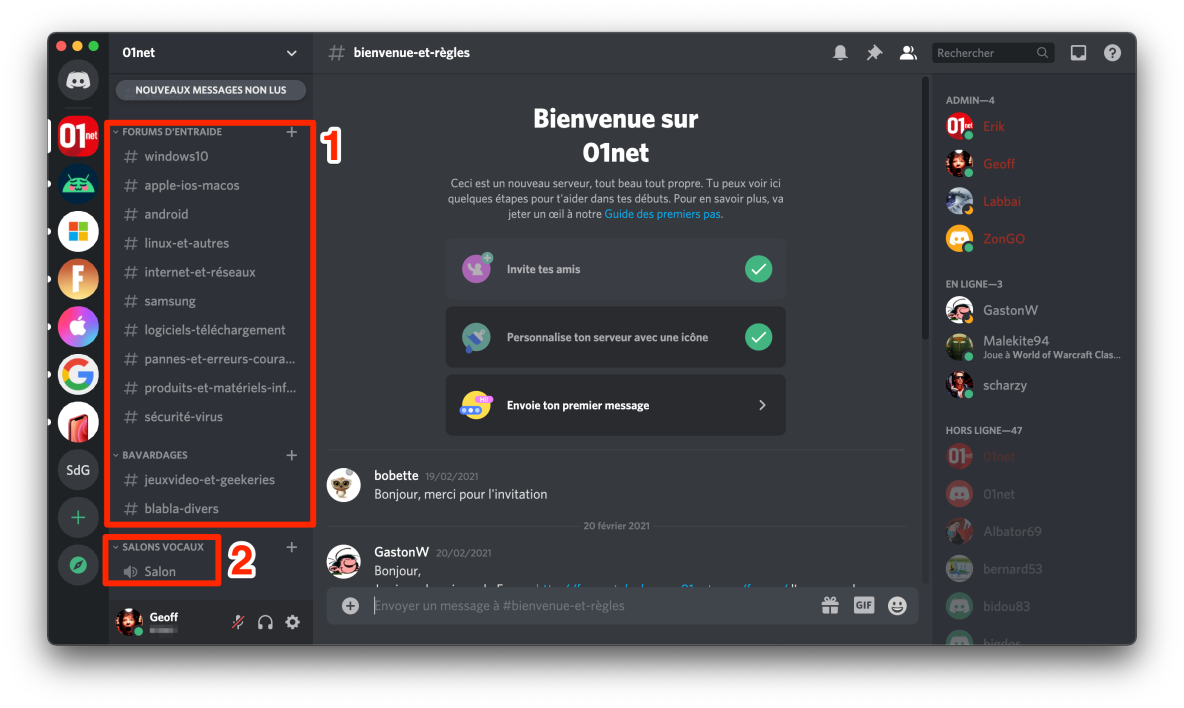
4. Build your server
If you are interested in a subject or want to interact with your friends or your community, you can create your own server. To do this, click the button + In the server column, the bottom left is displayed. You can use an existing server model or create your own new server.
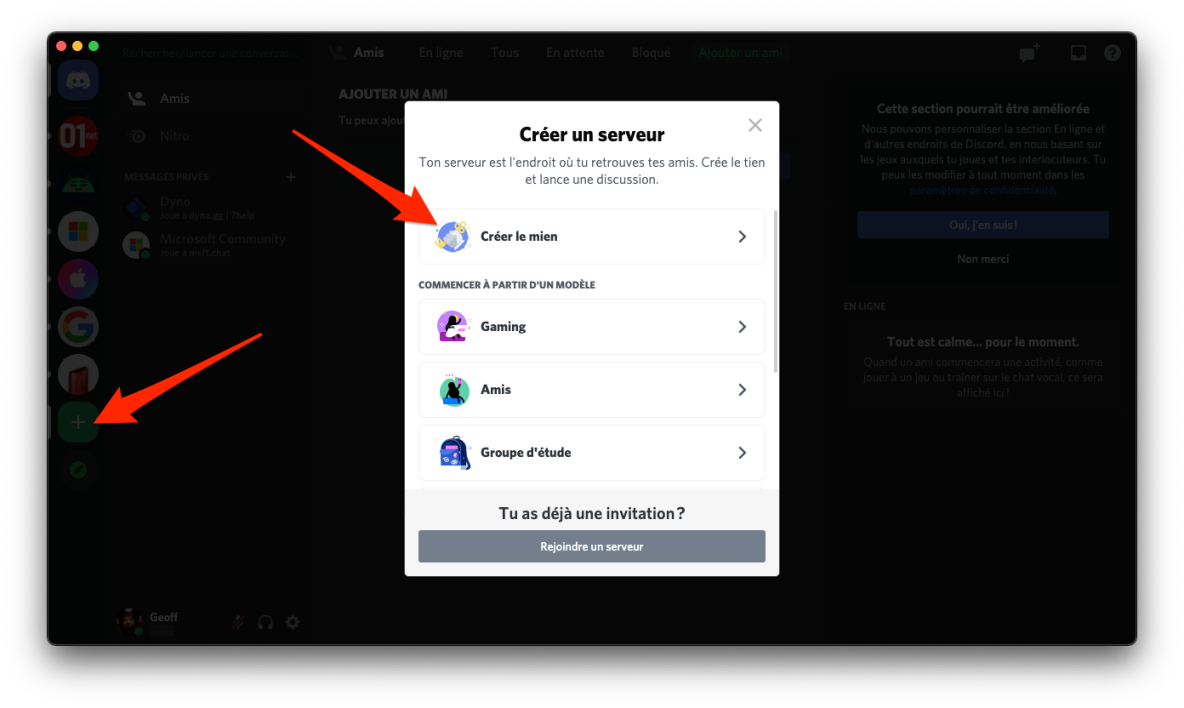
After selecting your server name and customizing its icon, click the button Create. Your server is now ready to receive your guests.
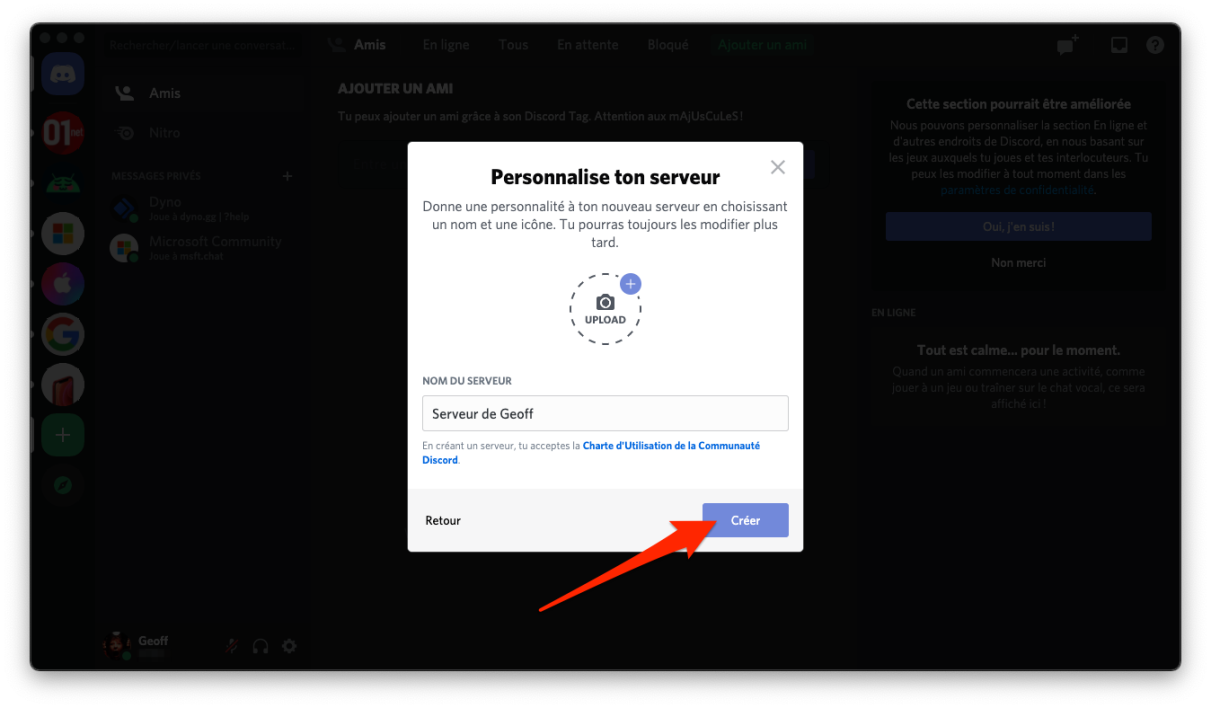
Then click Invite your friends Copy the link to join your server. You need to share this with your friends, relatives, colleagues or anyone else who is interested in accessing your server.
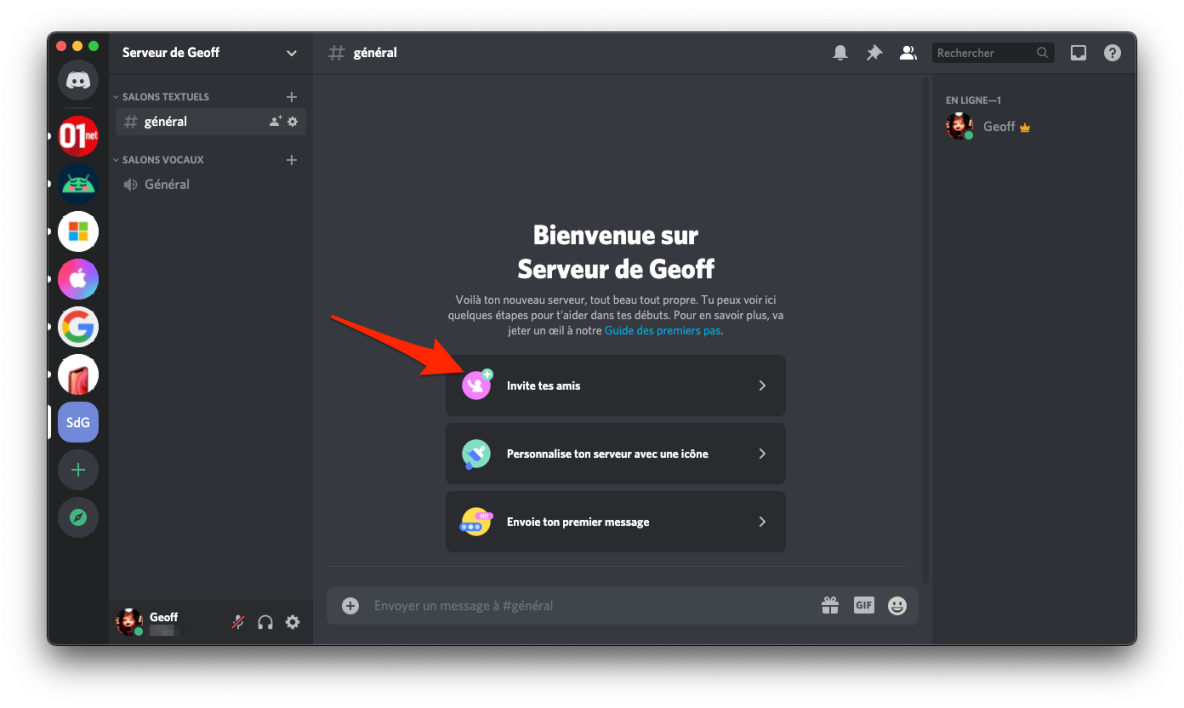
Don’t forget to check the option Configure this link to never expire Click the Cokewheel icon to define the validity period of your link connection, which may take more than one day.
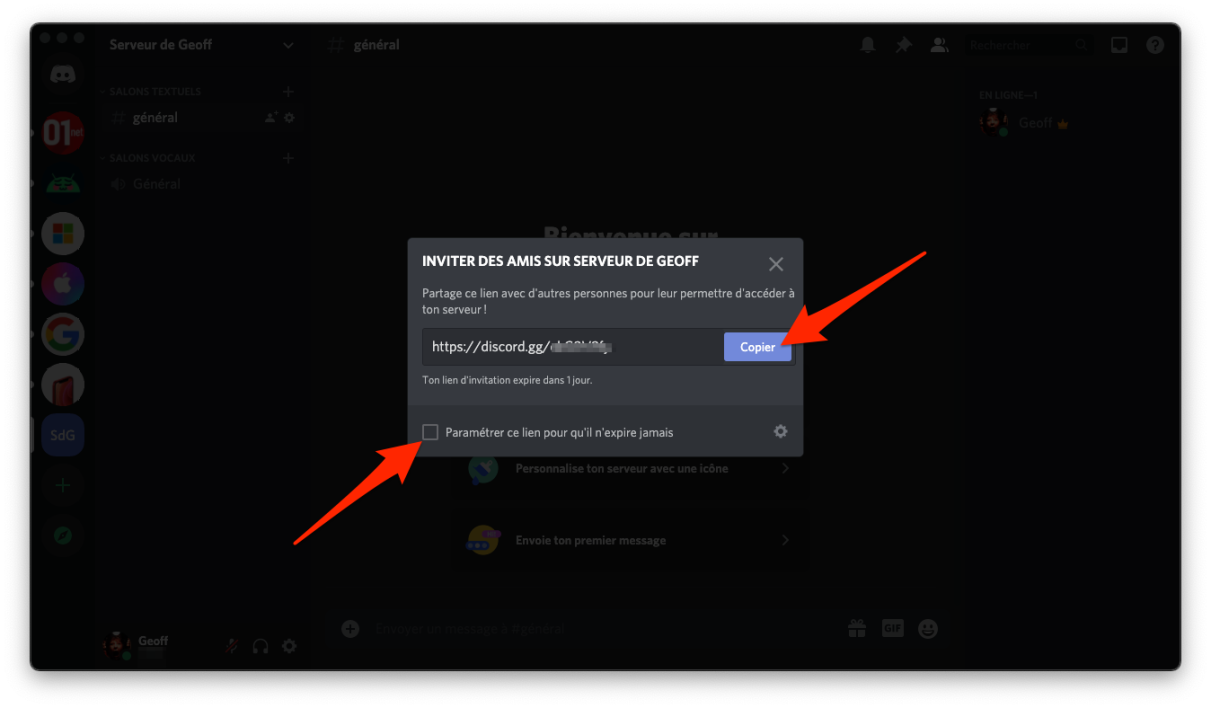
Once your server is created and your friends are invited, you can create new text or voice rooms. To do this, click the button + Will be displayed next Text lounges Or Voice chambers Enter a new salon name.
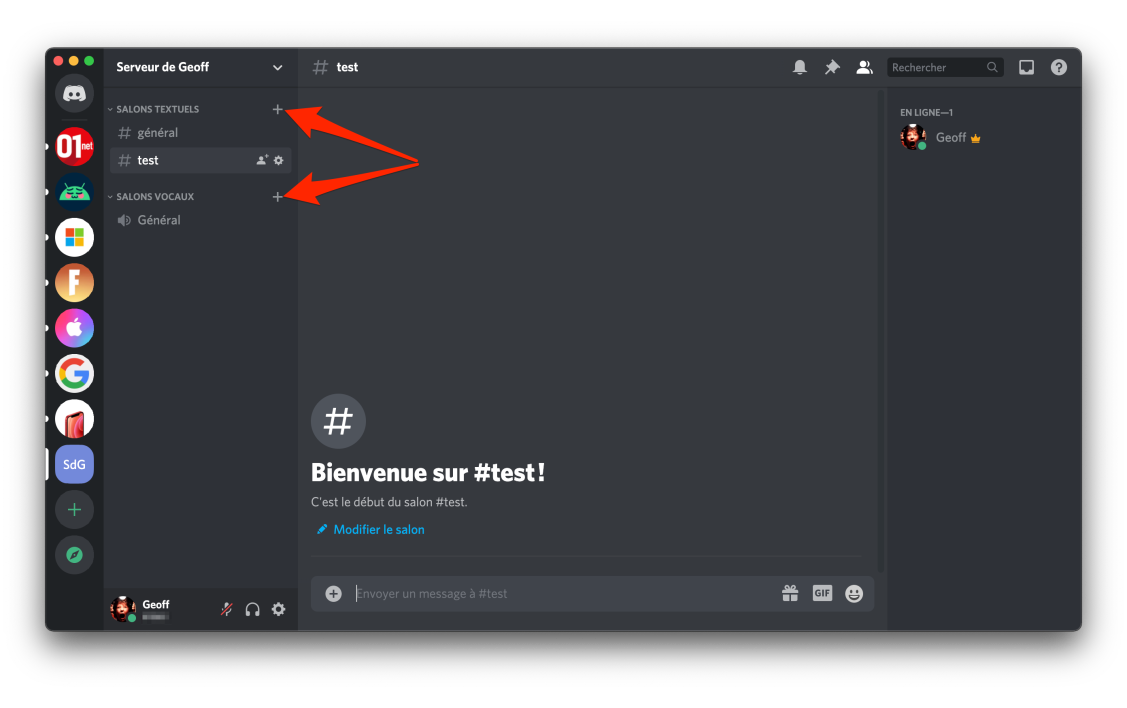
To find your way, click the arrow next to your server name Create a category. This will allow you to categorize your different exhibitions according to the themes discussed there.
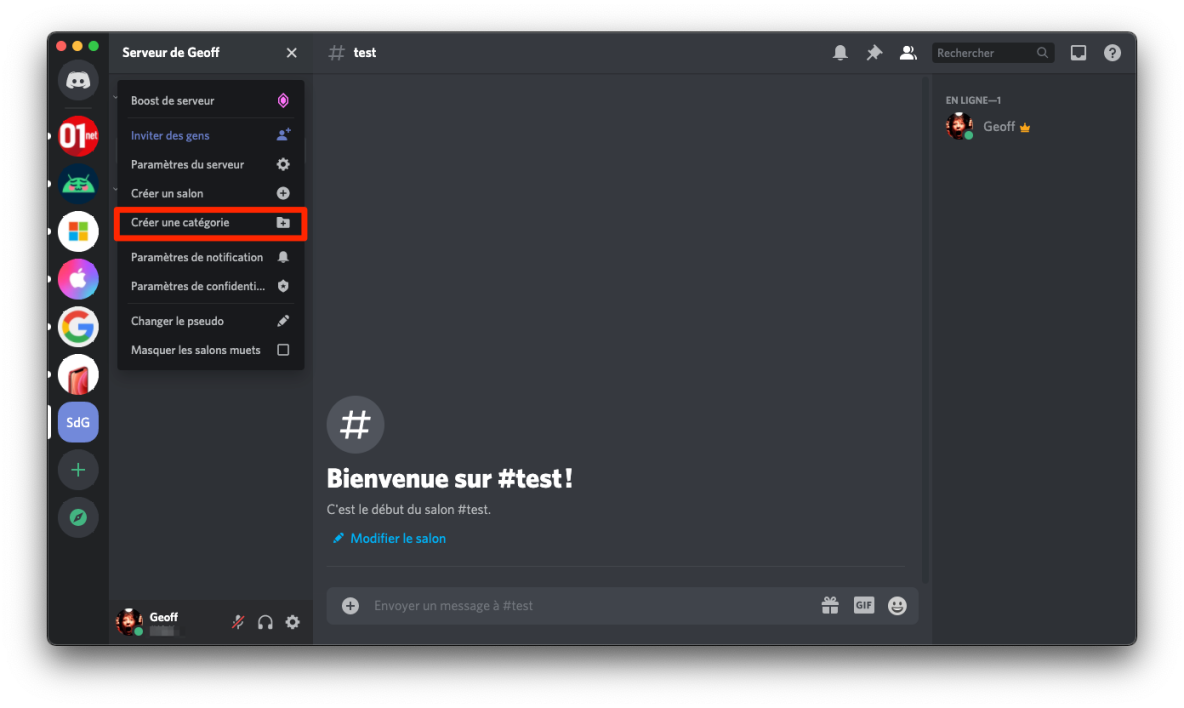
5. Join the public server
If you do not feel like a living room manager, you can do without and use Discord as a simple participant. You can find new public servers to subscribe to by clicking on the compass icon in the left server column.
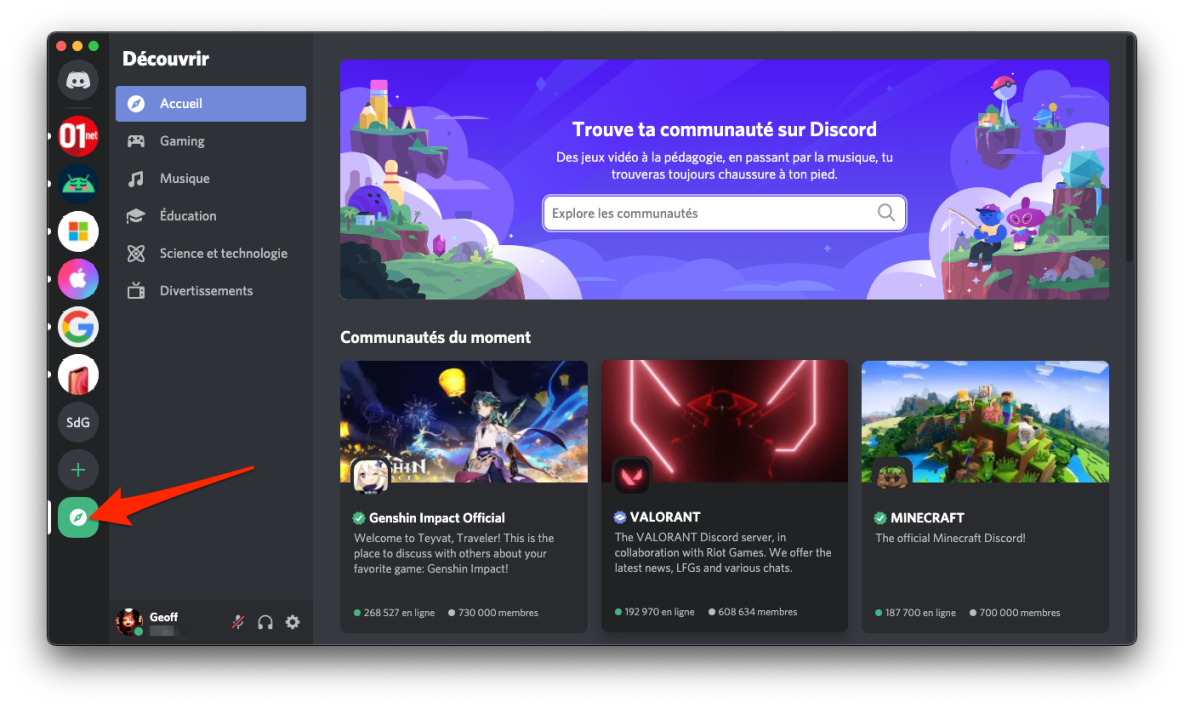
The home page for public servers will display several recommended servers, which can be explored by category. You can use a dedicated search engine to find a specific server or search for servers that match your preferences.
The first time you enter a server without a member, a pop-up will appear and outline what you see there. You can close or click on this window I look Just explore it a bit before joining the server.
In preview mode, you can only read content but not respond to messages posted by other users.
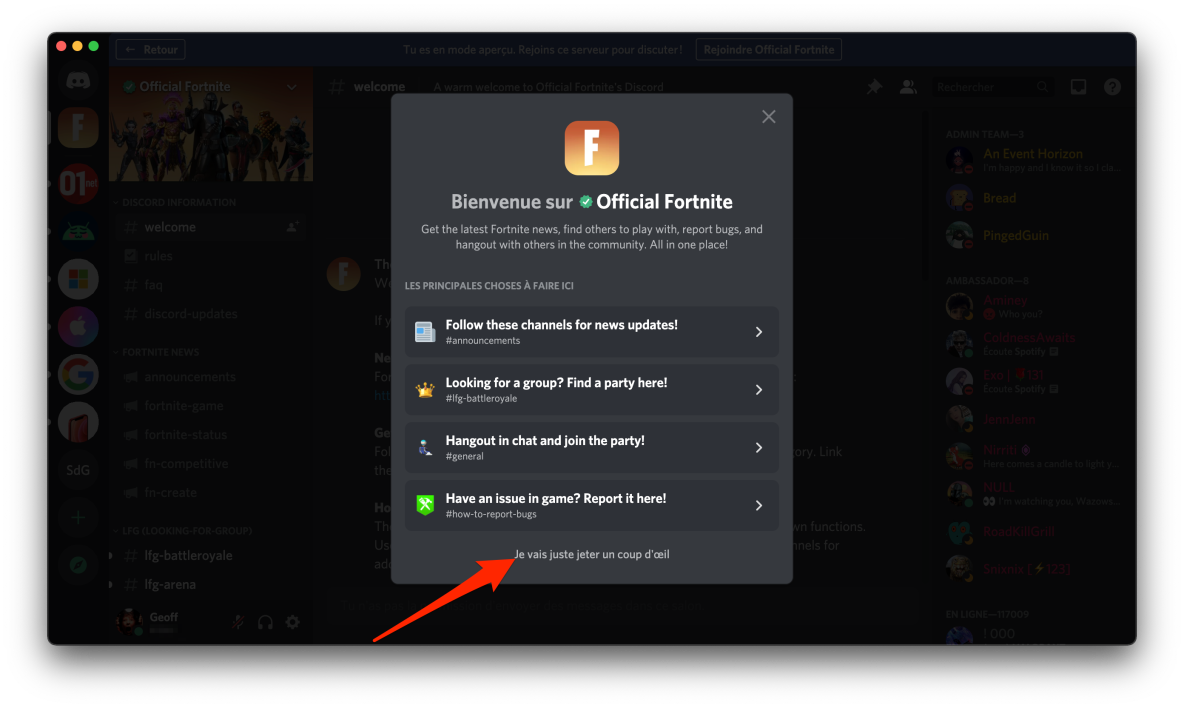
If a server catches your attention and you want to join it, click the button Join again, Will be displayed at the top of the window.
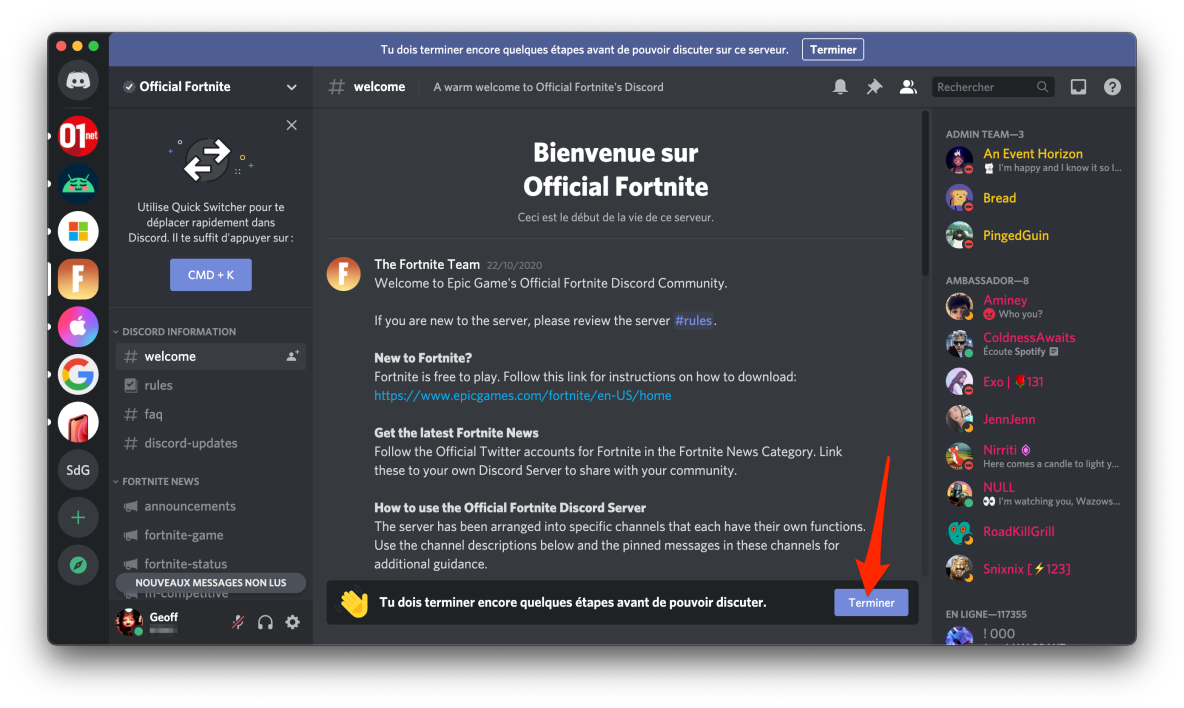
Then click Hair, Read the server-specific rules (you have to scroll through everything), check the box I read and accepted the rules, And confirm your registration by clicking the button To send.
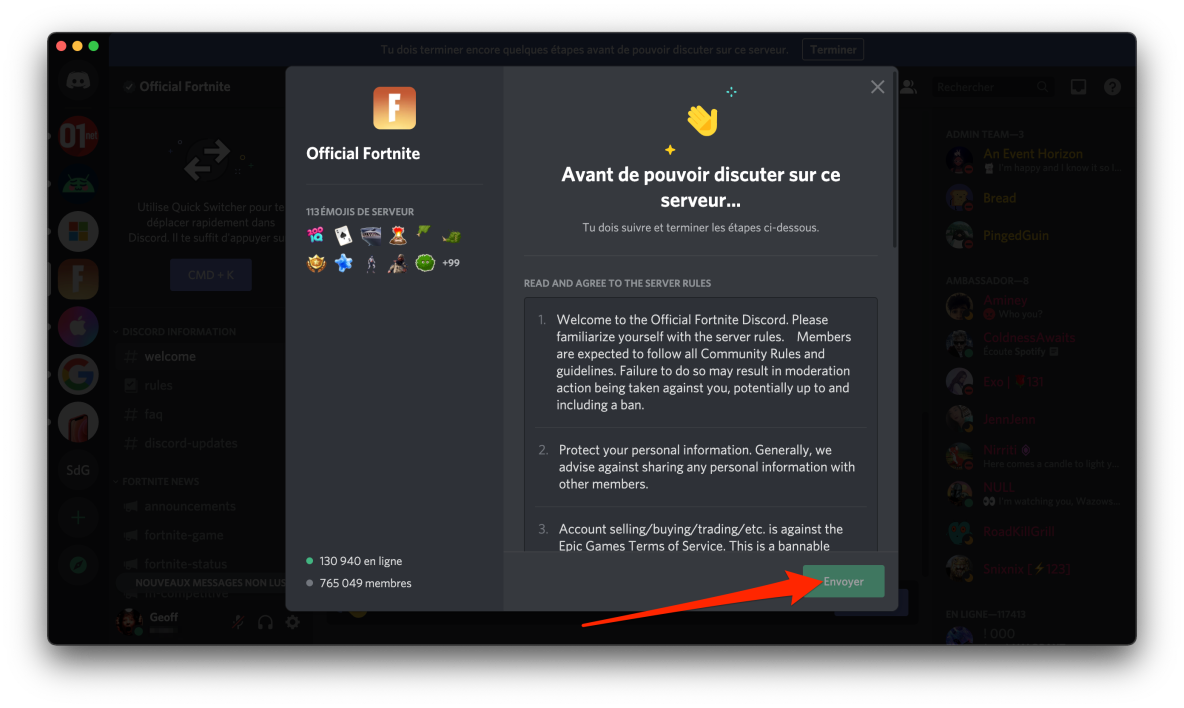
As a member of the server, you can now post content, chat with other members, respond to conversations, and more.

Professional bacon fanatic. Explorer. Avid pop culture expert. Introvert. Amateur web evangelist.






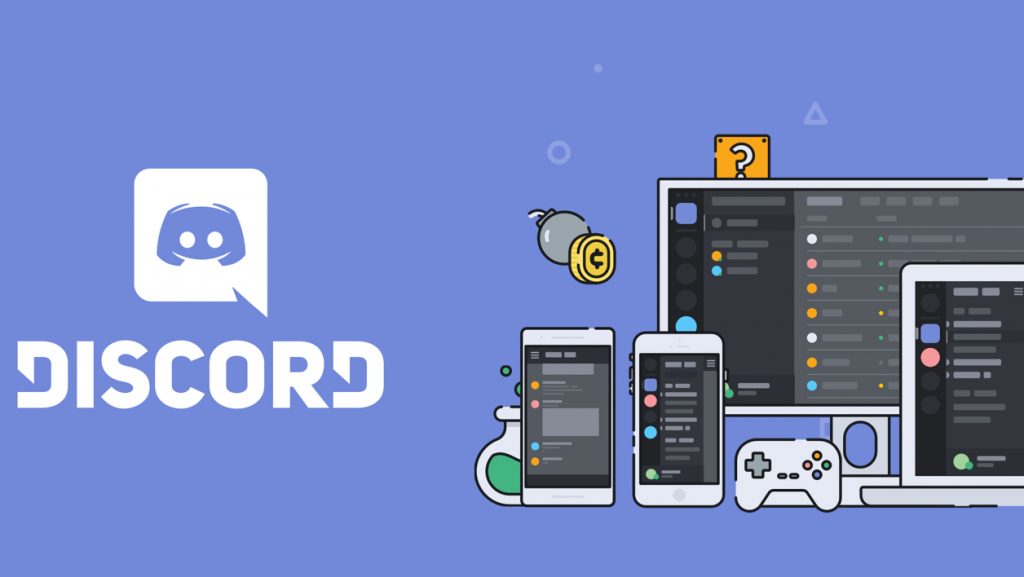




More Stories
Acrylic Nails for the Modern Professional: Balancing Style and Practicality
The Majestic Journey of the African Spurred Tortoise: A Guide to Care and Habitat
Choosing Between a Russian and a Greek Tortoise: What You Need to Know