In a few years, the Google Maps application has become a reference when you find yourself using your smartphone. It allows you to determine a route, find the street, public space and more. However, this app requires an internet connection to work. This condition can be controlled under certain circumstances. Fortunately, Google has found a solution to this limitation. Maps can be pre-downloaded for later use without any link.
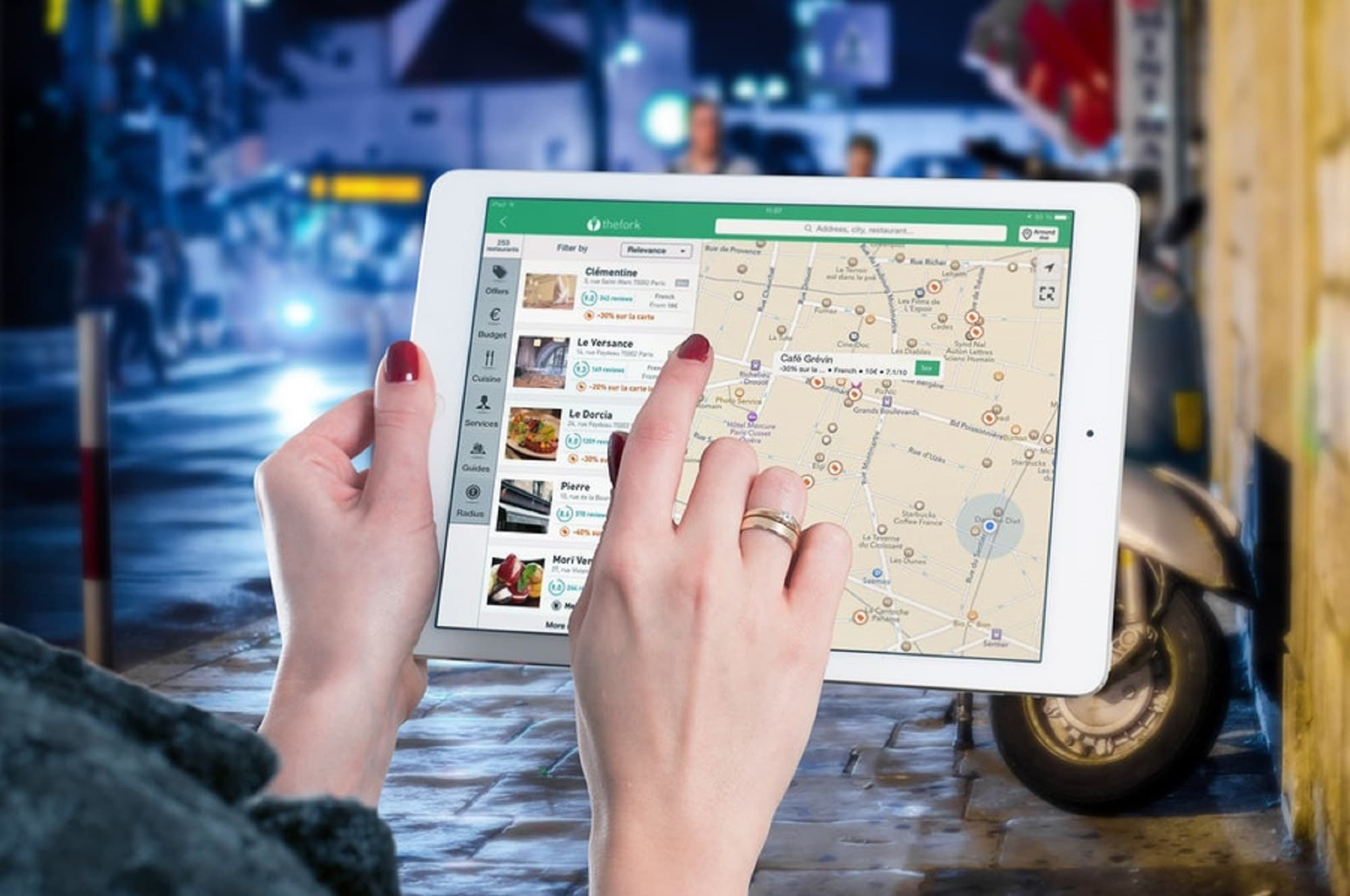
How To Download Google Maps Offline?
Easily download your Google Maps and view them offline. To do so, follow the instructions below.
- Open the Google Maps app on your mobile
Launch google-maps-3D - Click your avatar in the top corner, especially on the right side of the search bar
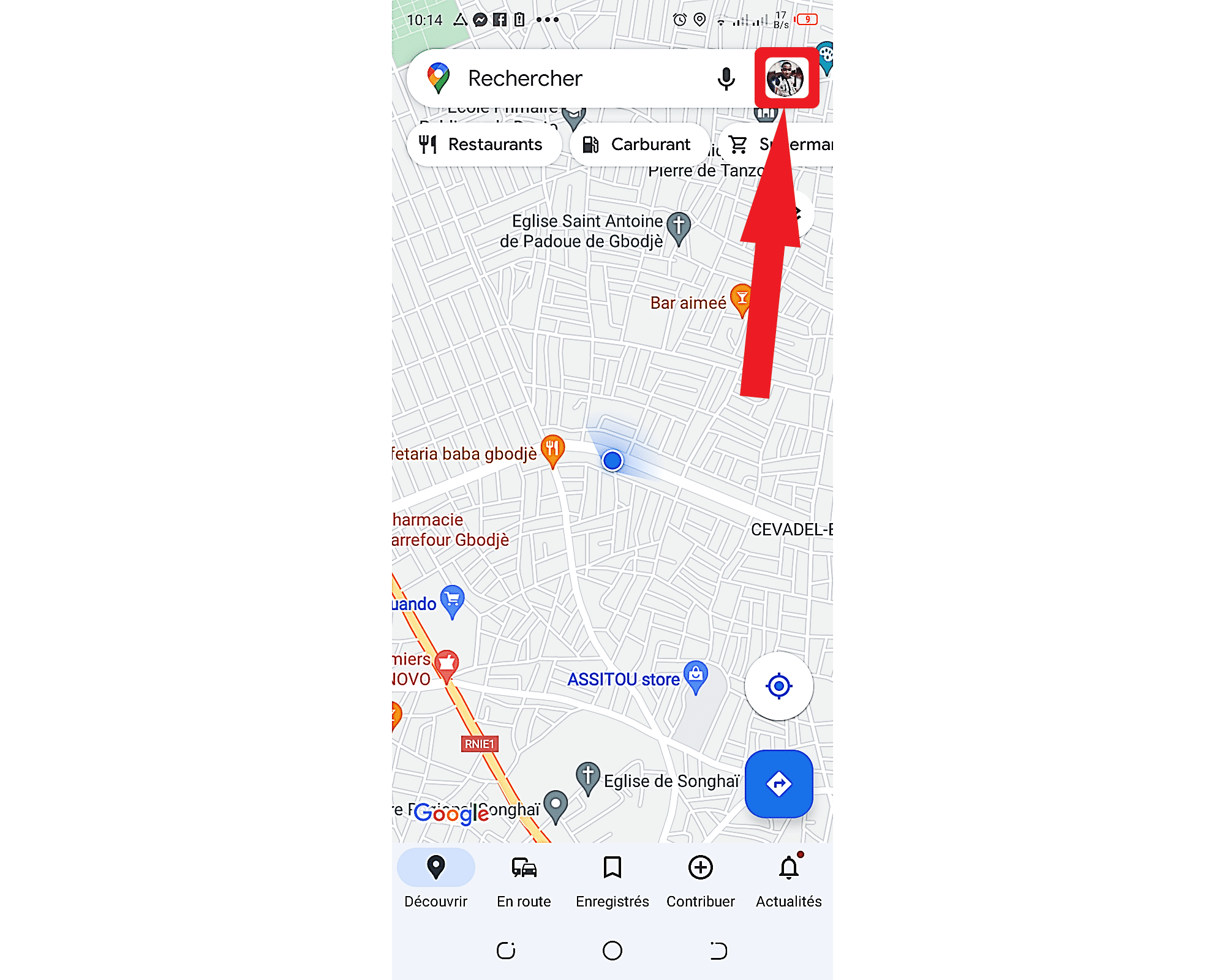
- In the menu that appears, click on ‘Offline Maps’.
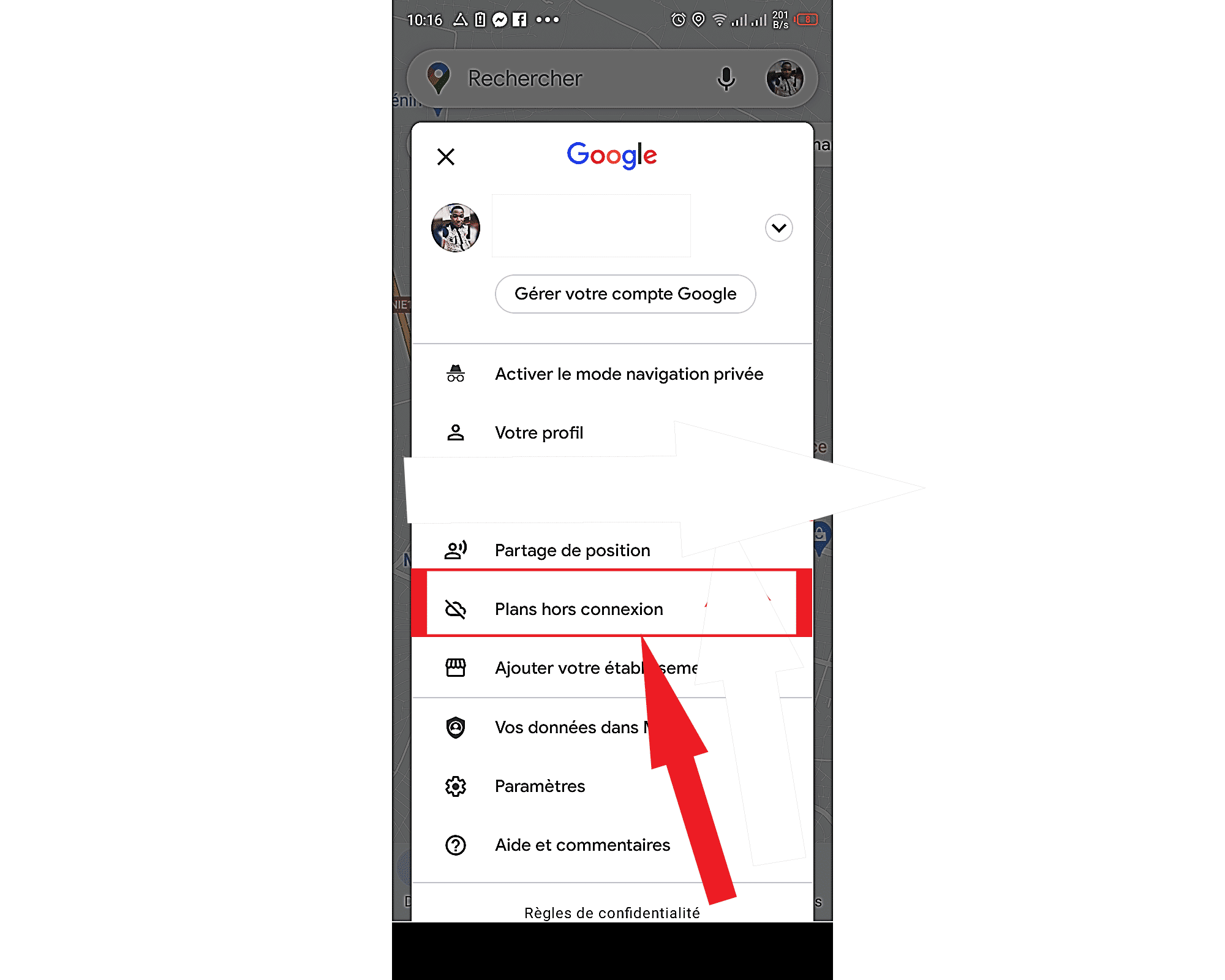
- Apps will give you two options on the next screen. The first option is ‘local’. It allows you to download maps of the surrounding area based on your current location. The second option is ‘Choose your own project’. It gives you more freedom. In fact, it allows you to choose any region of the whole world. So this option gives you more opportunity. So click on ‘Choose Your Own Project’.
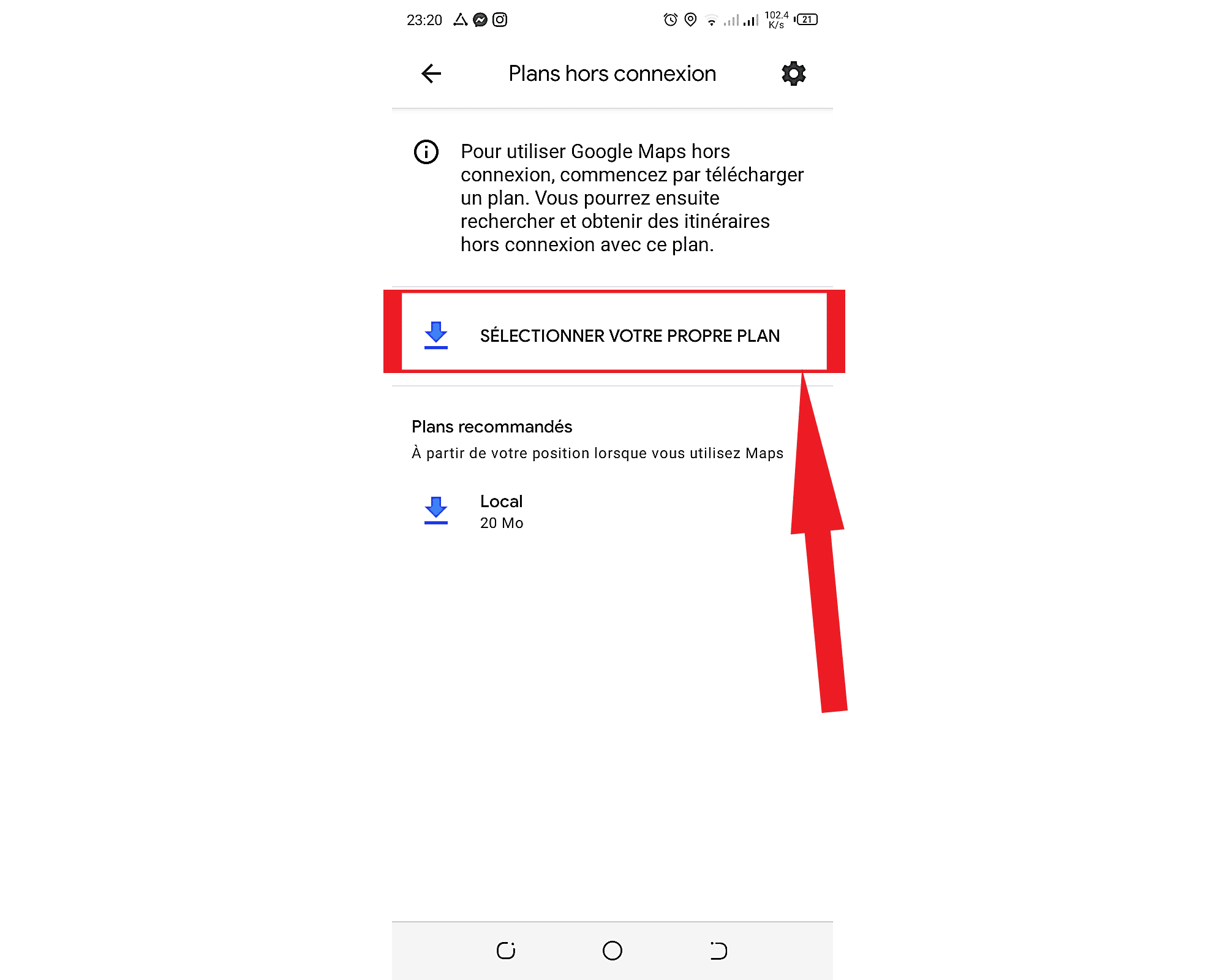
- You will see a map drawn on the screen with a blue underlined area from your current location. To select an area, move the screen with your finger and zoom in and out as needed. If the blue area suits you, you can press the “Download” button.
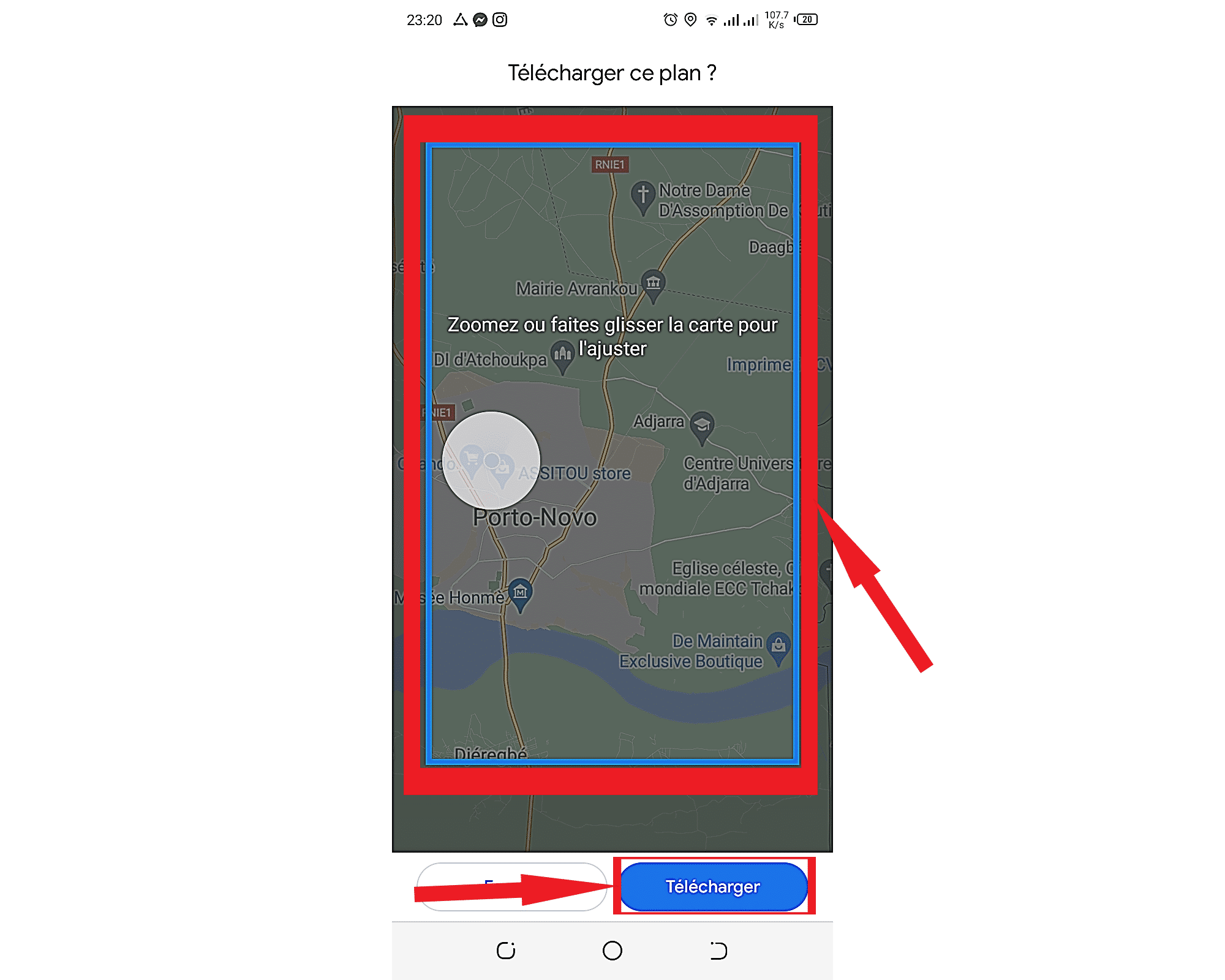
You will see a message that the program is being downloaded. The app also notifies you that updates to programs are being managed via a Wi-Fi connection. For this, if your smartphone is not connected to the Wi-Fi connection before the deadline, you need to restart the download.
- Once the program is downloaded, you will be redirected to the selection screen. This aircraft is naturally named ‘Plan 1’. To change this name, click on the three thumbnails on the right-hand corner of the screen and select ‘Rename’ in the menu. You can give this project a name that suits you.
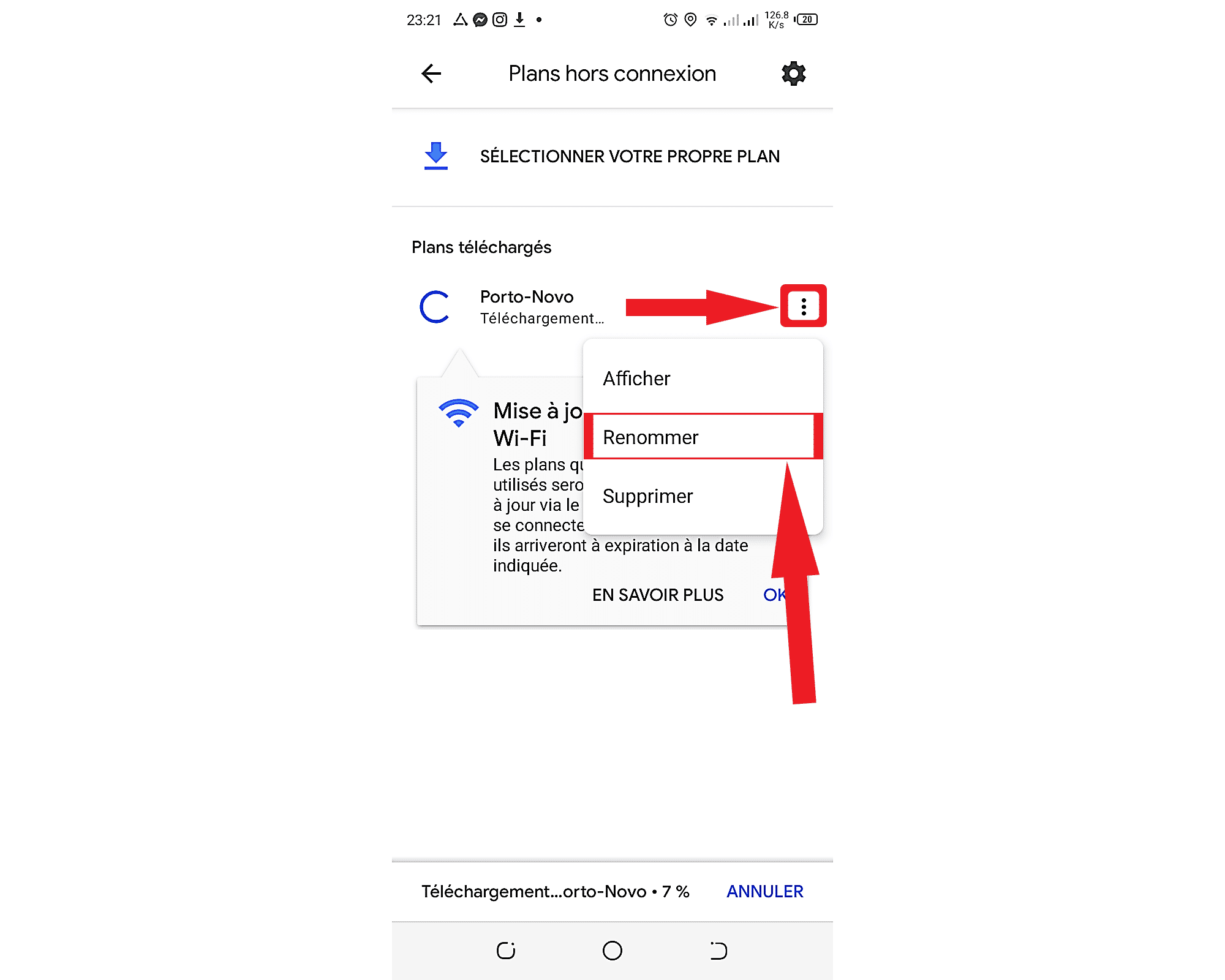
If you want to download programs for another area, repeat the process as many times as you like.
There are other ways to download maps for use and use them offline. Aside from the process that is carried out through the Google Maps menus, you can also set the area for download. To do so, follow the instructions below.
- Open the Google Maps app on your mobile.
- In the search bar of the application, type ‘Ok Maps’ and start the search by clicking on the magnifying glass icon.
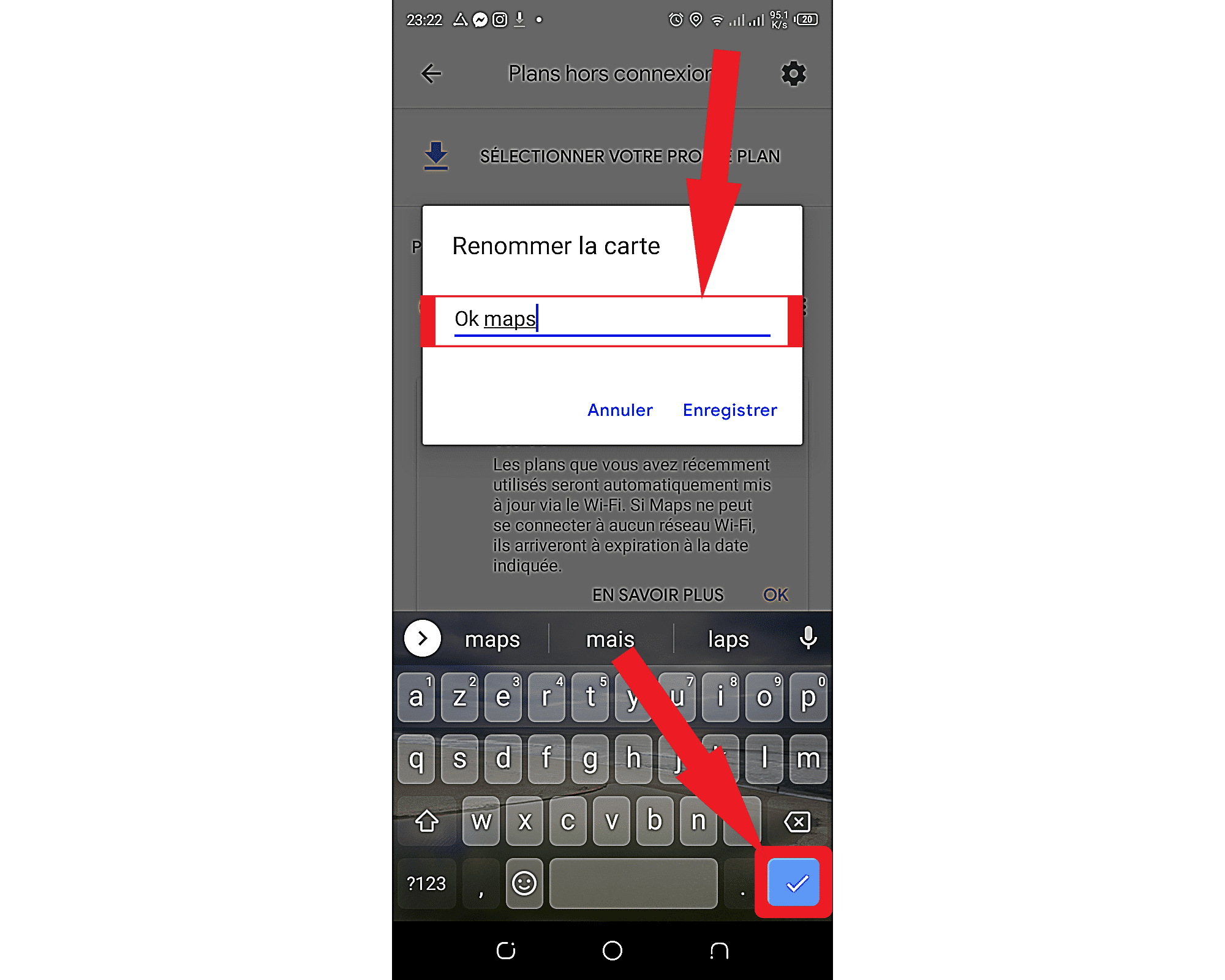
- Google shows the border area of the map to download. You can move, zoom in and out on the screen until you find the area that suits you. Press the “Download” button to save your selection.
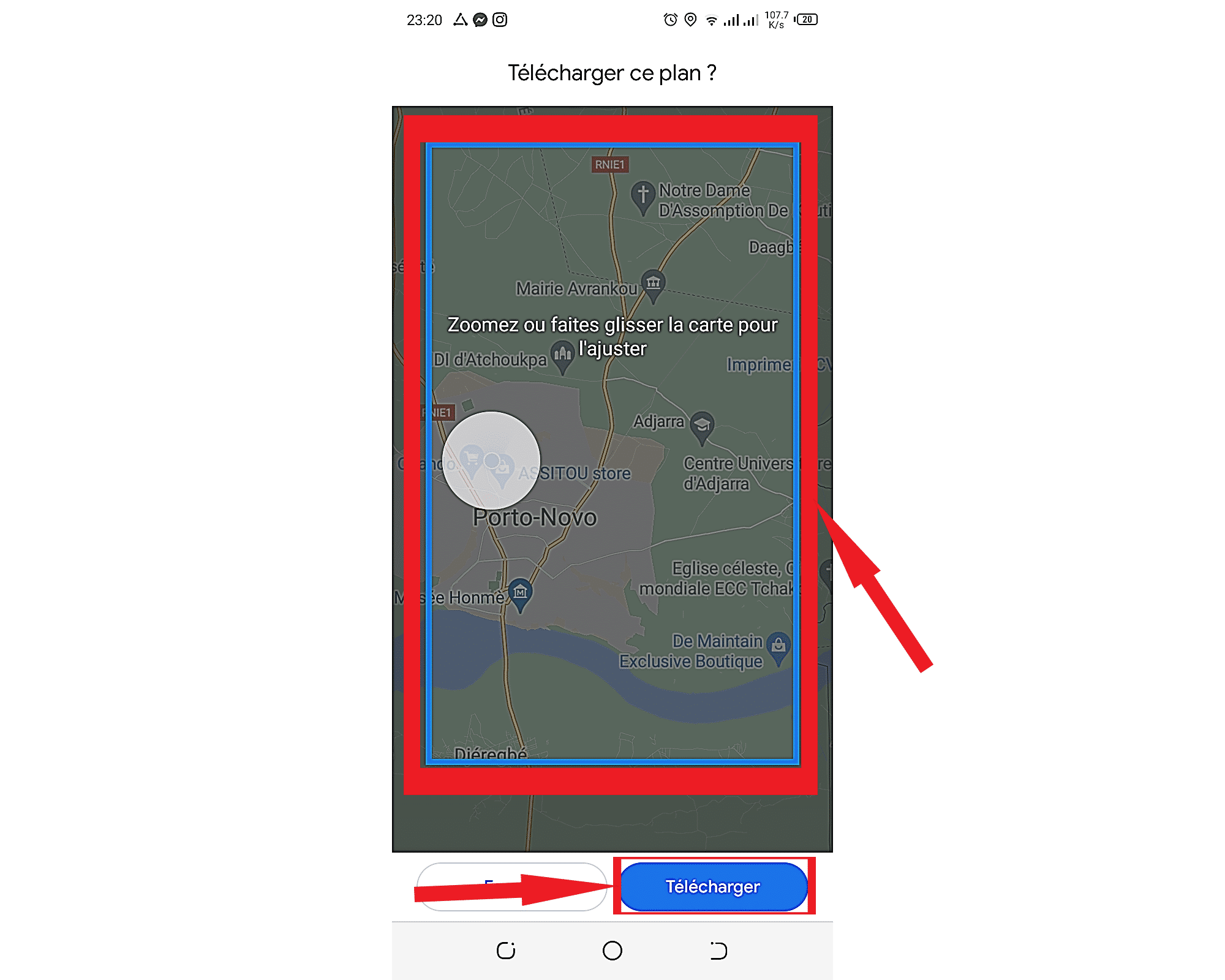
- To find and rename the map you saved, click your avatar on Google Maps. Then select the “Offline Maps” option from the menu. You will see the saved project appear and you can rename it.
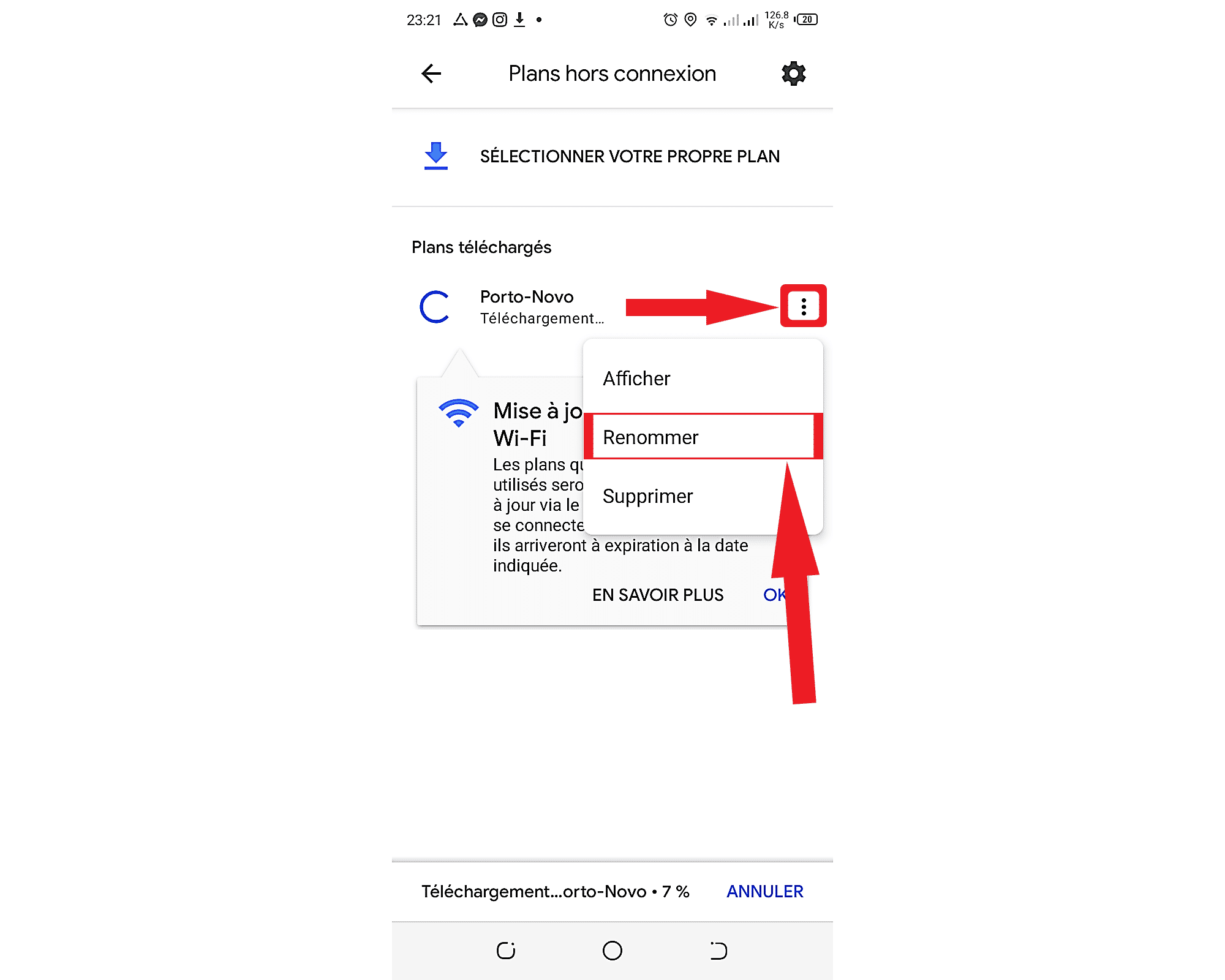
How to delete or update offline Google Maps Map?
You can manually delete or update the downloaded Google Maps Map on your mobile. To update the program, follow the steps below.
- First open the Google Maps app on your mobile.
- Click your avatar in the upper right corner of the app’s search field.
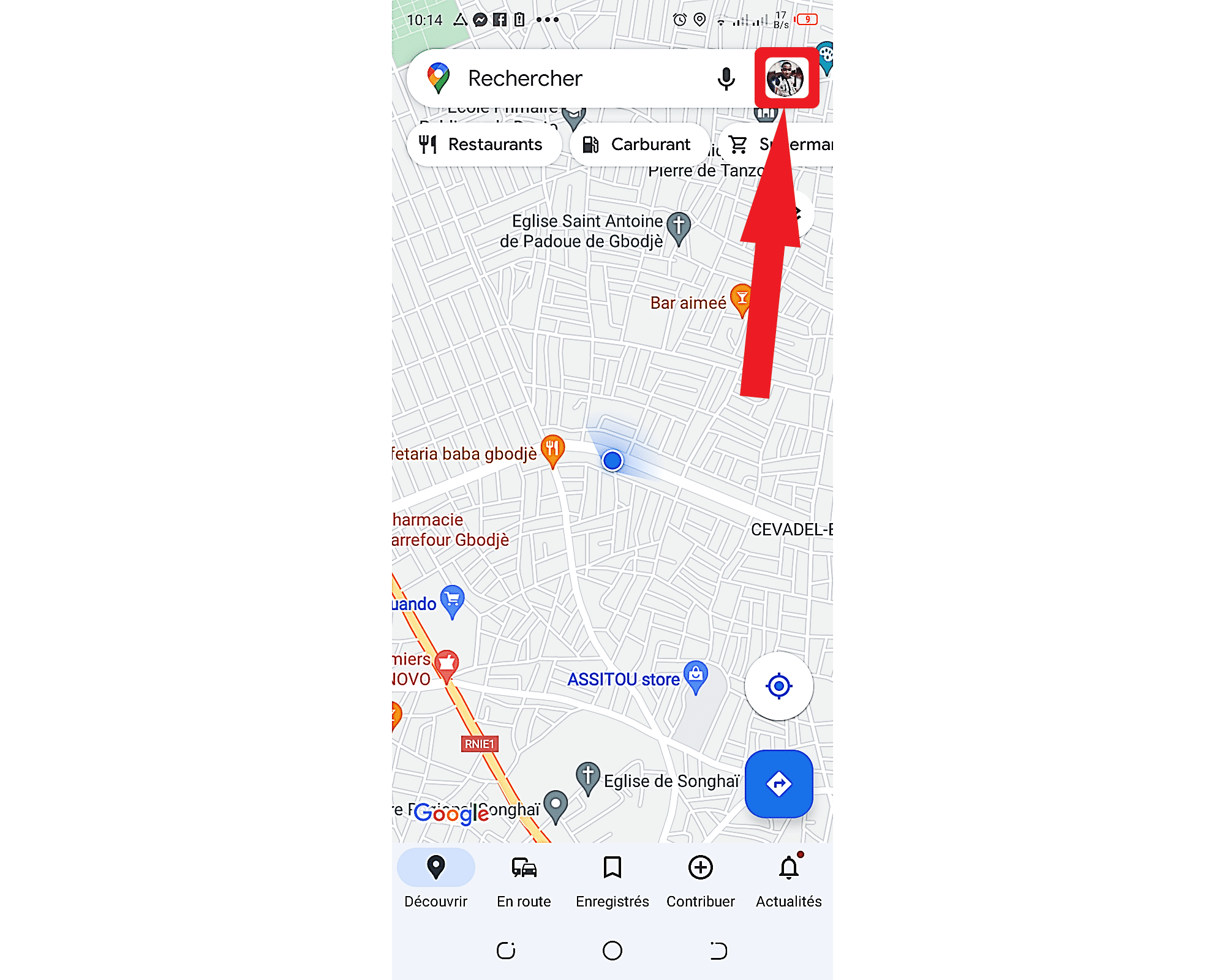
- Click ‘Offline Maps’ in the menu that appears.
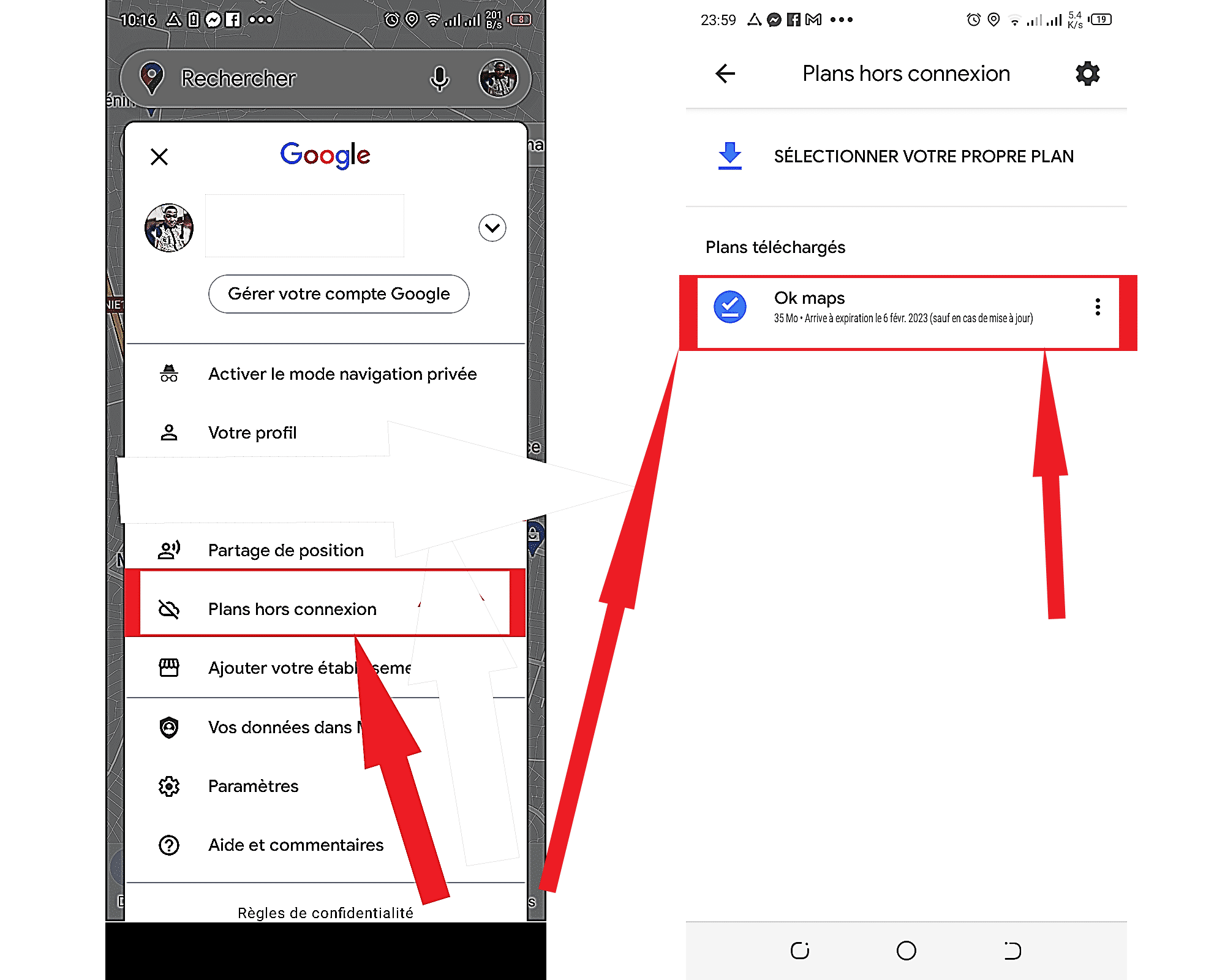
You will see a list of all the downloaded programs on your phone.
- To update the program, click on its name. A thumbnail of the project will appear. Then click on the ‘Update’ option. You can also click on the 3 small dots to the right of the project name. Then click on the ‘Update’ option in the menu that appears.
- To delete a project, tap its name. You will see a thumbnail of the project appear. Then you can click the ‘Delete’ button. You can also click on the 3 small dots to the right of the project name. Then select the ‘Delete’ option in the menu that appears.
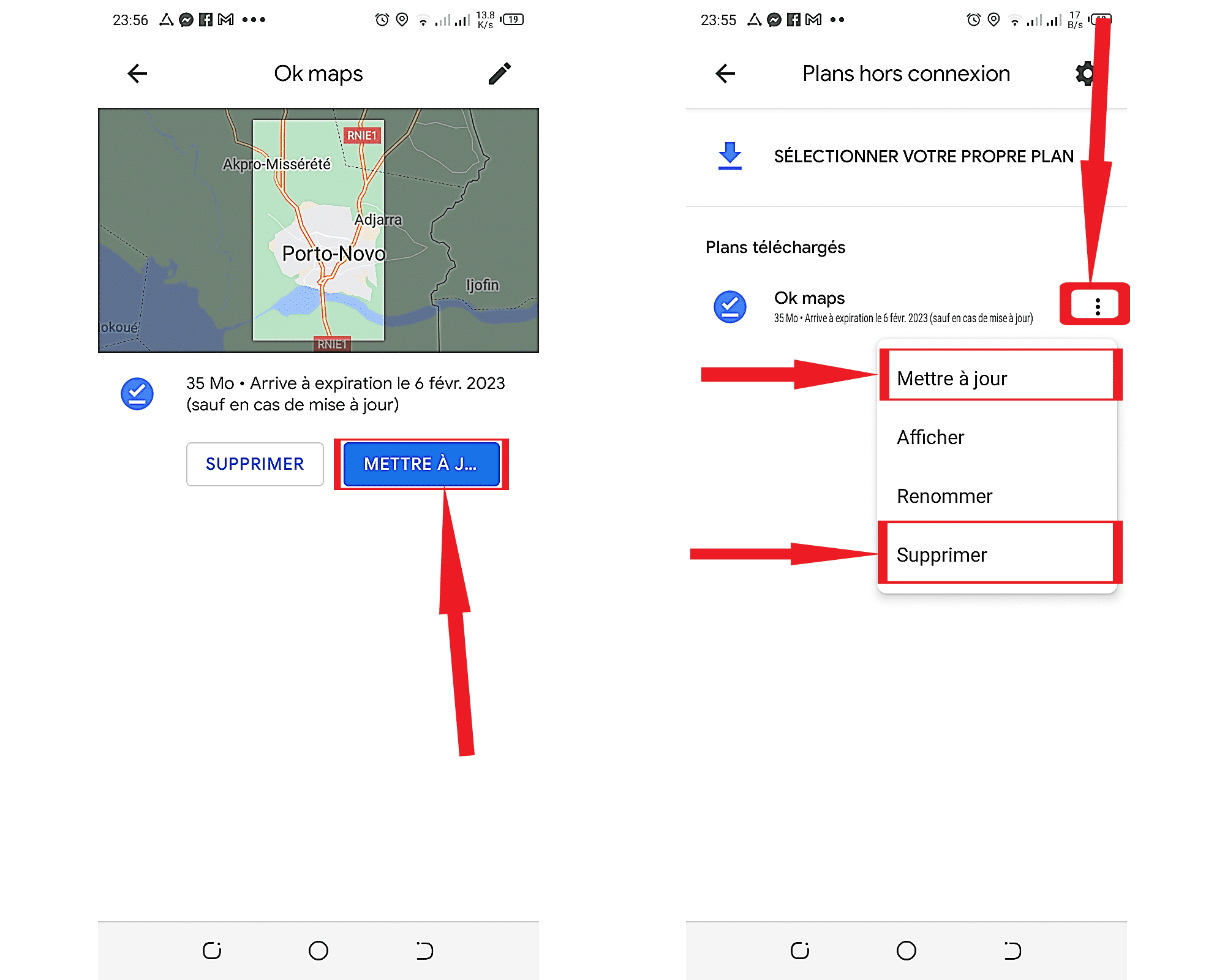

Professional bacon fanatic. Explorer. Avid pop culture expert. Introvert. Amateur web evangelist.






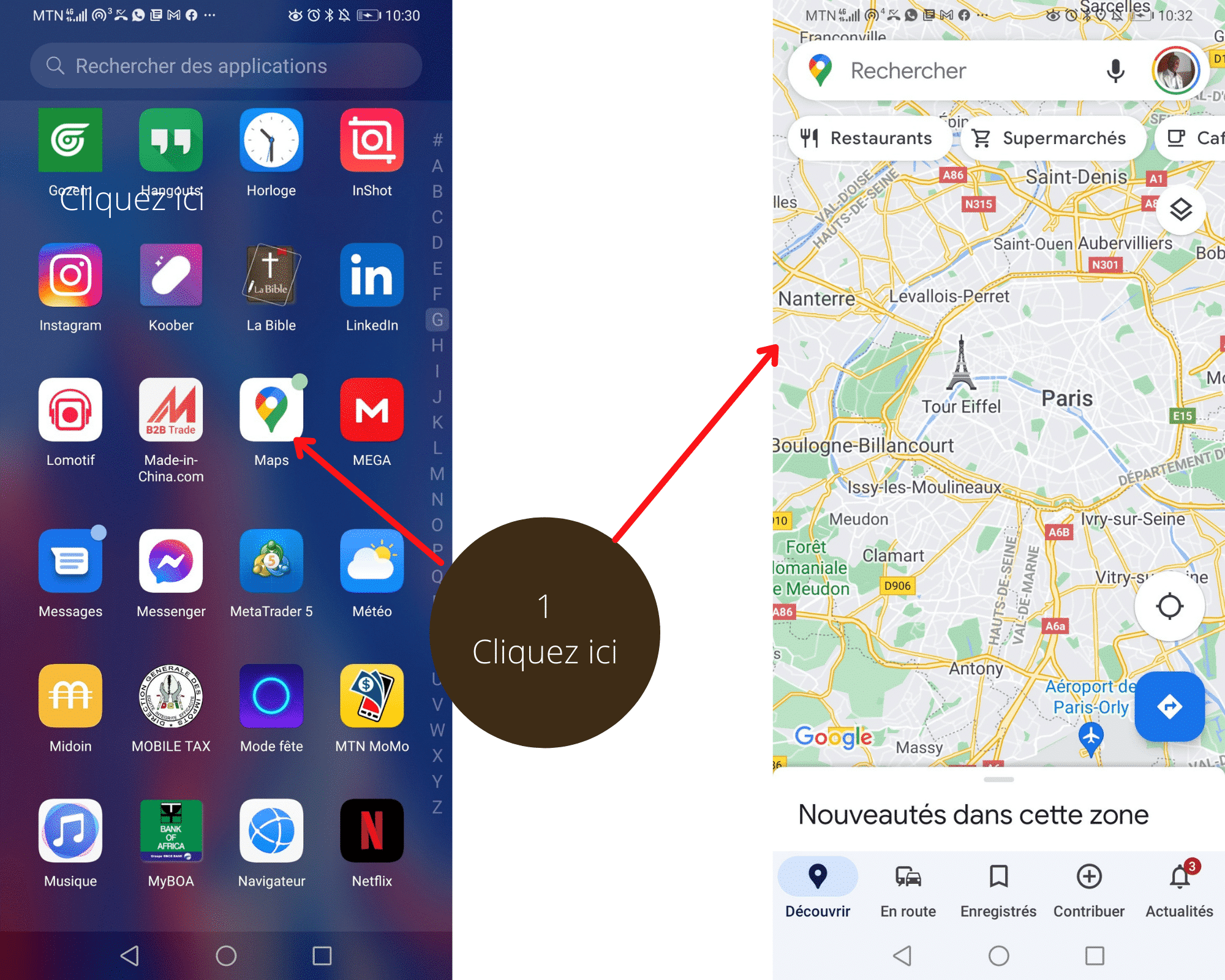




More Stories
Acrylic Nails for the Modern Professional: Balancing Style and Practicality
The Majestic Journey of the African Spurred Tortoise: A Guide to Care and Habitat
Choosing Between a Russian and a Greek Tortoise: What You Need to Know