Google Chrome and other Chromium-based browsers come with Chrome flags, which are experimental features that Google does not enable by default. In this article, we will tell you five useful Chrome flags that can enhance your browsing experience on any other Chromium-based browser, such as Chrome or Microsoft Edge.
Top 5 Chrome Flags to Use in Google Chrome
Google is constantly testing new features for Chrome that are not part of the default browser. However, you can run them manually in just a few simple clicks. While hundreds of test features are available as flags, below are five simple Chrome flags that will enhance your daily browsing.
1. Quick downloads

The parallel download flag implements the same technique in Chrome and speeds up the overall download speed.
Steps to use:
- Enter the chrome: // flags in the search bar.
- On the next page, look for “parallel download”.
- Click the drop-down menu nearby Co-download Replace it Enabled.
- Restart the browser.
2. Tab hover cards
Imagine working with a dozen tabs, confused as to what is used for which job. The tab hover flag solves this problem by showing a mouse overview.
Using this, you can quickly find out which tabs are important and which ones are not. This saves you the hassle of opening each tab separately.
Steps to use:
- Enter chrome: // flags in the search bar.
- On the next page, look for “Tab hover”.
- Enable Tab hover cards And Tab Hover Cards Images.
- Restart the browser.
Want to organize tabs into groups? Read our guide to creating tab groups in Google Chrome.
3. Global media controls
The Global Media Controls flag gives you a shortcut to control browser-driven media. For example, you can pause, enable, and change channels that are played directly on YouTube via the toolbar shortcut without opening the YouTube window.
Steps to use:
- Enter chrome: // flags in the search bar.
- On the next page, search for “Global Media”.
- Run the flag for Global media controls.
- Restart the browser.
4. Force Dark Mode
As the name suggests, this flag forces a dark theme throughout the web content. If you have an eye strain problem or can’t stop craving in dark mode, turn it on and all content on web pages will be displayed automatically using the dark theme.
Steps to use:
- Enter chrome: // flags in the search bar.
- On the next page, look for the “dark force.”
- Run the flag for Force dark mode for web content.
- Restart the browser.
5. Smooth scrolling
This Chrome flag enhances the scrolling experience while browsing. This minimizes all the tingling you can see when scrolling the content and increases the overall response. Additionally, Chrome lets you enable smooth scrolling for PDF files in your browser.
Steps to use:
- Enter chrome: // flags in the search bar.
- On the next page, look for “Smooth Scrolling”.
- Run flags for Smooth scrolling And Smooth scrolling for PDF.
- Restart the browser.
Wrapping
These are five very simple Chrome flags that will help you browse everyday. My personal preference is Global Media Controls, which allows you to control the movement of music without changing tabs. Anyway, what did you like? Is there anything else to add? Let me know in the comments below.
Also, read the easy way to turn Google Chrome notifications on or off

Professional bacon fanatic. Explorer. Avid pop culture expert. Introvert. Amateur web evangelist.






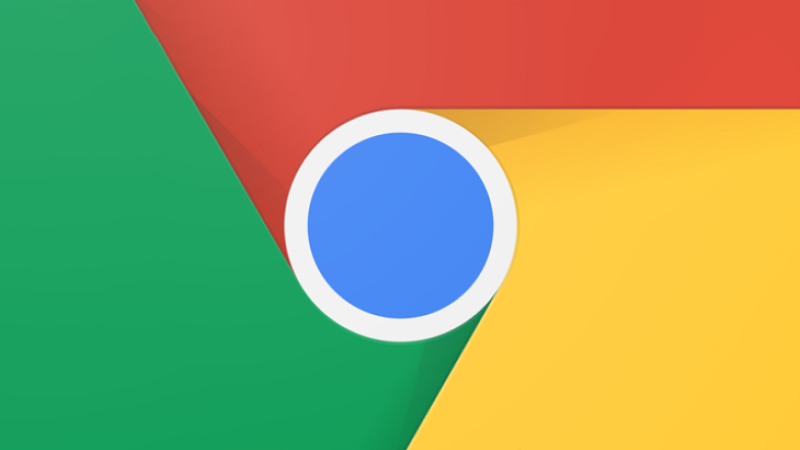
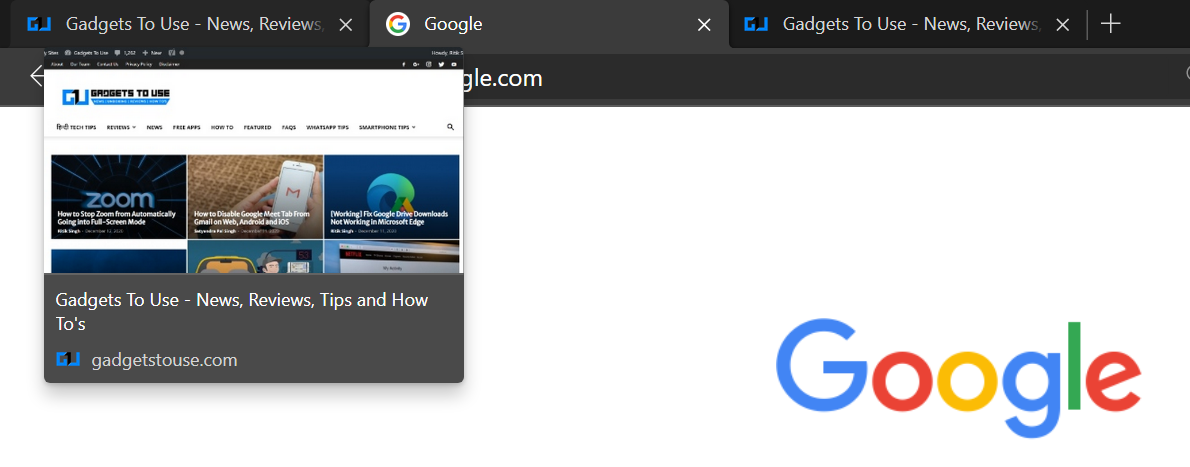
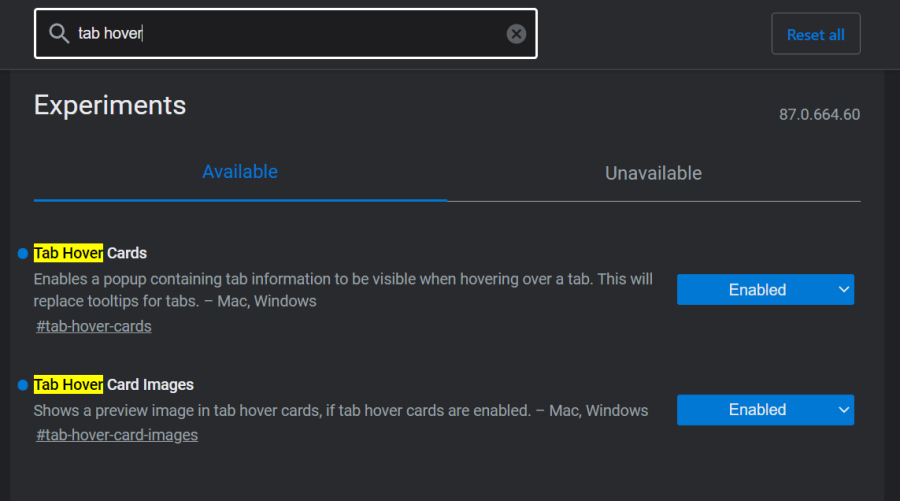
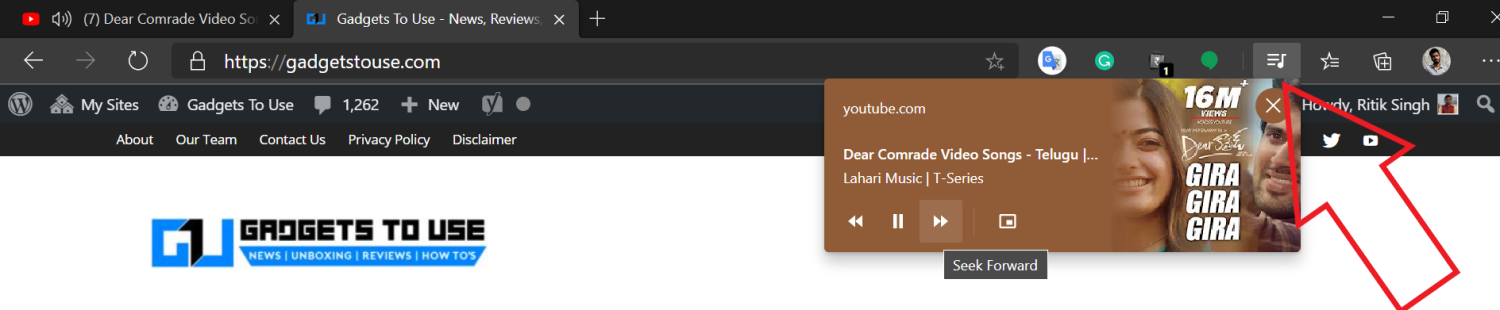
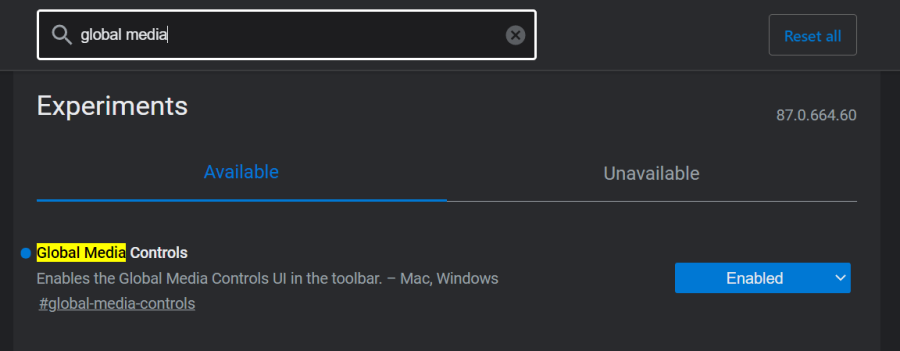
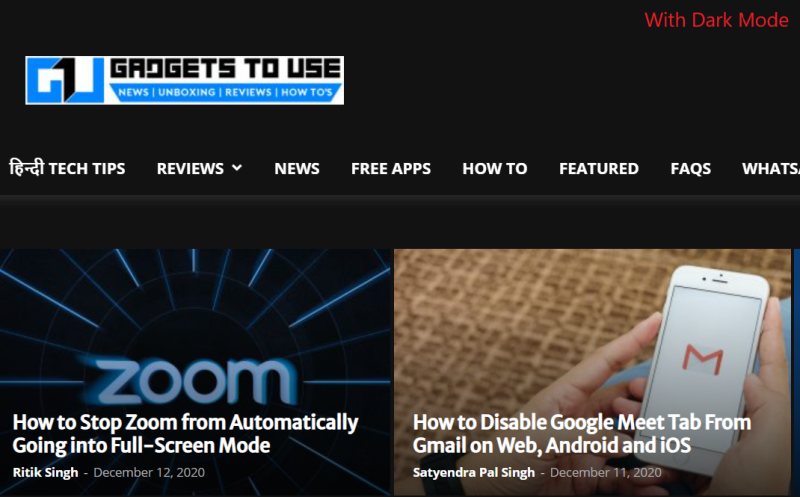
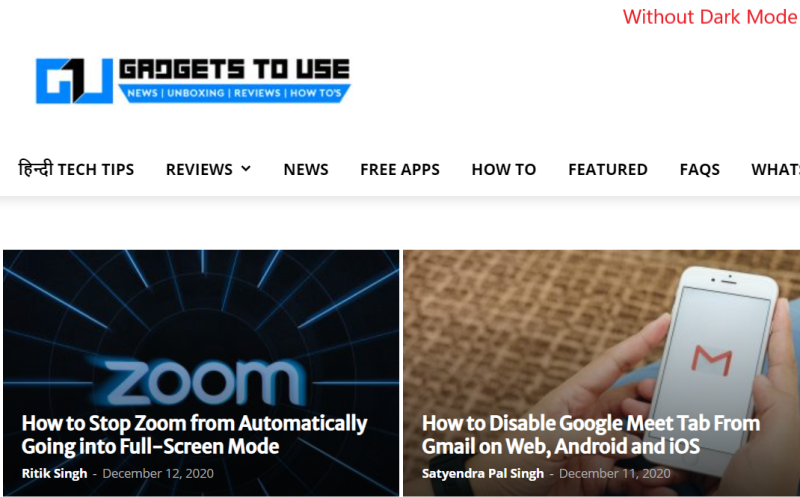
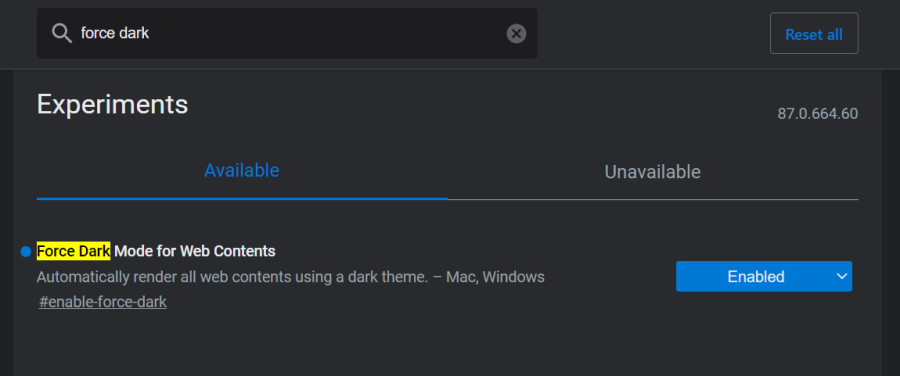
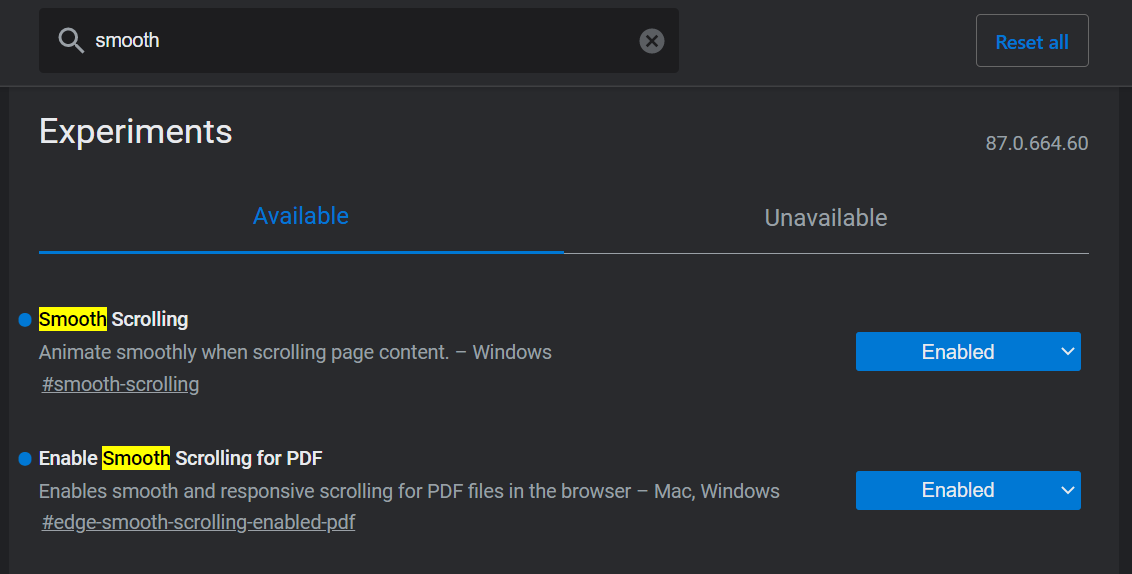




More Stories
Acrylic Nails for the Modern Professional: Balancing Style and Practicality
The Majestic Journey of the African Spurred Tortoise: A Guide to Care and Habitat
Choosing Between a Russian and a Greek Tortoise: What You Need to Know