It’s so much fun to see millions of people liking and enjoying your videos. What if you capture an interesting video and want to post it on YouTube from your iPhone and iPad? So in this feature I will show you Two different methods to upload video to YouTube from iPhone and iPad.
Also, uploading videos to YouTube from iPhone and iPad is very easy. Actually, it doesn’t take much process. However, many iPhone users are not aware of this and may search for how to do it in a short period of time. Sharing videos has become much easier in recent versions of iOS with the integration of social platforms like Facebook, YouTube etc.
You may also like: How to Share Wi-Fi Password from iPhone to Android in 2020
Advertising
What you will learn in this guide:
How to Upload Video to YouTube from iPhone and iPad
Actually, there are two methods to upload video to YouTube directly from iPhone and iPad.
- Upload video directly from iPhone to YouTube via Camera Roll or Photos app
- Upload video directly from iPhone to YouTube via the YouTube app
Method #1: Upload video directly from iPhone to YouTube via Camera Roll or Photos app
In this method, you need to access the Camera app or Photos app, where the videos are stored, and you can easily upload the video to YouTube from iPhone. This method is best for iOS 11 or earlier.
Step 1. Go on Movie Where Pictures Select the application Video You need to download.
Step 2. Tap Share icon In the lower left corner.
Step 3. Now you will see many options to share your video Network lightPress Facebook, Vimeo etc Network light.
Step 4. If you are uploading a video for the first time, you will be asked for your login Gmail account.
Step 5. Here you have to give a title And Explanation to your video. There are other choices like choosing the quality of the video, standard definition or HD, choosing the genre and choosing the right audience (Public, Unlisted, Private), but those are optional.
Step 6. press on Publish From the top of the menu.
That’s it! Now you have to wait for a while for the video to upload.
Method #2: Upload video directly from iPhone to YouTube through the YouTube app
Newer versions of iOS seem to have removed the Share to YouTube option from the Photos app, which allowed users to upload videos directly from iPhone and iPad. Meanwhile, you can easily upload your video to YouTube with the YouTube app.
Step 1. Download the YouTube app for your iPhone or iPad from here App Store.
Step 2. open Network light Application and to login By pressing Profile icon Top right corner.
Step 3. At the top of the app, tap Photo tool Symbol.

Network light
Step 4. If you are invited, to permit YouTube to access your camera and photos.
Step 5. Here, you have a choice between three options:
- Register
- Live
- Existing videos
Step 6. After making a choice VideoYou can use Trim, filtered, And Music. When you’re done, press next Where Do.
Step 7. Now add one title And one Explanation Your title should be concise enough to accurately reflect the essence of the video. Your title may be max 100 roles. You can also add a description. The explanation may be maximal 5,000 roles. When you’re done, press Download.
Your video will start downloading. Once done, the video will appear in your video list.
Related Studies:
- How to Download YouTube Video from iPhone 2019
- How to Upload Video from iPad to YouTube
- Upload to youtube from iphone 2019
Conclusion
That’s it. This feature is about how to upload video to YouTube from iPhone and iPad. Here I have shown two different methods to upload video from iPhone to YouTube.

Professional bacon fanatic. Explorer. Avid pop culture expert. Introvert. Amateur web evangelist.






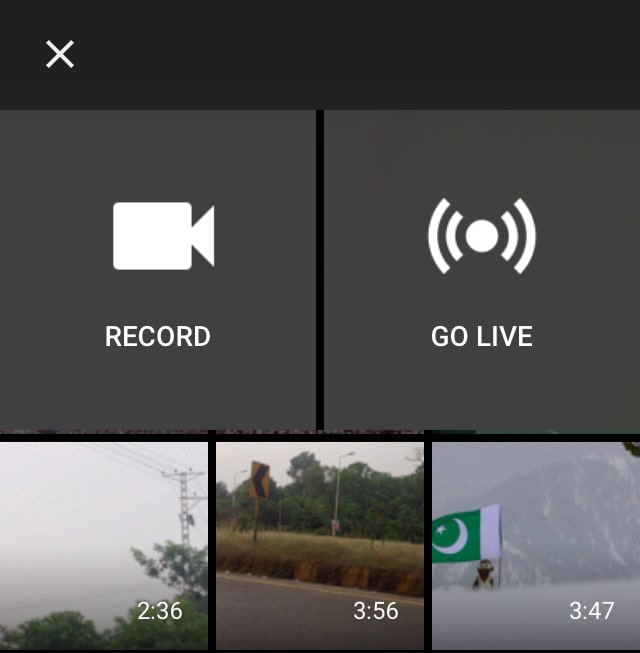








More Stories
Acrylic Nails for the Modern Professional: Balancing Style and Practicality
The Majestic Journey of the African Spurred Tortoise: A Guide to Care and Habitat
Choosing Between a Russian and a Greek Tortoise: What You Need to Know