Share photos with someone other than instant messaging and direct route? This is what the Locket Widget provides. This iOS processor was developed by Matthew Moss, a new developer at the University of California at Santa Barbara.
The purpose of this app is to allow him and his girlfriend and a student returning to college to easily send photos directly to the home screen of their respective iPhones during this forced long distance relationship.
The application is completely free, however you will need to register using a mobile number. Once your account is registered, you can send and receive photos with up to five people in the widget pinned to your iPhone screen.
Also watch the video:
1. Download the Locket Widget
If you do not already have one, get started by downloading the app Locket Widget Invite your loved ones to do the same on your iPhone. The application is free, without ads or in-app purchases, but requires registration to work.
Download the Locket Widget for iPhone
2. Set up your account
Open and tap the app on your iPhone Set my lock. To work, you need to register using your phone number for the lock. Enter it in the field provided and press the button Proceed.
You need to get the verification code via SMS. Enter the latter step by step Please check your number And press Proceed. Then fill in your first name and last name and verify by pressing the button Proceed.
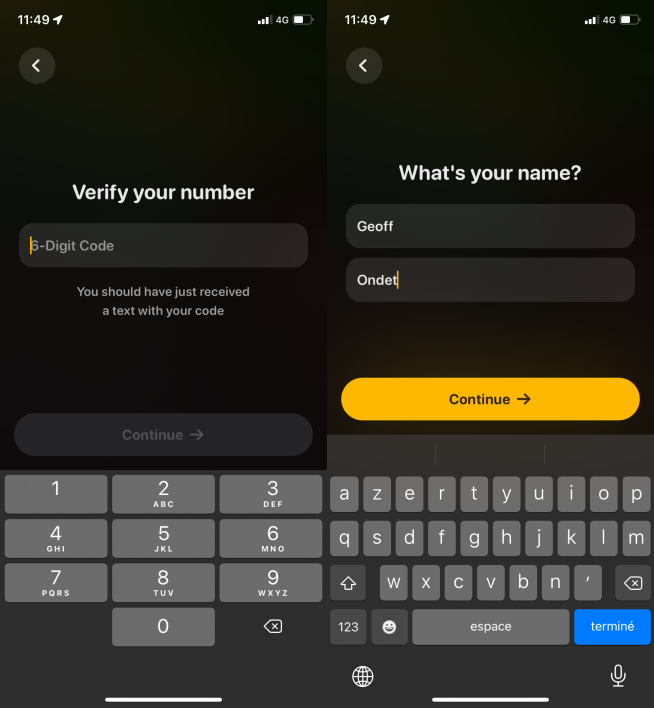
3. Import your contacts
To send pictures to your loved ones, you need to import your contacts to Locket. Press the button Enable contacts In the pop-up that allows you to access your contacts, touch the button OK To accept.
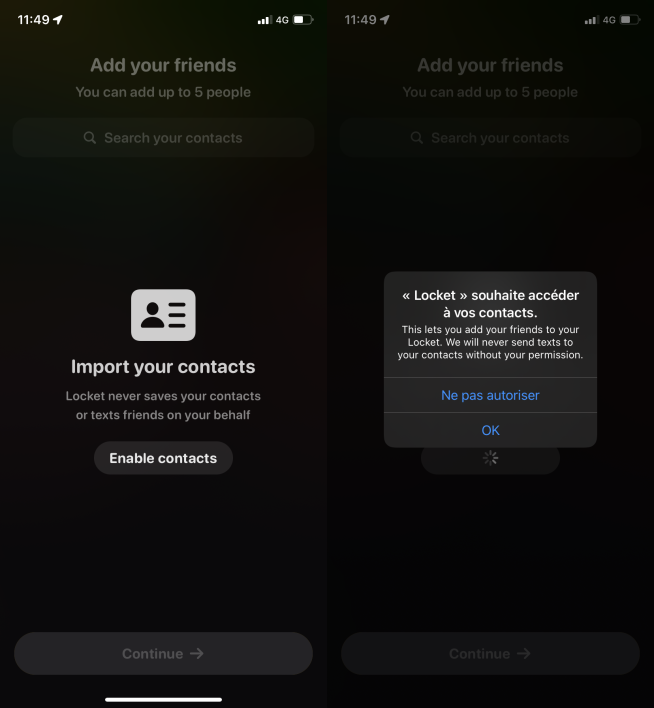
Locket will automatically detect contacts from your address book using the app. Press the button + Add Will be displayed directly in front of each contact to invite them to join your group.
If you want to use the locket with a contact who has not yet used the application, search their name directly in the field Search your contacts And press + Add. Locket will automatically generate an invitation to download the application which will be sent by message.
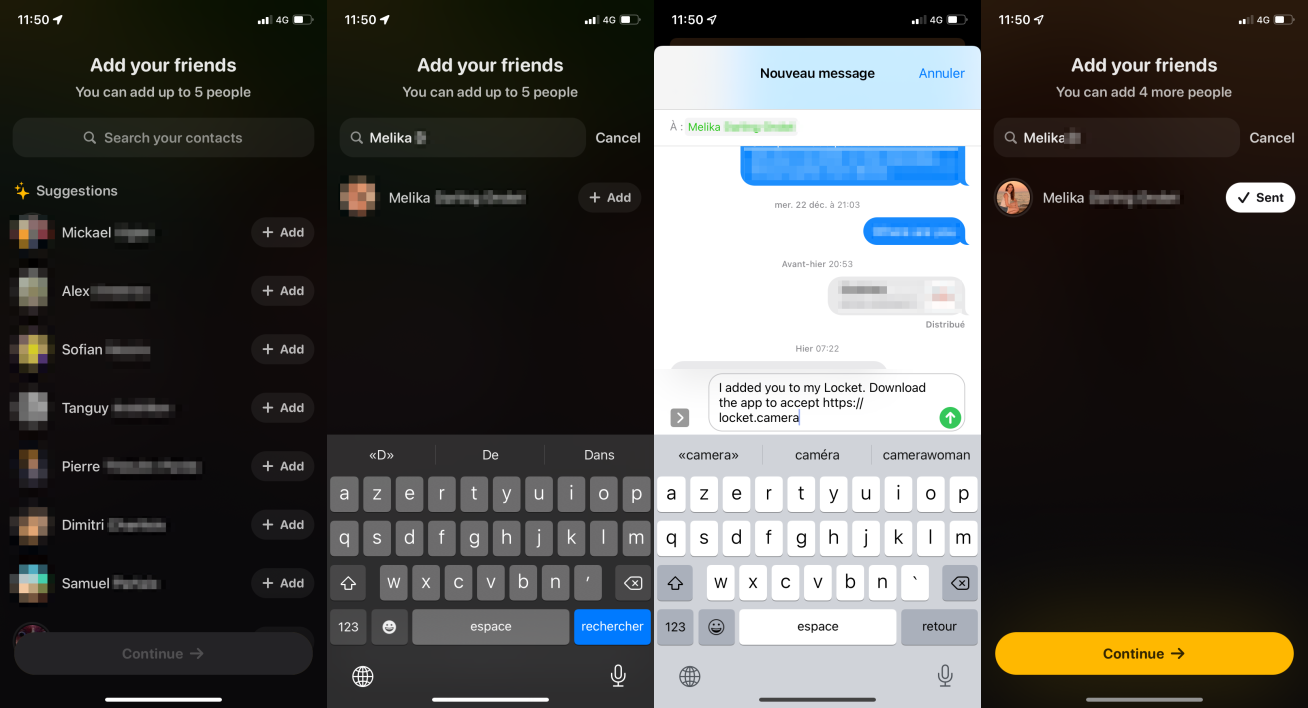
Once your contacts have been added (or invited), press the button Proceed And close the application. Locket is a micro social network and the number of friends you can add is very small. You can only share your photos with a maximum of 5 people.
4. Add the widget to the home screen
Go to the page with enough space on your home screen and tap on it to enter edit mode. Then press the button + At the top left of the screen to access the widgets available on your iPhone.
Select the widget Locket, Then select one of the two widgets that the application offers and press the button Add widget Fit it to the iPhone home screen and press the OK button on the top right to save your changes.
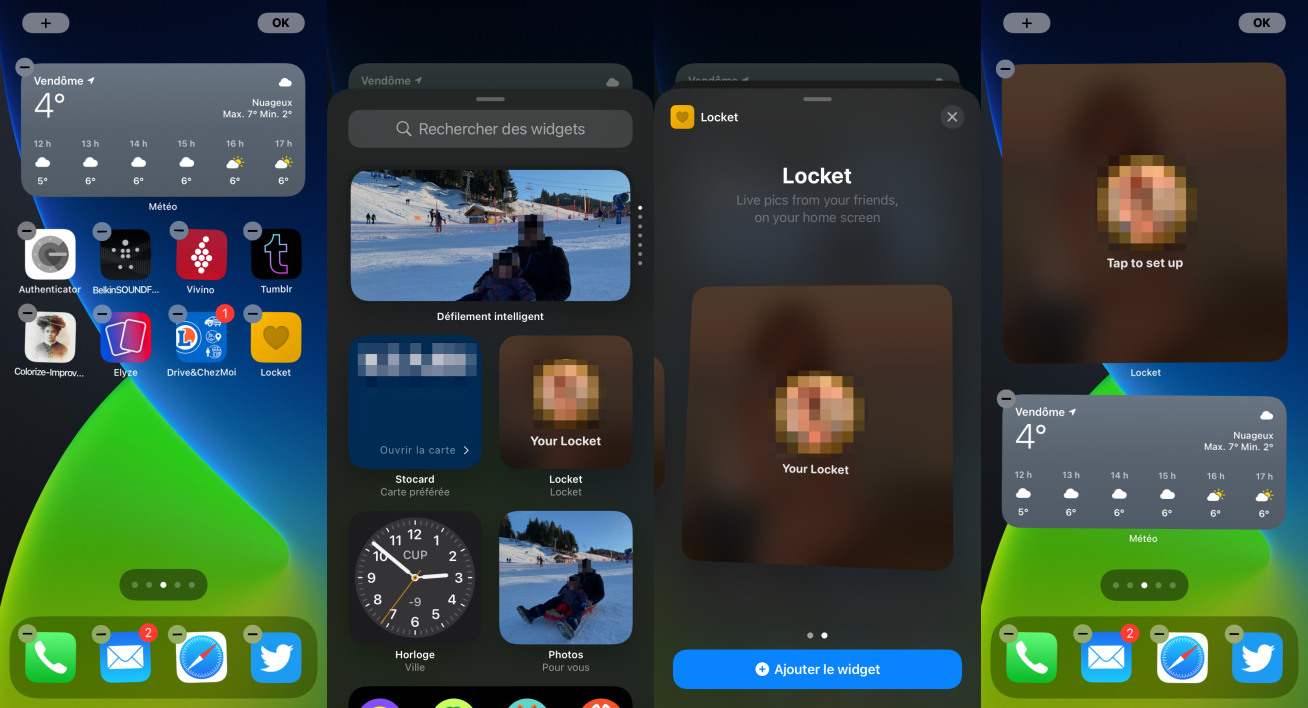
5. Complete the setup
Now that the app is configured on your iPhone and your relatives have done the same, you need to complete the configuration of the app.
To do this, tap the widget on your home screen Tap to set, And press the button Finish. Locket asks permission to display notifications so as not to miss the new image coming in the widget.
In the Authentication pop-up displayed on the screen, tap To allow Accept, then press OK Allows the app to access your iPhone camera.
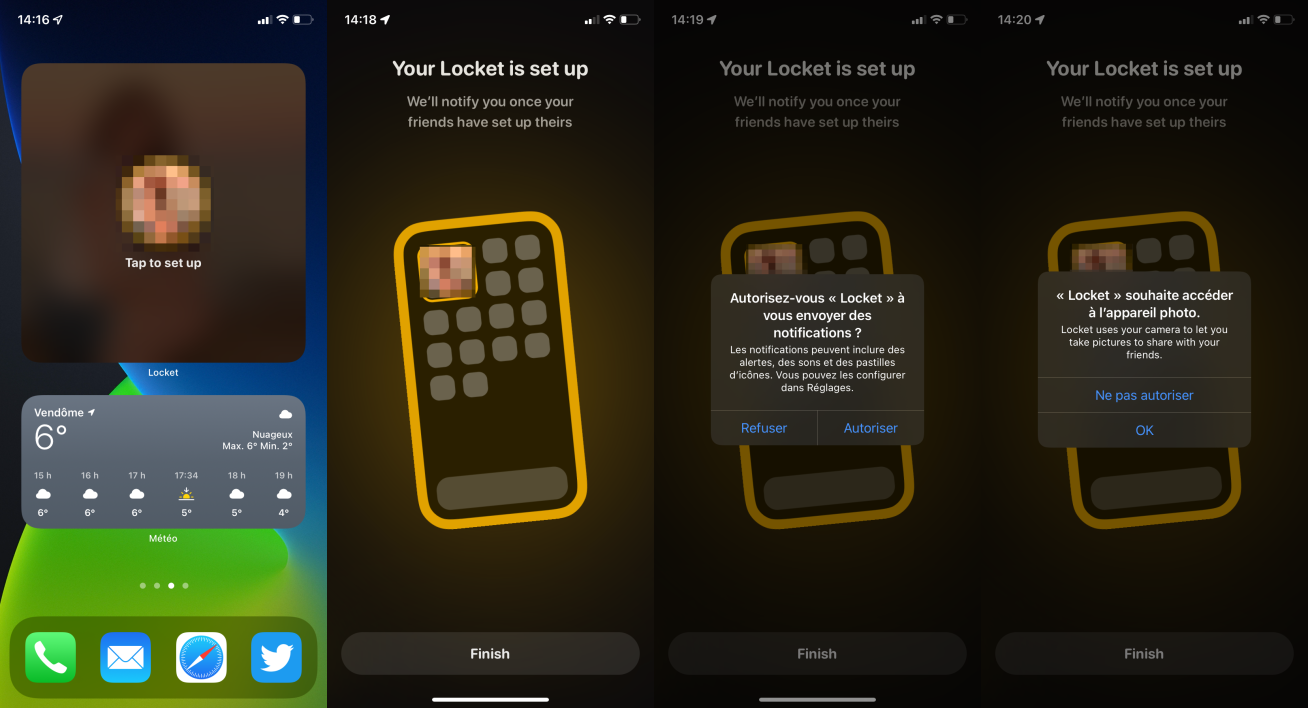
6. Send photos
You can now send and receive photos in the widget. When widget Locket Unlocked, it opens the iPhone camera directly. Trigger a shot and when you are satisfied with the end, press the send button indicated by the paper airplane.
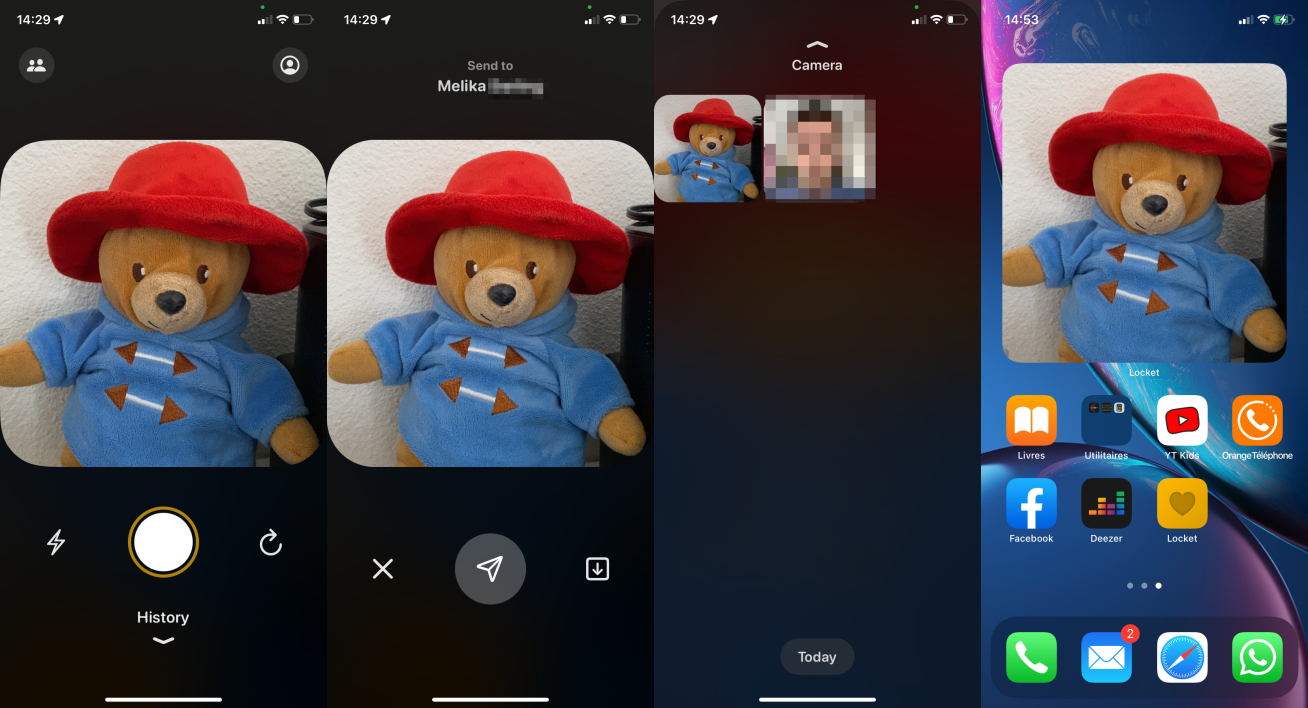
The photo will be sent automatically and displayed in the Locket widget pinned on your friends’ iPhone home screen. All photos sent and received Locket Is registered in the section History Can be saved in the camera roll of the iPhone with the app and share button.

Professional bacon fanatic. Explorer. Avid pop culture expert. Introvert. Amateur web evangelist.






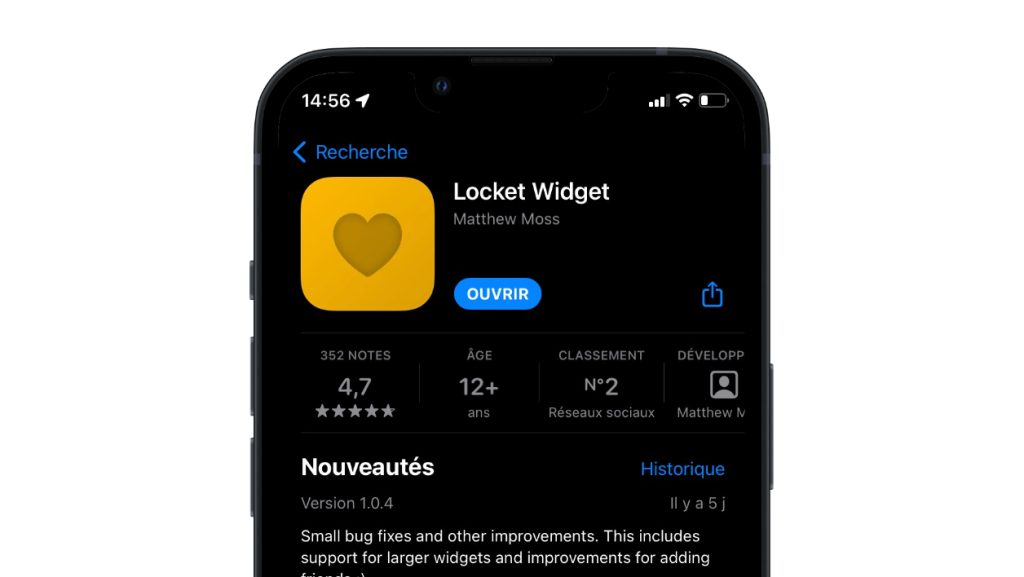




More Stories
Acrylic Nails for the Modern Professional: Balancing Style and Practicality
The Majestic Journey of the African Spurred Tortoise: A Guide to Care and Habitat
Choosing Between a Russian and a Greek Tortoise: What You Need to Know