Do you use VLC to play videos? You are quite right. But VLC has many options and you may be asked to do more.
VLC is a great media player tool that can do anything. Some audio and video formats can resist it. Operating systems that are not supported by software are also rare. This is for many of the best in its category. Also, it is free software. What more can you ask for if VLC 4 is not released?
You can learn some tricks to make more progress than just watching videos. These manipulations are described with VLC 3.0.16, the most recent version to date (April 2022).
Download YouTube Video with VLC
VLC has settings that allow you to download YouTube videos to your computer. The handling is not very complicated, but some steps have to be overcome. The only drawback: this method only allows downloading videos to the correct quality (HD Ready, ie 720p). If you want better, you should choose another solution.

Keep the VLC on the front
You may be familiar with Picture-in-Picture mode in Chrome or Firefox. By enabling it, you make sure that the video you play in the browser is always on the front, whether you change tabs or show the desktop. VLC has a mode like this to keep the video always in front of you no matter what you do.
- Open VLC;
- Click “View” in the top menu;
- Click “Always Above” in the drop-down panel;
- To cancel, repeat the manipulation by clicking “Always Up” again.
Take a screenshot of VLC
No need to go through Windows shortcuts to take screen shot in VLC. The software naturally integrates a tool to save the image of the video in place of the scroll cursor. By default, the captured images go to the Images folder on the computer – at least on Windows.
- Open VLC;
- Click “Video” in the top menu;
- Click “Take a screenshot” in the drop-down panel.
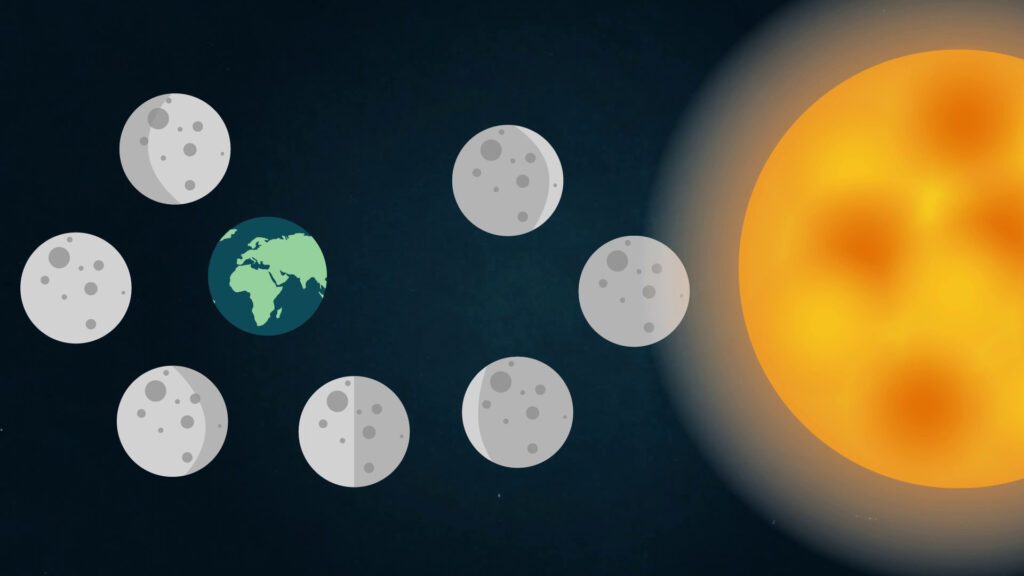
Extract a video on VLC
Feel that you need to extract a portion of the video? VLC allows you to extract a portion of what you are reading over a period of time. The arrays thus restored may be a few seconds longer, to create a GIF or longer. When the recording is complete, it will be sent to the PC’s video folder by default.
- Open VLC;
- Click “View” in the top menu;
- Check “Advanced Controls”;
- At the base of VLC, a new line appeared;
- You must define the area you want to extract with points A and B to define the beginning and end of the row;
- Click the red button to register.
Record PC screen with VLC
What your computer screen shows: You can use VLC to record your desktop, your folders, what you see in your browser, and more. It is easier to show a scene to someone than a long written description. Be careful what you actually show.
- Open VLC;
- Click “Media” in the top menu;
- Select “Change / Save”;
- Select the “Capture Device” tab in the window;
- Select “Desktop” in capture mode;
- Set the frame rate per second in the options (24 frames / sec is the TV rate, for example). If it is too large, the image will be soft, but heavy file (sometimes very heavy);
- Choose the format, destination path, and file name;
- Use the controls in the Pause window to start recording and stop capturing.

Professional bacon fanatic. Explorer. Avid pop culture expert. Introvert. Amateur web evangelist.











More Stories
Acrylic Nails for the Modern Professional: Balancing Style and Practicality
The Majestic Journey of the African Spurred Tortoise: A Guide to Care and Habitat
Choosing Between a Russian and a Greek Tortoise: What You Need to Know